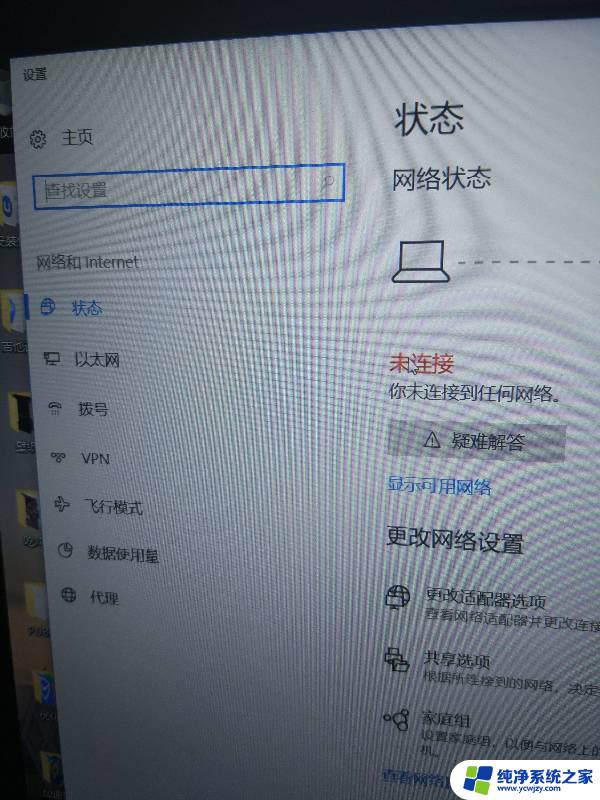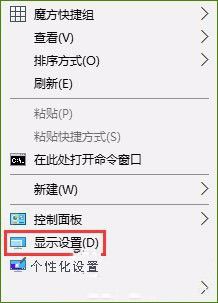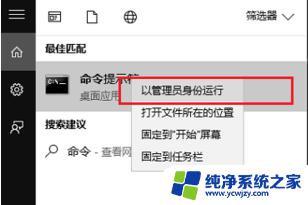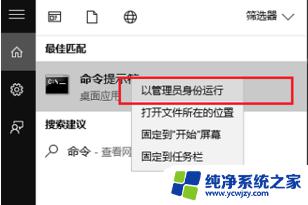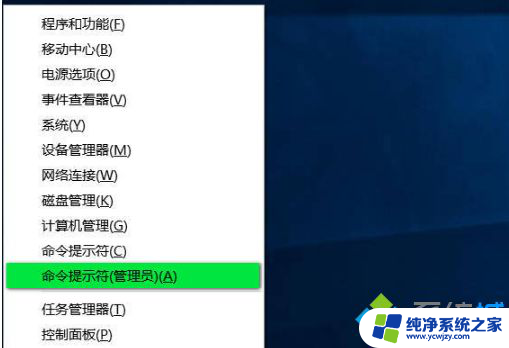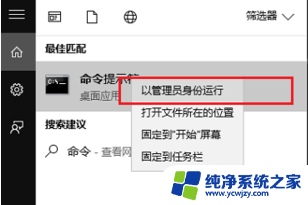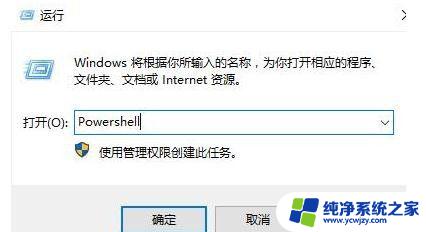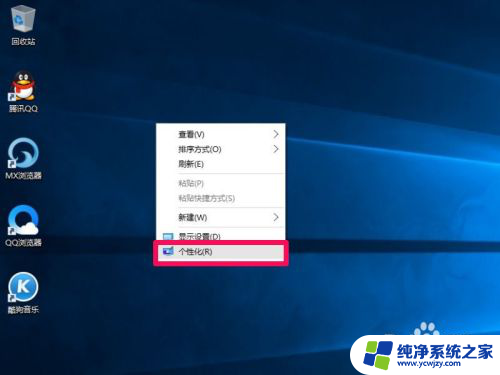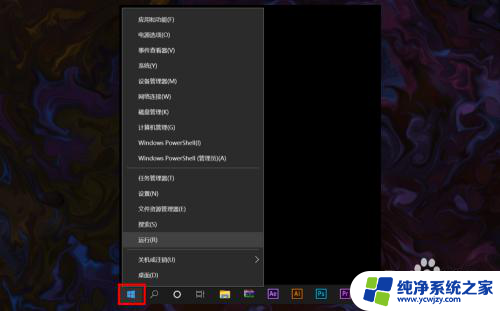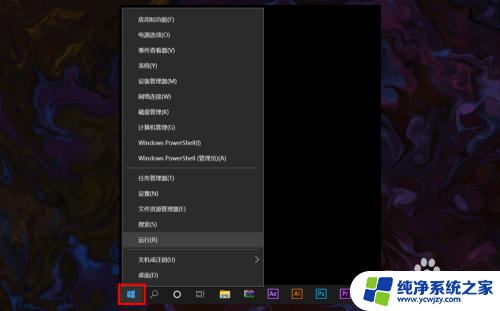win10没有显示wlan
Win10无线网络未显示是一个常见的问题,可能由于驱动程序问题、网络设置错误或硬件故障引起,解决这个问题的方法有很多,比如更新无线网卡驱动程序、检查网络设置、重启路由器等。在遇到这个问题时,不要慌张可以尝试一些简单的方法来解决。接下来我们将介绍一些解决Win10无线网络未显示问题的方法,希望能帮助到大家。
方法一:Windows 网络诊断1、右键点击任务栏右下角的【网络图标】,在打开的项中,选择【打开“网络和 Internet”设置】;
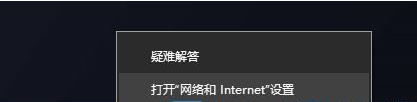
2、网络和 Internet主页设置窗口,右侧点击高级网络设置下的【更改适配器选项(查看网络适配器并更改连接设置)】;
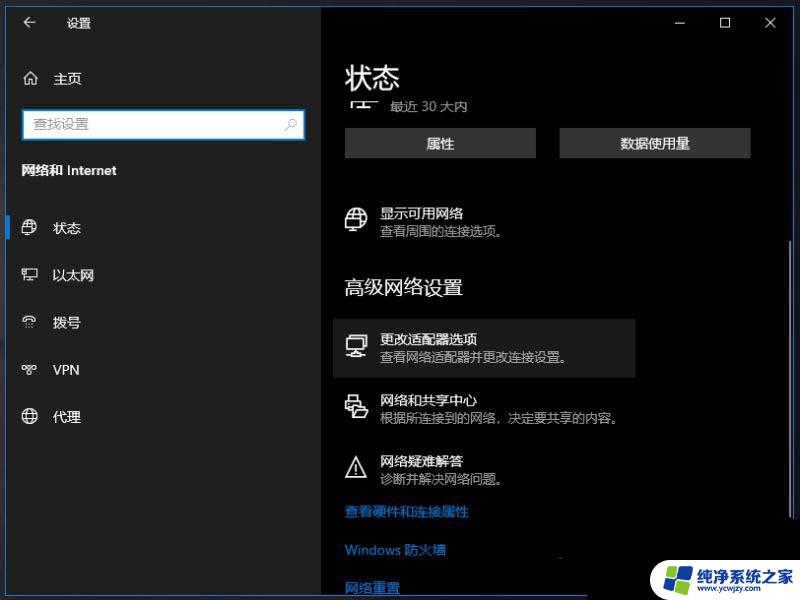
3、网络连接窗口,找到【WLAN】无线网络;
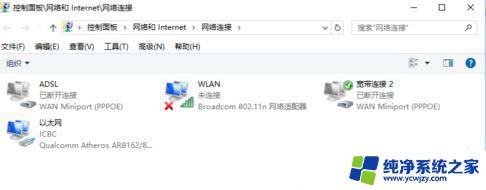
4、【右键】WLAN无线网络图标,在打开的菜单项中,选择【诊断】;
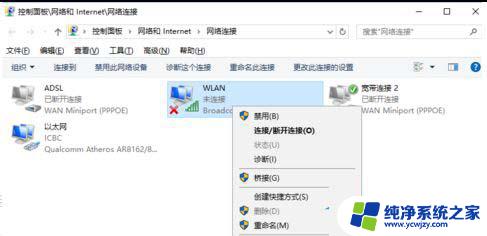
5、Windows 网络诊断窗口,正在检测问题,稍微等待一下,诊断结果就会出来;
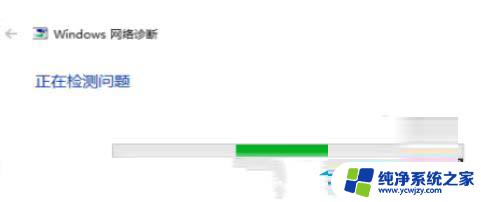
6、等待Windows 网络诊断完成,会看到诊断结果。这里提示此计算机上没有运行 Windows 无线服务,可以点击【尝试以管理员身份进行这些修复】;
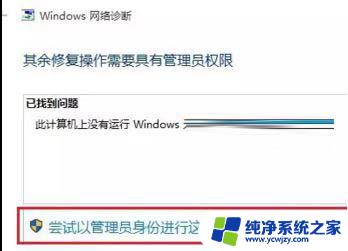
7、正在解决问题,正在验证是否已解决 网络适配器配置 问题,如果修复成功,点击无线网络图标,就可以搜索与连接wifi了。

1、按【 Win + S 】组合键,打开搜索,输入【设备管理器】,然后点击打开系统给出的最佳匹配【设备管理器控制面板】;
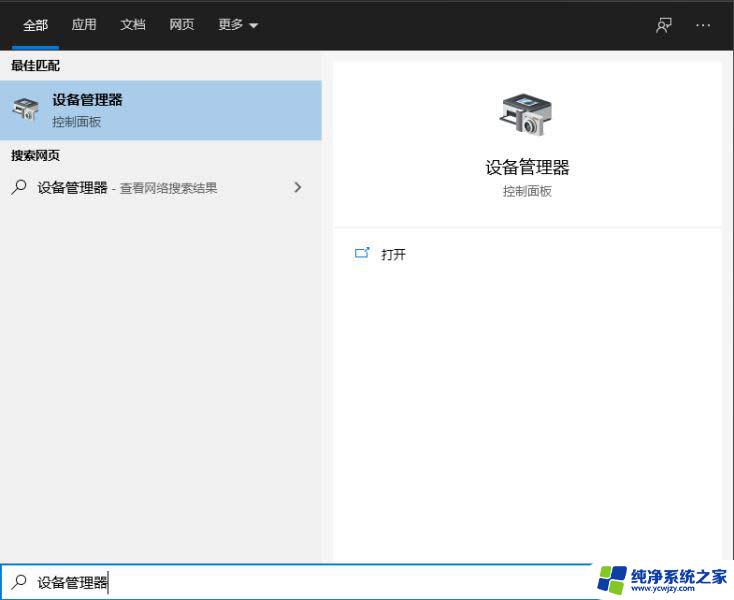
2、设备管理器窗口中,展开【网络适配器】,然后找到无线网络设备,并点击【右键】,在打开的菜单项中,选择【属性】;
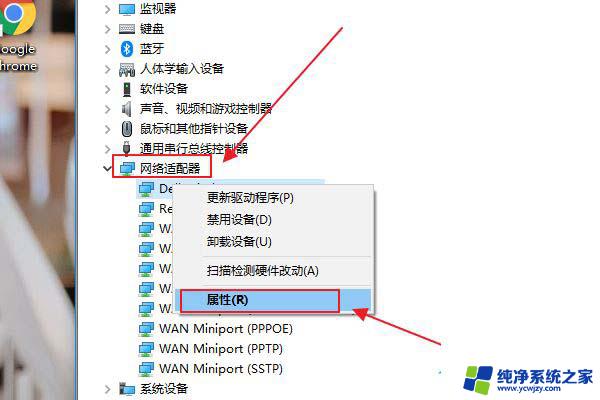
3、无线网络设备属性窗口,切换到【驱动程序】选项卡,点击【禁用设备】,再重新【启用设备】。
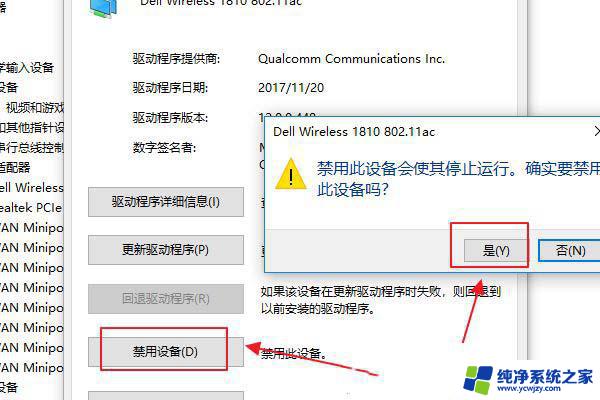
以上就是win10没有显示wlan的全部内容,有遇到这种情况的用户可以按照小编的方法来进行解决,希望能够帮助到大家。