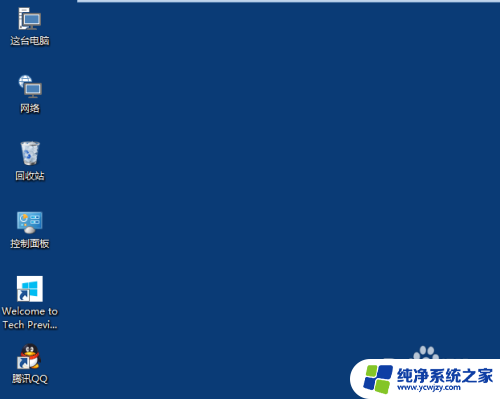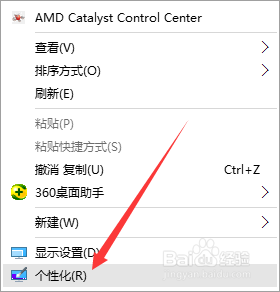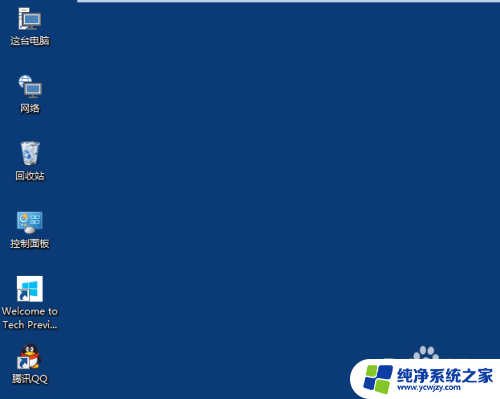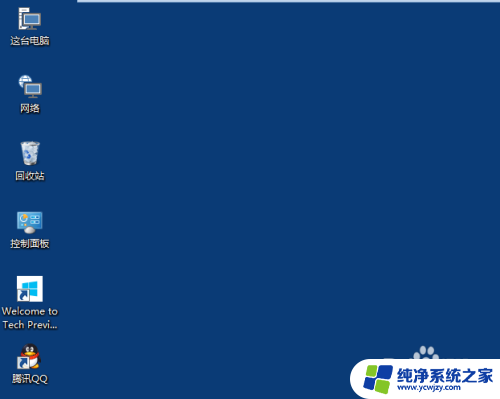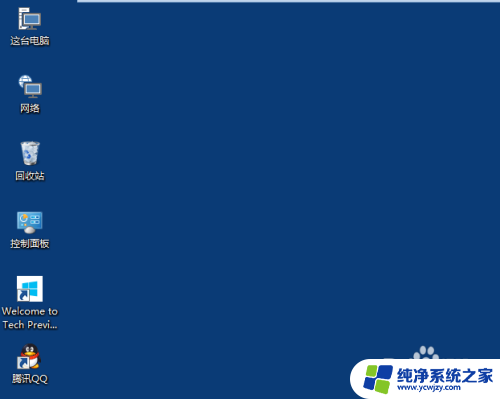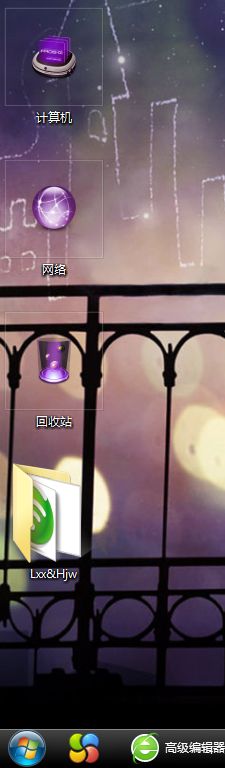win10怎么把桌面图标放大 如何放大电脑桌面的图标
更新时间:2023-09-07 14:58:36作者:xiaoliu
win10怎么把桌面图标放大,在使用电脑的过程中,我们经常会发现桌面上的图标太小,不够清晰给我们的使用带来了一定的困扰,不过不用担心Windows 10为我们提供了一种简单的方法来放大桌面图标。只需几个简单的步骤,我们就能够轻松实现这一目标。接下来我将为大家介绍一下如何在Win10中放大电脑桌面的图标,让我们的桌面更加清晰易用。
步骤如下:
1.首先在电脑桌面上右击一下,在出现的下拉菜单中。点击查看。

2.二级菜单中可以看到“大图标”、“小图标”“中等图标”等字样。

3.选择大图标按钮,桌面的图标就会变大。
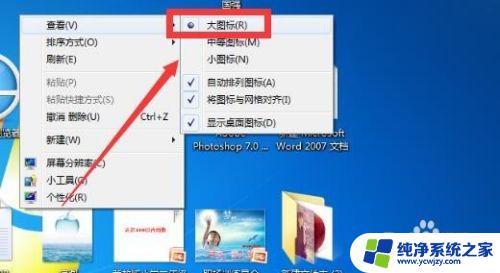
4.这时桌面的图标已经变大,其实还可以通过快捷键来控制桌面的图标。

5.把鼠标放在桌面上,然后按住键盘上的ctrl键。

6.滚动鼠标中间的滚轮,桌面的图标就会出现放大或缩小的效果。

以上就是如何放大Win10桌面图标的全部内容,如果您遇到相同的问题,可以参考本文中提到的步骤进行修复,希望对您有所帮助。