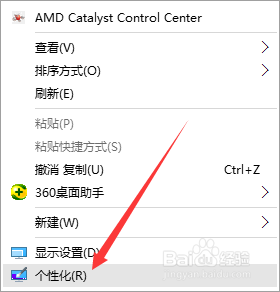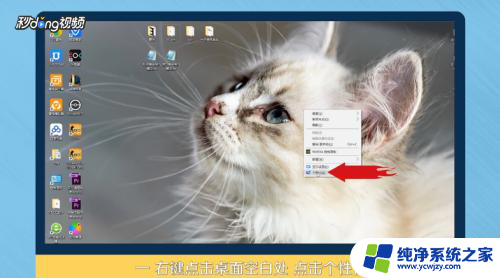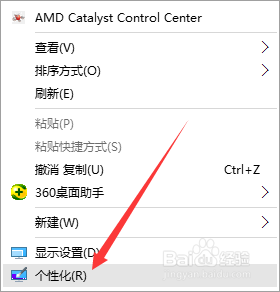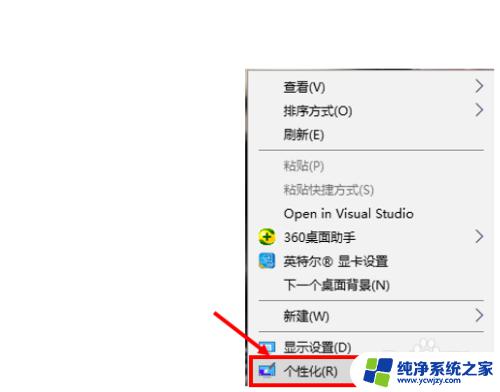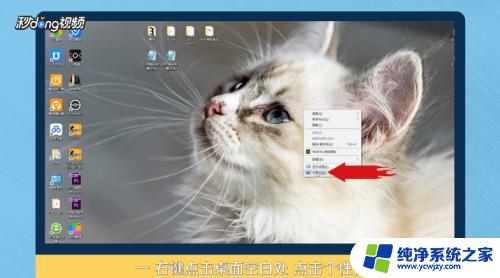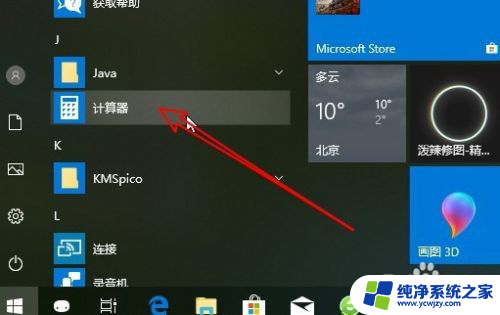把此电脑图标放到桌面win10 win10怎么将计算机图标添加到桌面
更新时间:2023-10-26 17:57:32作者:xiaoliu
把此电脑图标放到桌面win10,在使用Windows 10操作系统时,我们经常需要快速访问计算机的各项功能,为了方便我们可以将计算机图标添加到桌面上,以便随时打开。如何将计算机图标放到桌面上呢?在Windows 10中,添加计算机图标至桌面非常简单,只需几个简单的步骤即可完成。接下来我们将详细介绍如何在Windows 10中将计算机图标添加到桌面,让我们一起来看看吧。
方法如下:
1.首先,大家在电脑桌面的空白处点击右键,然后再点击【个性化】。
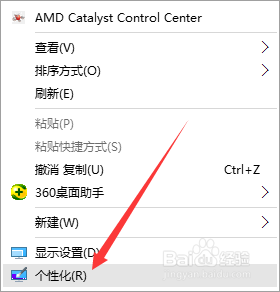
2.进入个性化后,会看到左边有【主题】,点击进入。
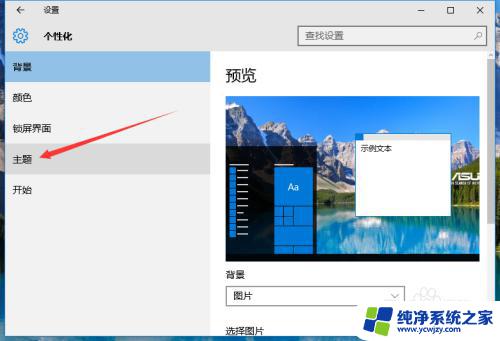
3.进入主题后,点击里面的【桌面图标设置】。
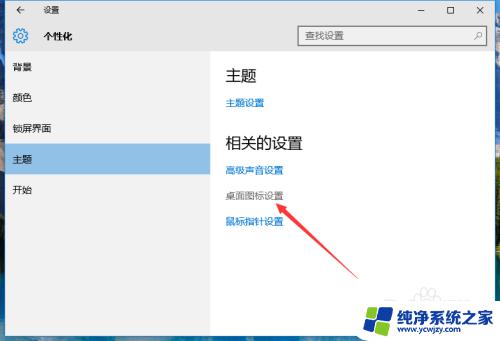
4.然后进入桌面图标设置,会看到里面有很多桌面图标。
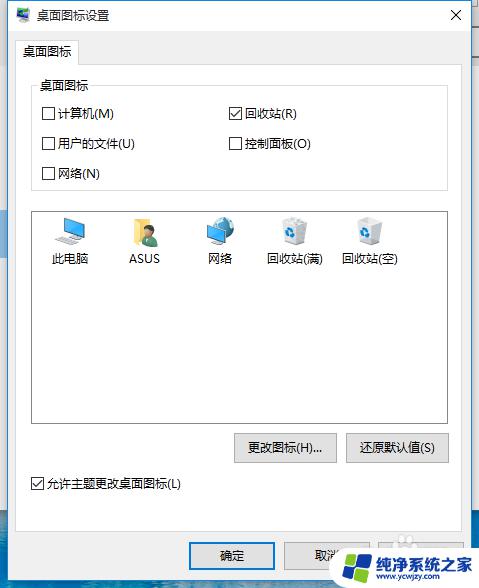
5.将计算机图标选中,然后再点击【确定】。
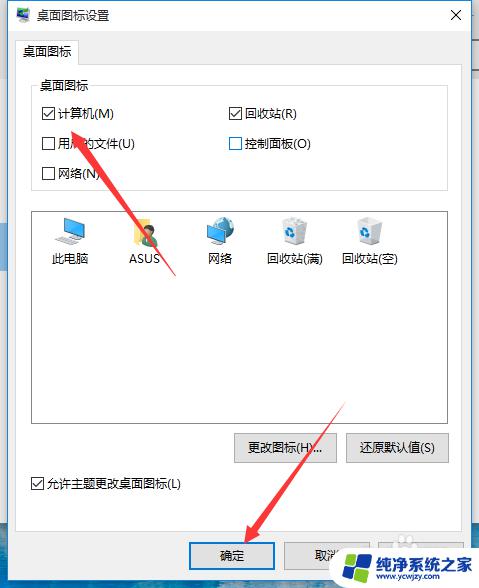
6.再回到桌面,就会在桌面上看到【此电脑】图标了。这个就是计算机图标。
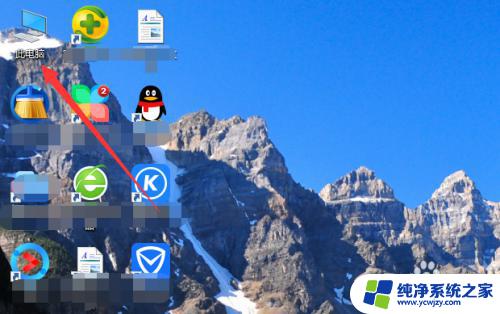
以上就是如何在Windows 10中将此电脑图标放置到桌面的全部内容,如果出现此类情况,您可以按照本文的步骤进行解决,操作非常简单快捷,一步到位。