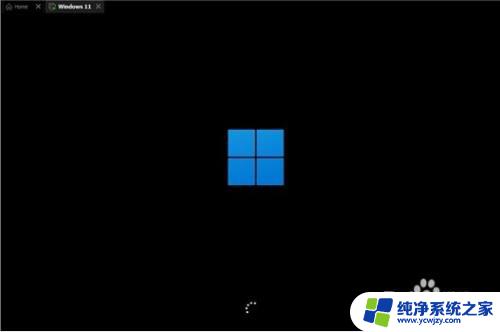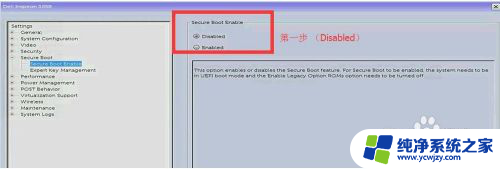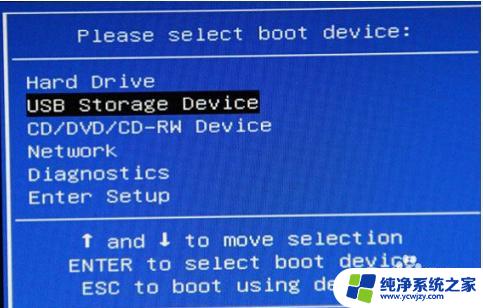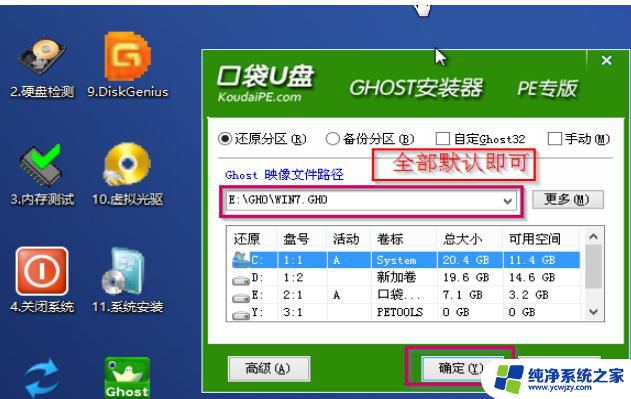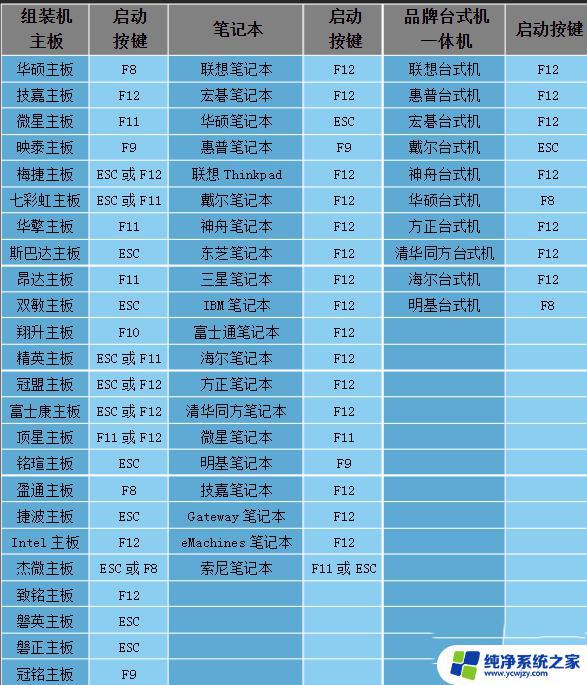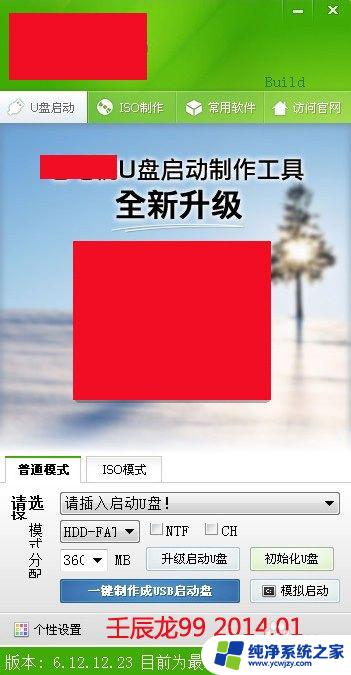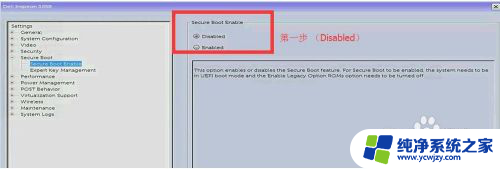u盘安装启动盘
在现代社会中随着电脑的普及和信息化的发展,我们经常会遇到需要重装系统的情况,而使用U盘安装启动盘来安装系统已经成为一种常见的操作方式。如何制作U盘安装启动盘呢?接下来我们将介绍U盘怎么装系统的教程。通过简单的步骤,您就可以轻松地完成系统的安装,让您的电脑焕然一新。
步骤如下:
1.制作U盘启动盘:安装系统之前先制作U盘启动盘,电脑首先安装好软件“U启动”或者老毛桃之类的软件,本次以U启动为例。U盘插入电脑的USB口,打开U启动软件。在软件“U盘启动”界面,设备下拉中选择你的U盘设备,写入方式选择HDD-FAT32,U盘分区为“兼容模式”,然后点击“开始制作”
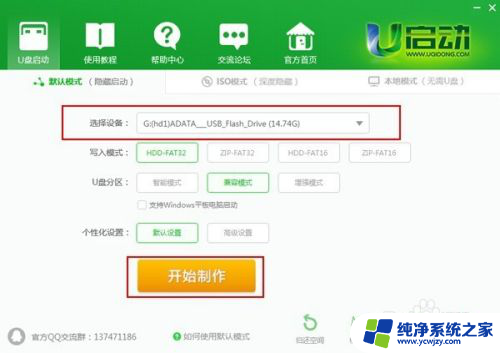
2.在弹出的界面上,会提示制作过程中会清空U盘的数据,所以你要提前将U盘中的数据进行备份,点击“确认”
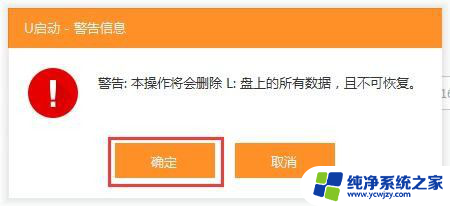
3.如图,可以看到正在制作U盘启动盘,也可以看到进度
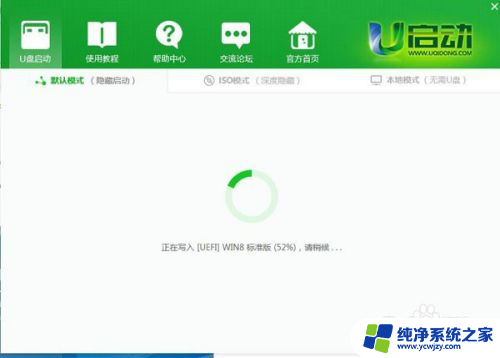
4.U盘制作完成之后,弹出提醒框,让是否模拟进行U盘启动,这个模拟的是真实的启动过程,可以选择是就进入模拟,选择否退出,为了保险起见,我们选择是进行模拟启动
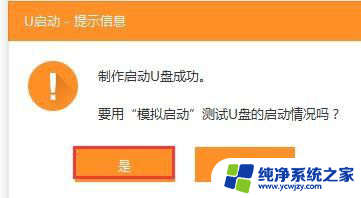
5.出现如下界面,证明U盘启动盘制作成功,按电脑快捷键“Ctrl+Alt”释放出鼠标,右上关闭界面
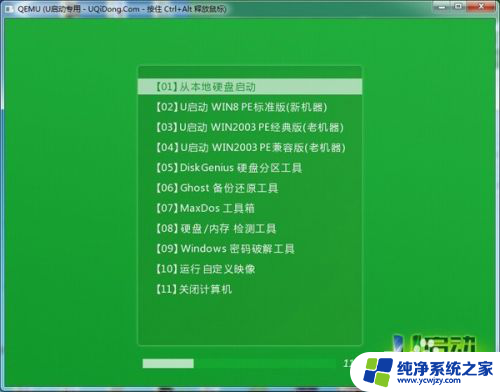
6.设置U盘为开机启动项:首先将下载好的win7ghost镜像提前拷贝到U盘中,然后将U盘启动盘插入待装机的电脑(电脑数据需要先备份)。开机等待出现logo界面按下F12键打开Boot Menu,选择USB Storage Device然后回车(如果没有USB选项,选择Setup进入BIOS,或者重启按F2进入BIOS,切换到Boot,选择Secure Boot Control回车,改成Disabled,USB Boot Support设置成Enabled,Boot Mode改成Legacy)
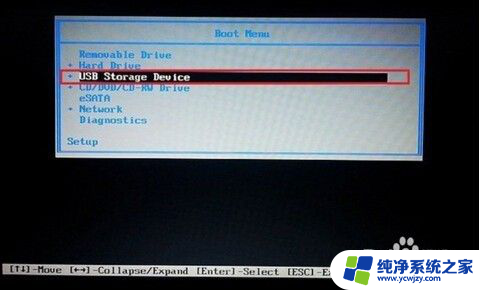

7.选择U盘启动后,看到下边界面,我们选择“U启动win8PE标准版(新机器)”,ENTER键进入PE系统
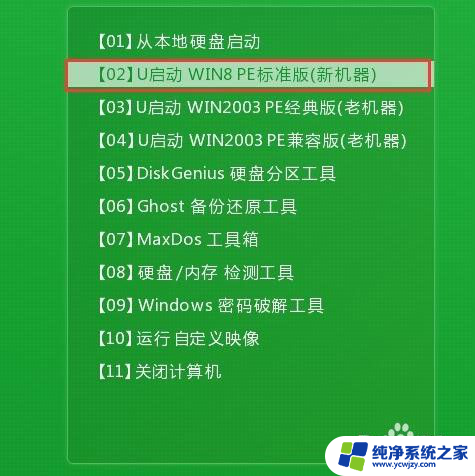
8.因为是使用ghost镜像进行安装,我们选择PE桌面的U启动pe装机工具,启动后会自动识别U盘,按下图的方式选择磁盘安装分区,接着点击“确定”即可
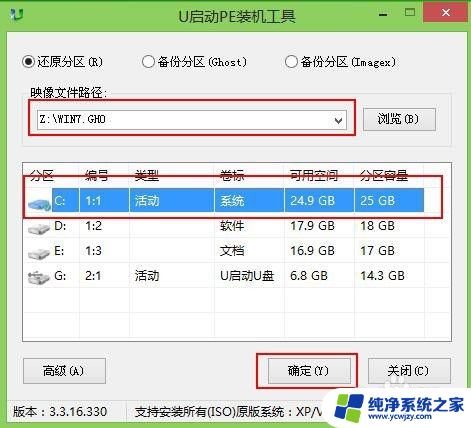
9.我们选择c盘进行安装,下边提示我们将进行系统还原操作,点击“确认”
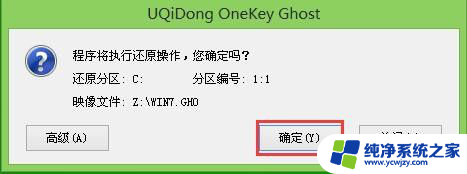
10.出现下图,系统就开始还原了,可以看到装机进度,大概等待3-5分钟左右,然后重启电脑
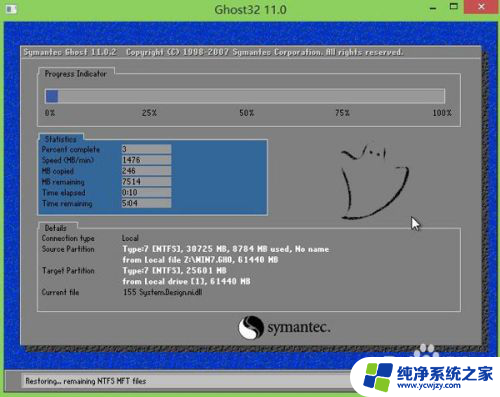
11.电脑重启之后,将进行系统安装的剩余部分,主要是系统的设置和打驱动操作,完成之后进行win7系统界面

12.电脑进入win7桌面之后,显卡或者其他驱动由于不兼容可能无法正常工作。建议电脑安装驱动精灵网卡版(建议U盘中提前下载好),首先安装网卡驱动连接上网络,然后使用驱动精灵,将电脑上的驱动进行更新,再安装其他应用就好了

以上就是u盘安装启动盘的全部内容,如果你遇到相同问题,可以参考本文中介绍的步骤进行修复,希望这些步骤对你有所帮助。