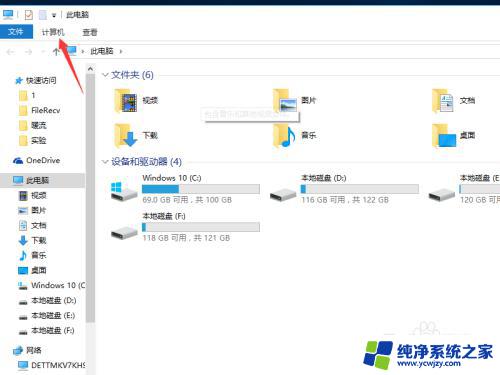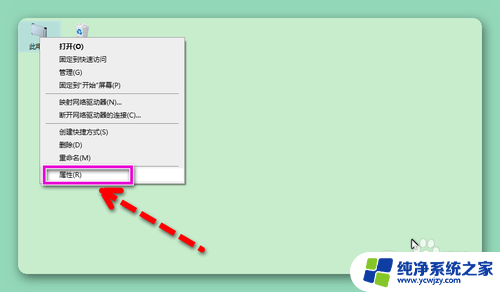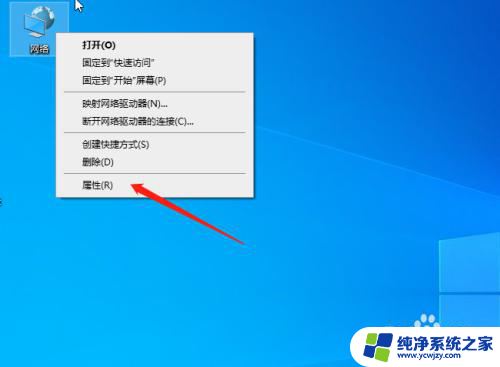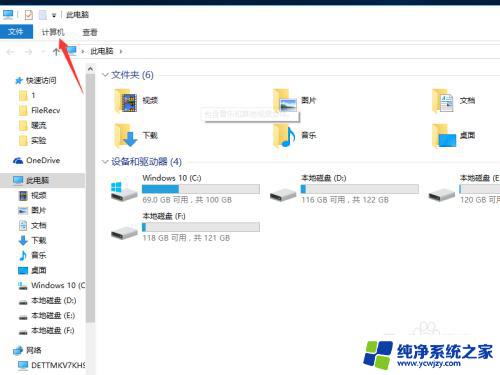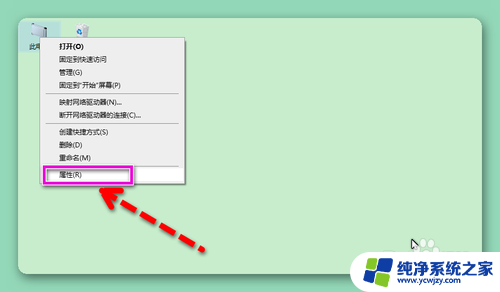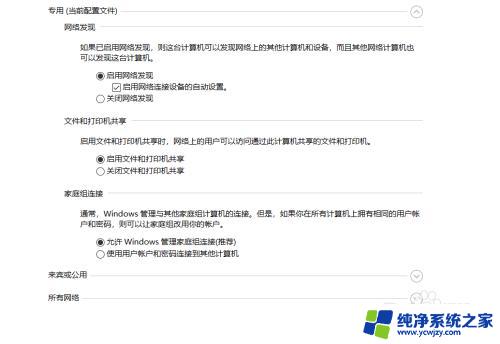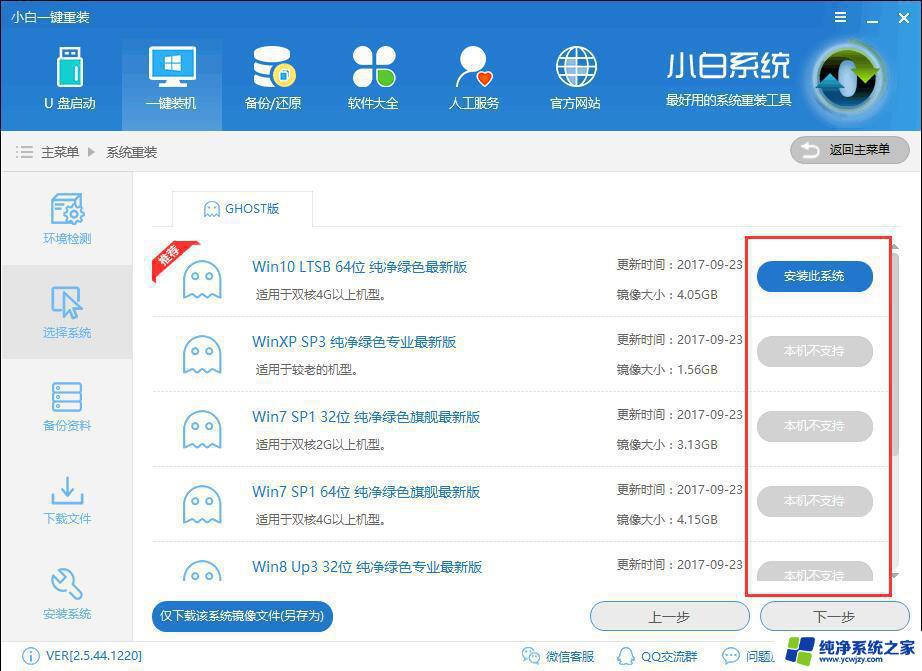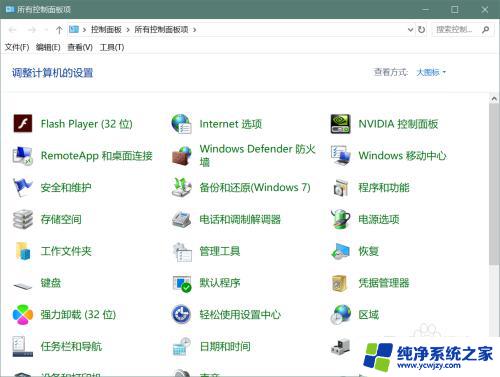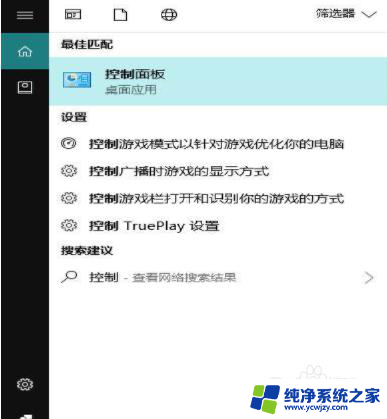Win10系统怎么发现局域网电脑:简易教程及实用技巧
win10系统怎么发现局域网电脑,在如今数字化的时代,局域网已经成为我们日常生活中不可或缺的一部分,而在使用Windows 10系统的用户来说,发现局域网中的其他电脑也变得尤为重要。因为这可以让我们更加方便地共享文件、打印文档、甚至进行局域网游戏。究竟如何在Win10系统中发现局域网中的其他电脑呢?接下来我们将一起探讨这个问题,并为大家提供一些实用的方法和技巧。无论您是新手还是有经验的用户,相信本文都能给您带来一些启示和帮助。
方法如下:
1.右键“开始”按钮,点击“应用和功能”。
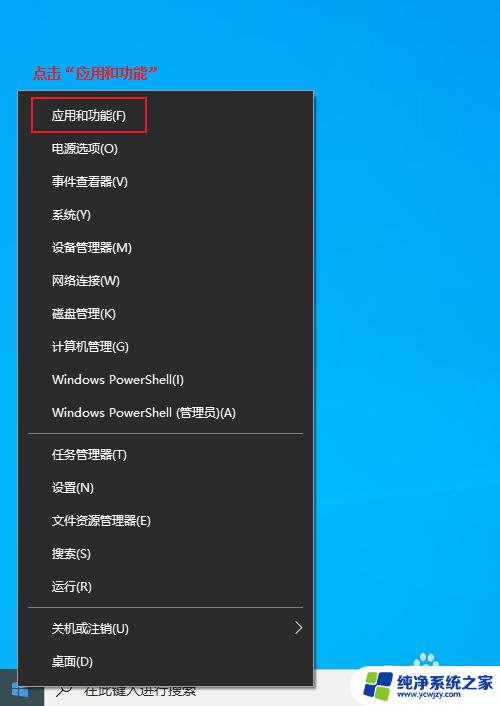
2.在“应用和功能”窗口中,向下翻页。找到“程序和功能”并点击进入。
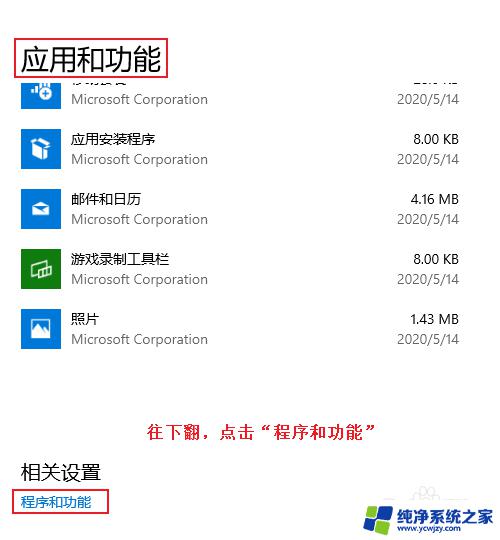
3.在“程序和功能”窗口中,我们点击“启用或关闭windows功能”。在windows功能中,我们勾选上“SMB1.0/CIFS文件共享支持”。点击确定安装,需要重启。重启时注意保存当前数据。
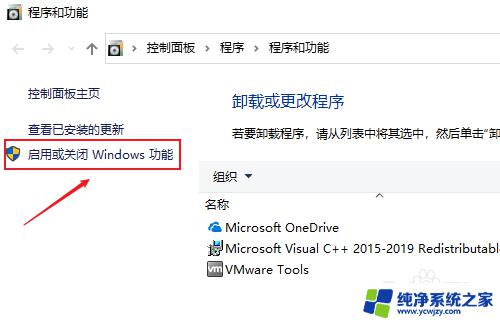
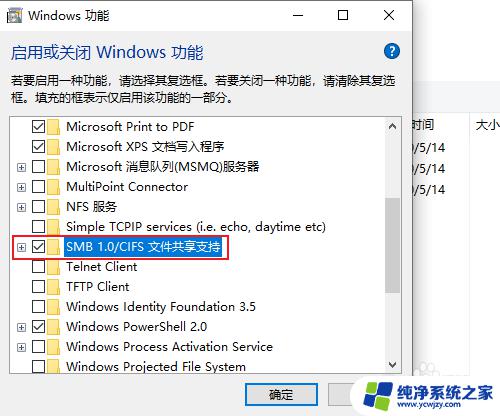
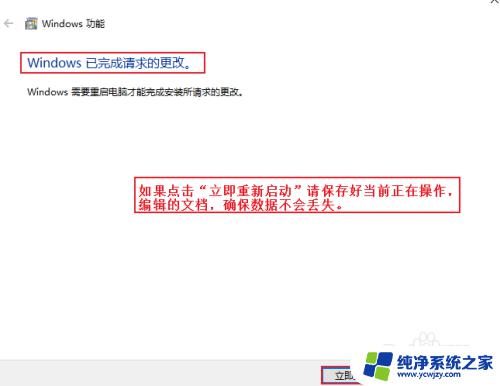
4.第二点,我们需要打开所有账户权限下的共享功能的支持。
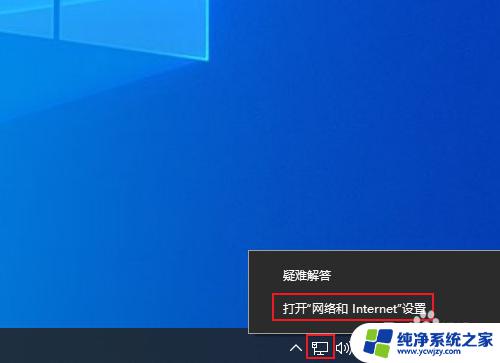
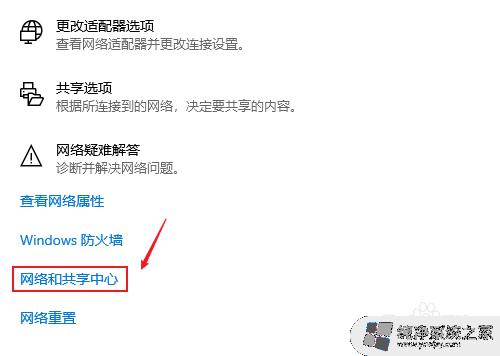
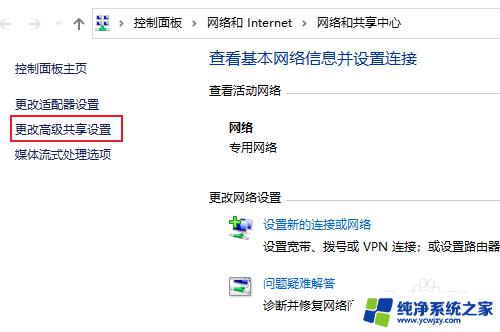
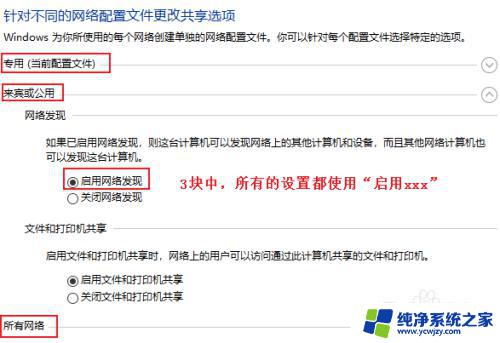
5.以上两点,操作完成后。我们点击windows文件资源管理器,点击左侧的网络。看看右侧是否会出现局域网中的电脑。
以上就是Win10系统如何发现局域网电脑的全部内容,如果您遇到这种情况,可以按照本文提供的操作进行解决,步骤简单快速,轻松解决问题。