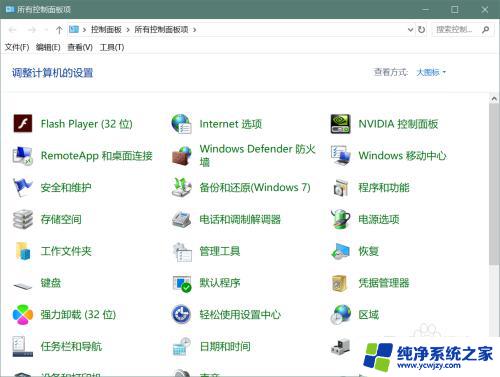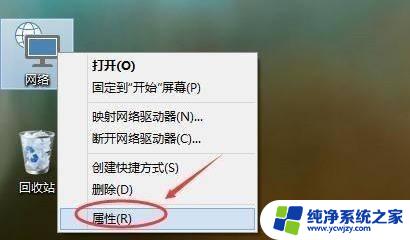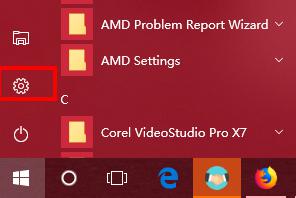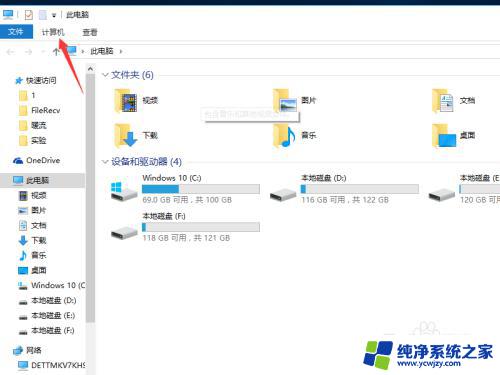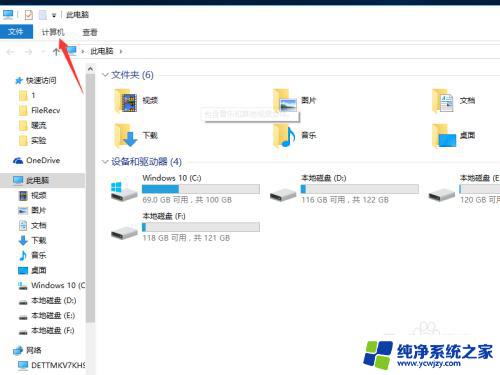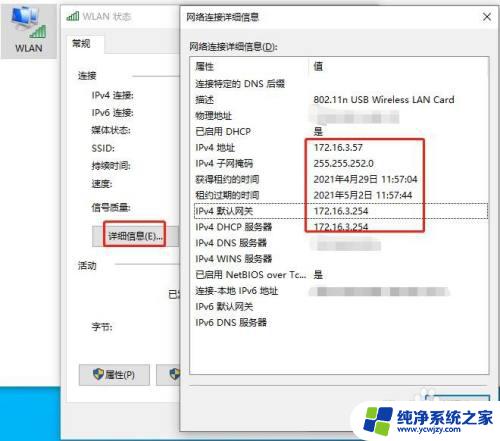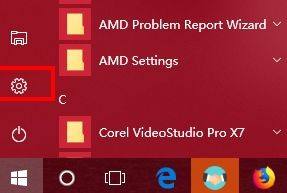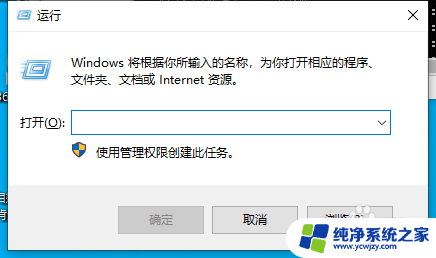win10如何加入局域网 Win10系统如何加入局域网
win10如何加入局域网,Win10系统作为一款广泛应用的操作系统,其加入局域网的方法也备受关注,局域网是一个由多台计算机组成的网络,通过它们之间的通信实现资源共享和信息传输。对于Win10用户而言,加入局域网可以方便实现文件共享、打印机共享等功能,提高工作效率。Win10系统如何加入局域网呢?在本文中我们将详细介绍Win10加入局域网的步骤和注意事项,帮助您轻松实现网络连接。无论您是新手还是有一定经验的用户,都能在本文中找到适合自己的解决方案。让我们一起来探索Win10系统如何加入局域网的奥秘吧!
具体方法:
1、 打开Windows10系统的控制面板在“开始菜单中”--》“所有应用”--》“Windows系统”--》“控制面板”。
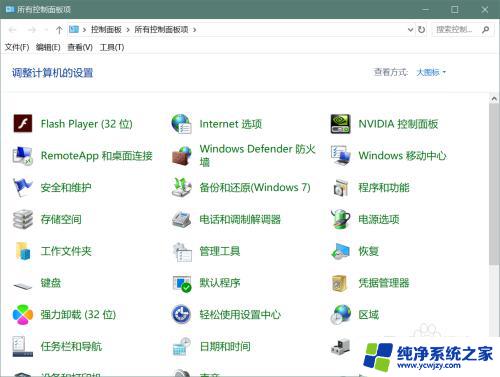
2、 进入控制面板后,打开Windows Defender 防火墙。
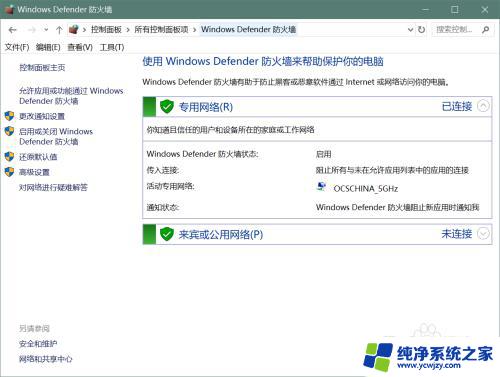
3、点击左侧菜单“高级设置”选项。
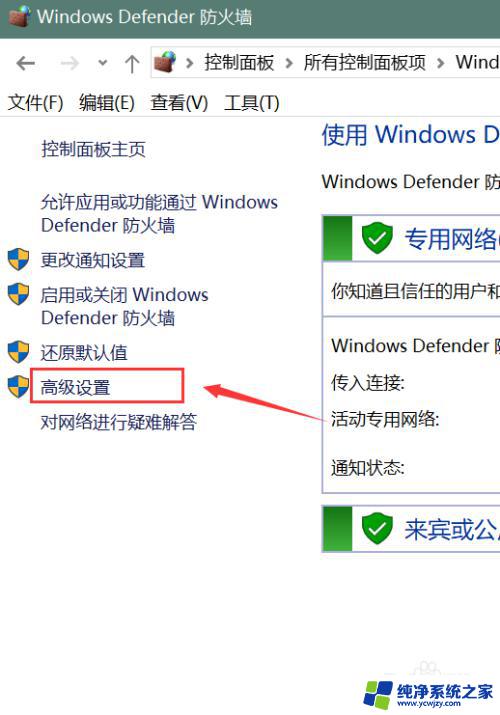
4、在“本地计算机上的高级安全 Windows 防火墙”在右侧点击“Windows 防火墙属性”选项。
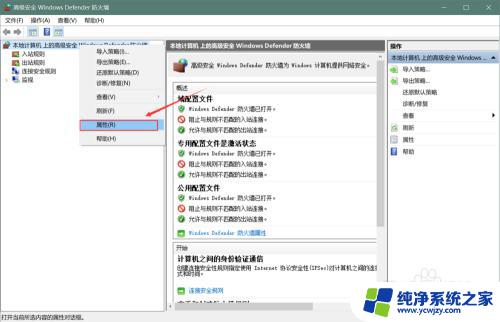
5、点击“域配置文件 --》 防火墙状态 --》入站链接”设为“允许”选项 ,
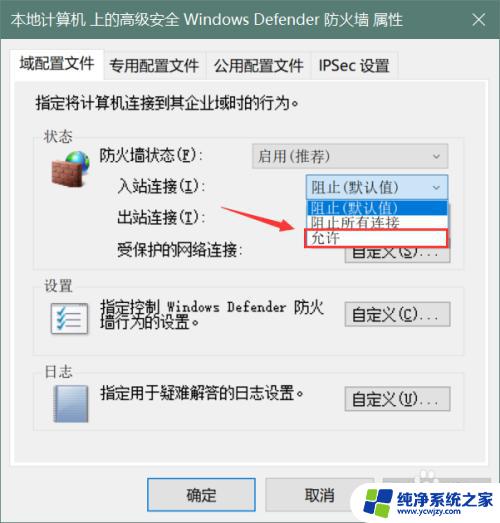
6、点击“专用配置文件。公用配置文件等 --》防火墙状态 --》入站链接”设为“允许”选项
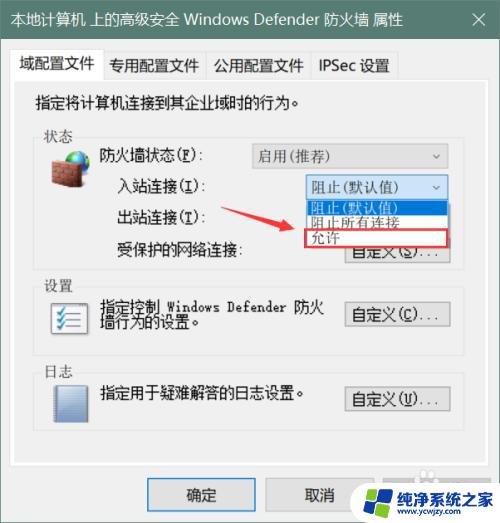
7、高级设置中的防火墙属性都为允许状态
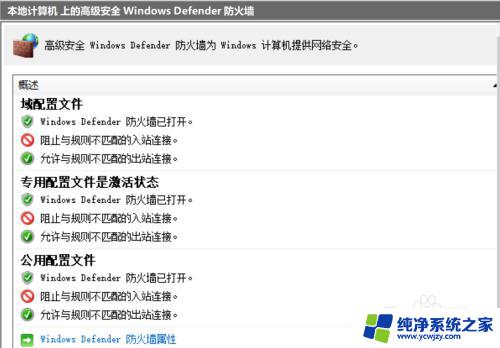
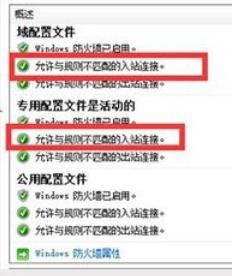
8、完成,现在局域网内的IP就可以互相访问了。
以上是Win10如何加入局域网的全部内容,对于不了解的用户,可以根据小编的方法进行操作,希望这篇文章能够帮助大家。