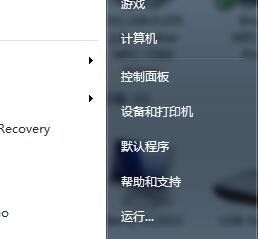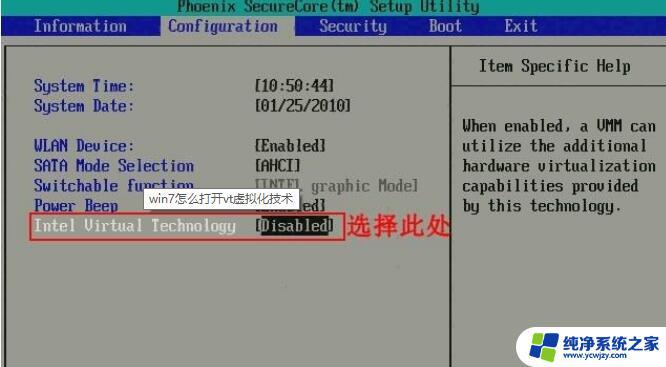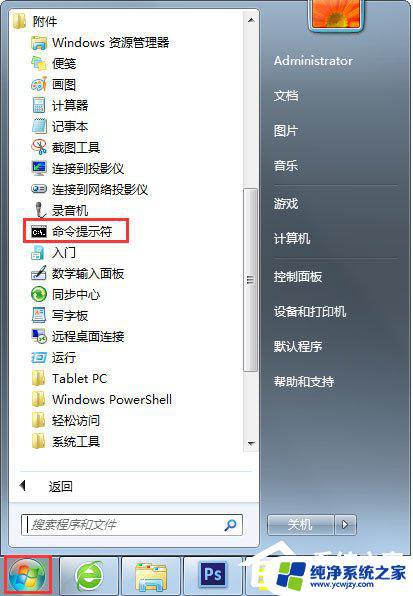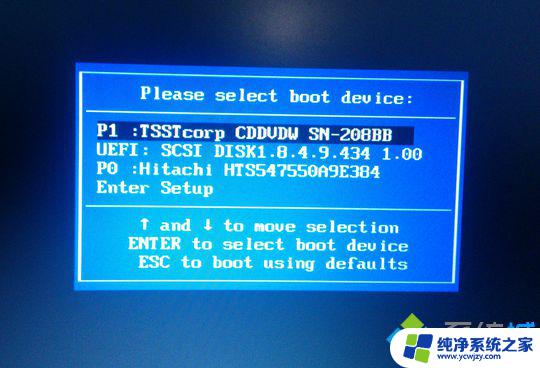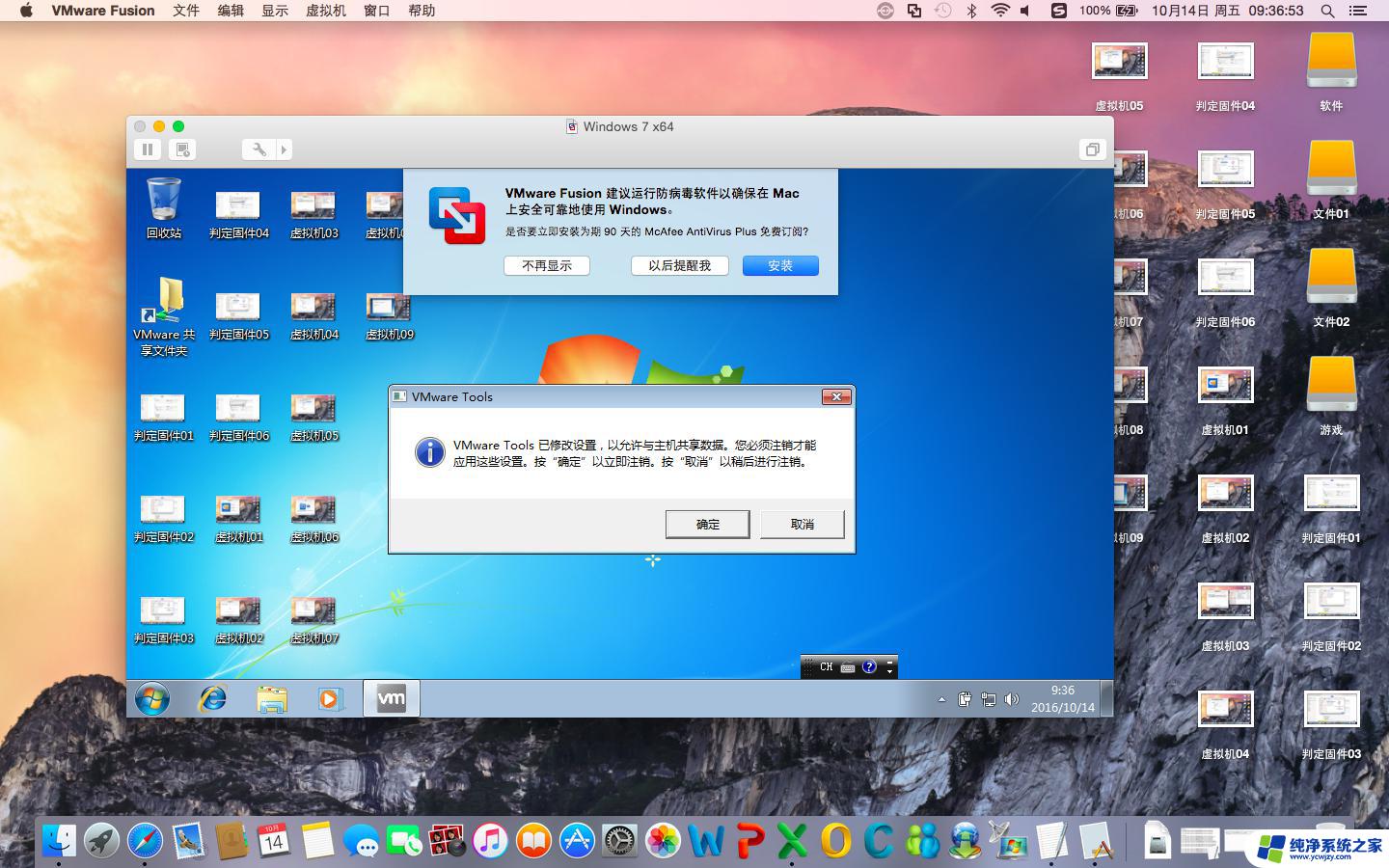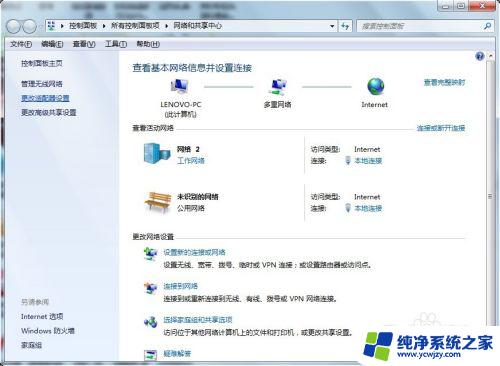台式电脑装Win7系统详细步骤及注意事项
更新时间:2023-07-07 15:00:28作者:jiang
台式电脑装win7系统,台式电脑是我们生活和工作中不可或缺的电子设备之一,装上一款适合的操作系统,才能更好地发挥其功能,Win7系统以其良好的稳定性和易操作性,深受广大用户喜爱。无论是办公还是游戏,Win7系统都能带给我们更加流畅、快速和舒适的体验。在迎来Win7系统的黄金时期,我们有必要学会如何安装和优化Win7,以便更好地应用和使用电脑资源。本文将带你详细了解如何在台式电脑上安装Win7系统。
 2、在需要安装win7系统的台式电脑上插入U盘,重启后不停按F12、F11、Esc等快捷键打开启动菜单。选择U盘选项回车,比如General UDisk 5.00,不支持这些启动键的台式电脑查看第二点设置U盘启动方法;
2、在需要安装win7系统的台式电脑上插入U盘,重启后不停按F12、F11、Esc等快捷键打开启动菜单。选择U盘选项回车,比如General UDisk 5.00,不支持这些启动键的台式电脑查看第二点设置U盘启动方法;
 3、从U盘启动进入到这个菜单,按数字2或通过方向键选择【02】选项回车,启动pe系统,无法进入则选择【03】旧版PE系统;
3、从U盘启动进入到这个菜单,按数字2或通过方向键选择【02】选项回车,启动pe系统,无法进入则选择【03】旧版PE系统;
 4、进入到pe系统,如果是需要重新分区,需备份所有数据,然后双击打开【DG分区工具】,右键点击硬盘,选择【快速分区】;
4、进入到pe系统,如果是需要重新分区,需备份所有数据,然后双击打开【DG分区工具】,右键点击硬盘,选择【快速分区】;
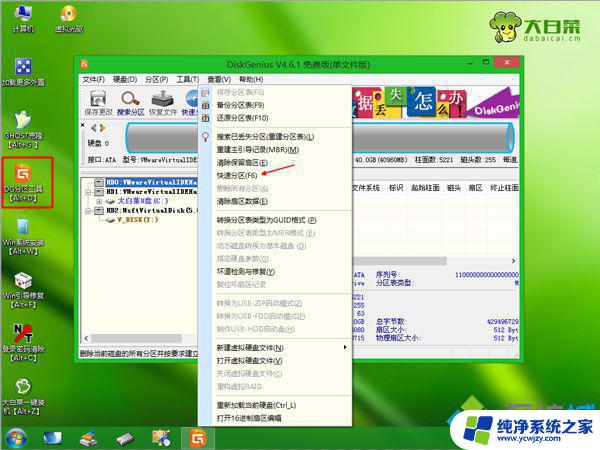 5、设置分区数目和分区的大小,一般C盘建议35G以上。如果是固态硬盘,勾选“对齐分区”即可4k对齐,点击确定,执行硬盘分区过程;
5、设置分区数目和分区的大小,一般C盘建议35G以上。如果是固态硬盘,勾选“对齐分区”即可4k对齐,点击确定,执行硬盘分区过程;
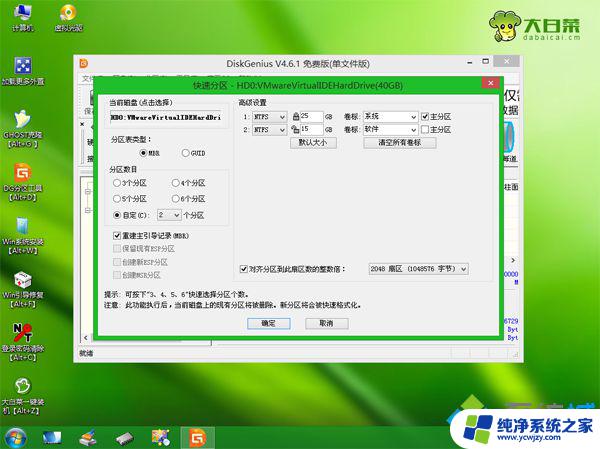 6、完成分区之后,打开【大白菜一键装机】。映像路径选择win7系统iso镜像,此时会自动提取gho文件,点击下拉框,选择gho文件;
6、完成分区之后,打开【大白菜一键装机】。映像路径选择win7系统iso镜像,此时会自动提取gho文件,点击下拉框,选择gho文件;
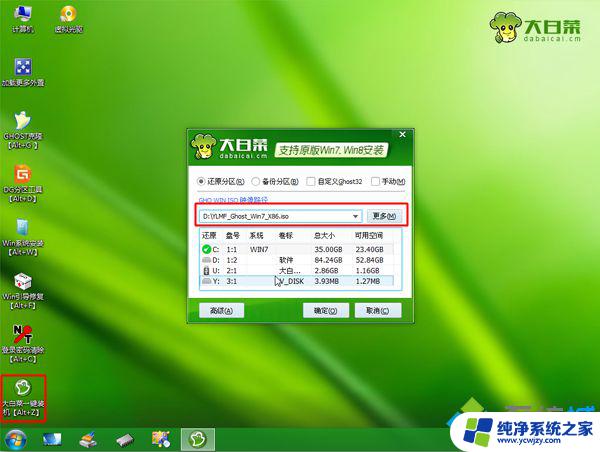 7、然后点击“还原分区”,选择系统所在位置,一般是C盘,如果不是显示C盘,可以根据“卷标”、磁盘大小选择,点击确定;
7、然后点击“还原分区”,选择系统所在位置,一般是C盘,如果不是显示C盘,可以根据“卷标”、磁盘大小选择,点击确定;
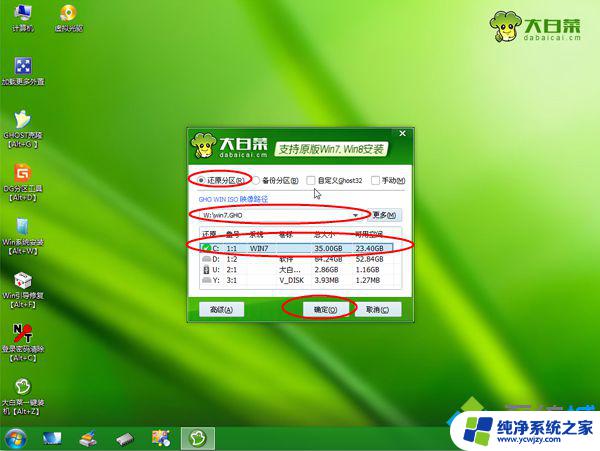 8、弹出这个提示框,勾选“完成后重启”和“引导修复”,点击是开始执行还原过程;
8、弹出这个提示框,勾选“完成后重启”和“引导修复”,点击是开始执行还原过程;
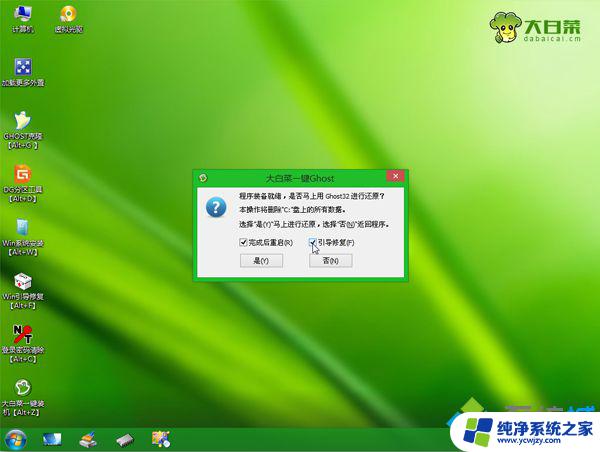 9、转到这个界面,执行win7系统还原到C盘的操作,这个过程需要5分钟左右;
9、转到这个界面,执行win7系统还原到C盘的操作,这个过程需要5分钟左右;
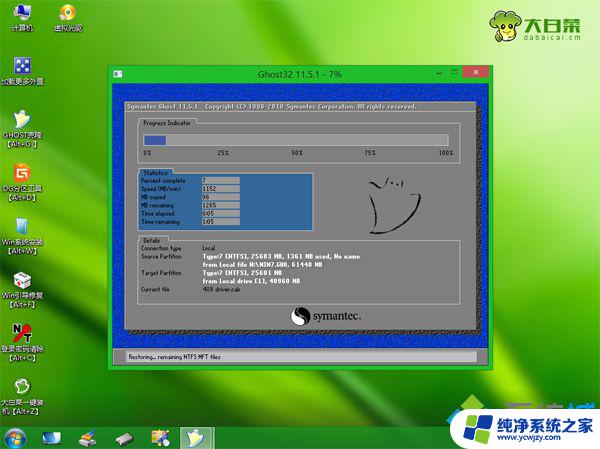 10、操作完成后台式电脑会自动重启,此时拔出U盘,重新启动进入这个界面,继续进行win7系统安装和配置过程;
10、操作完成后台式电脑会自动重启,此时拔出U盘,重新启动进入这个界面,继续进行win7系统安装和配置过程;
 11、安装过程5-10分钟左右,在启动进入全新win7系统桌面后,台式机装win7系统步骤结束。
11、安装过程5-10分钟左右,在启动进入全新win7系统桌面后,台式机装win7系统步骤结束。

以上就是台式电脑安装Win7系统的全部步骤,如果您遇到了此类问题,可以尝试按照本文提供的方法来解决,希望这篇文章对您有所帮助。