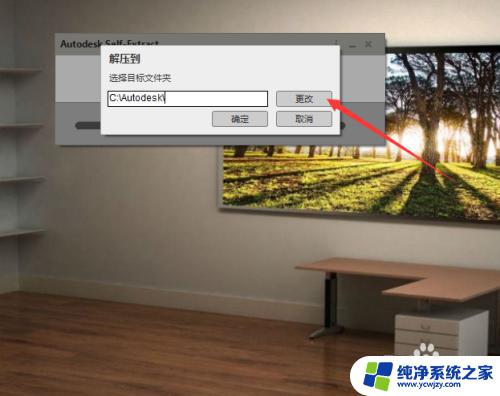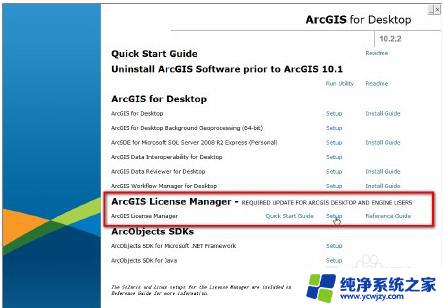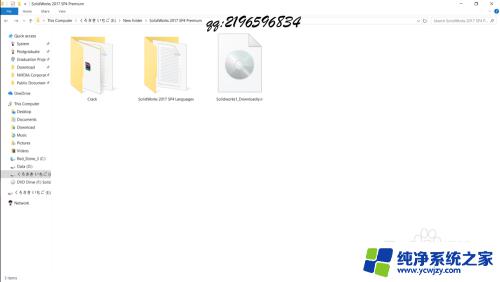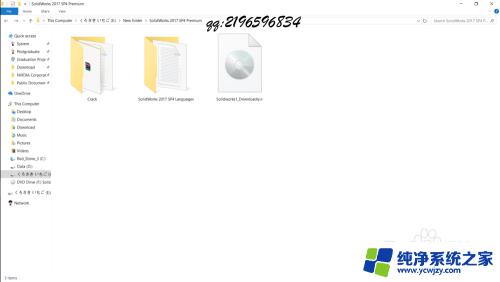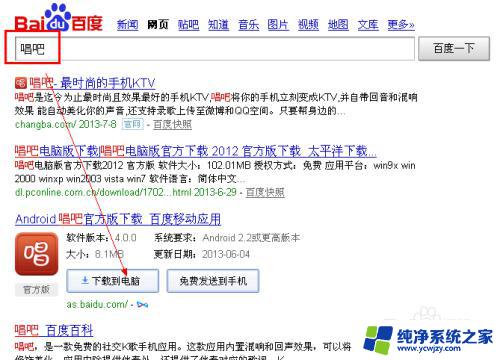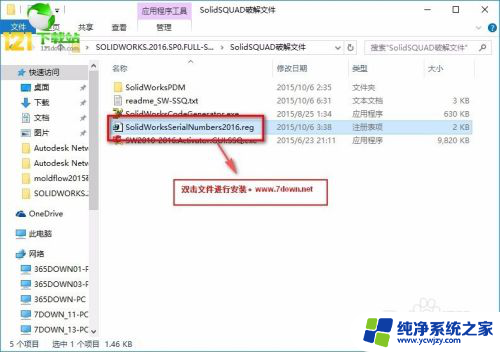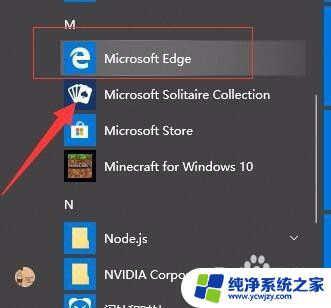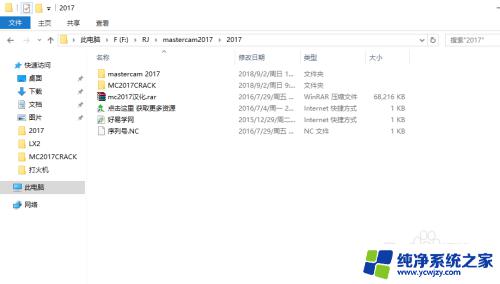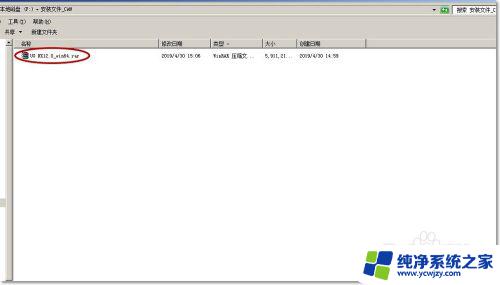vc++6.0win11安装教程 Visual C++ 6.0在Windows 11上的安装教程
随着技术的进步和操作系统的更新,许多开发者可能面临着将旧版软件适配到新系统上的问题,而对于使用Visual C 6.0的开发者来说,Windows 11的发布可能会给他们带来一些困扰。幸运的是我们有幸提供了一份详细的Visual C 6.0在Windows 11上的安装教程,以帮助开发者顺利将该版本的开发工具安装到最新的操作系统上。接下来我们将为大家介绍这一安装教程的详细步骤和注意事项。无论你是新手还是经验丰富的开发者,相信这篇教程都能为你提供一定的帮助。
步骤如下:
1.先把已经下载好的Visual C++6.0安装包VC6CN复制到d盘的根目录。在该文件上点右键,找到7-zip压缩软件,选择提取到"VC6CN\",准备解压缩该文件。
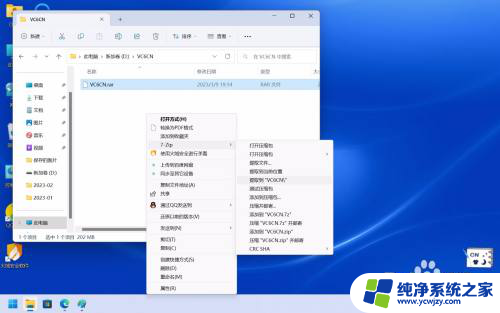
2.安装包正在被解压缩,耐心等待文件解压缩完成。
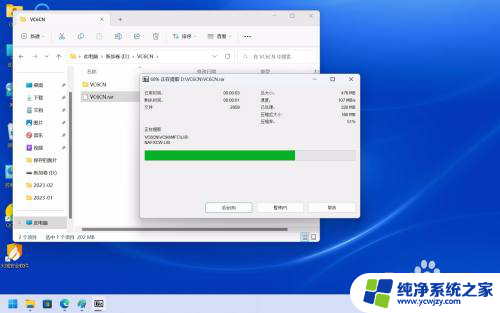
3.找到VC6CN文件夹,在该文件夹中找到 Setup文件。由于该文件的版本较早,所以双击该文件时经常无法正常打开,在该文件上点右键,选择以管理员身份运行,通常可以正常安装。
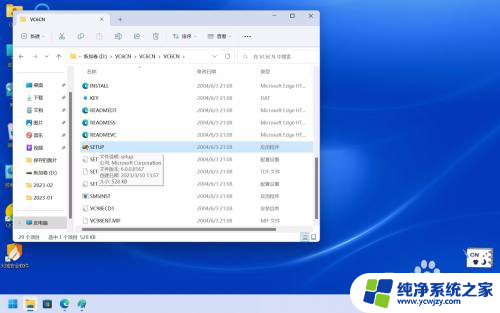
4.在Visual C++ 6.0中文企业版安装向导中,点击下一步按钮。
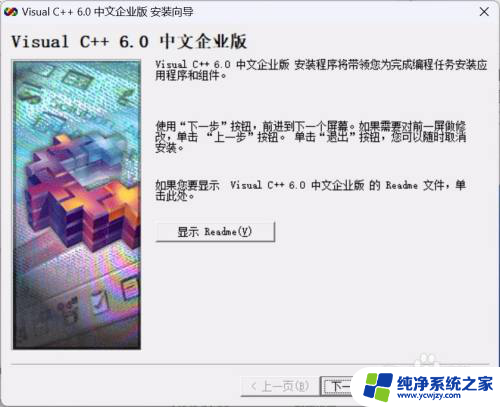
5.在本步骤中选择“接受协议”,并点击下一步。
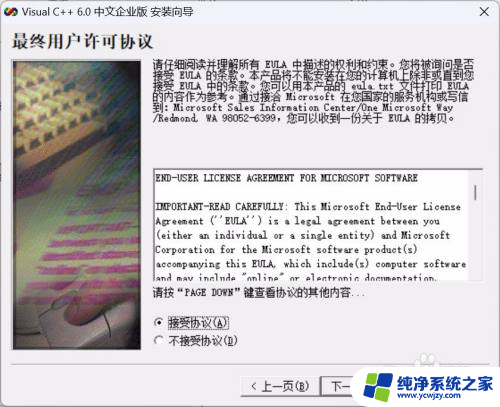
6.在本步骤中点击下一步。
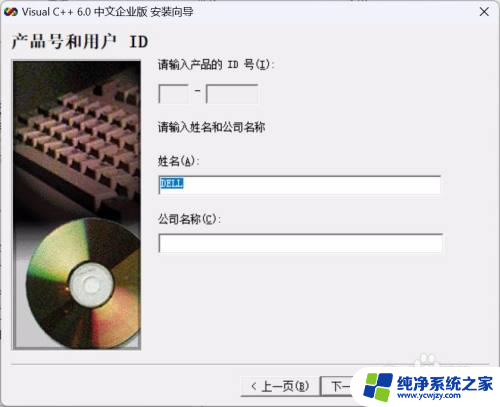
7.选择第1项,安装Visual C++ 6.0中文企业版。
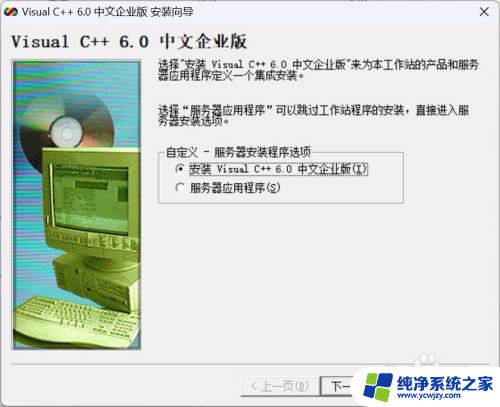
8.在本步骤中选择公用文件的文件夹,保持默认的文件夹的位置。请不要更改,这一点非常重要,很多人在到这一步的时候更改了安装文件的位置,导致该软件无法正常安装,或无法正常工作,其默认的文件位置在:C:\Program Files (x86)\Microsoft Visual Studio
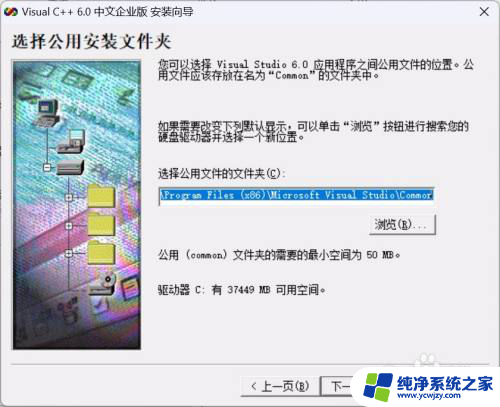
9.在本步骤中,选择typical,点击该文字左侧的正方形按钮,即可进入下一个环节。
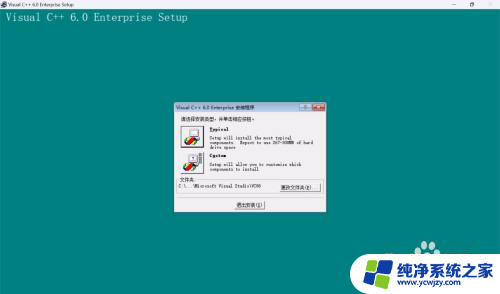
10.在本步骤中,勾选正方形复选框,本步骤的功能是注册环境变量,使得在开始、运行中可以输入msdev来启动该软件。
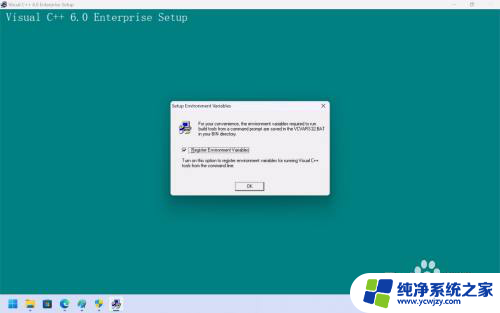
11.在本部书中单击按钮“是”。
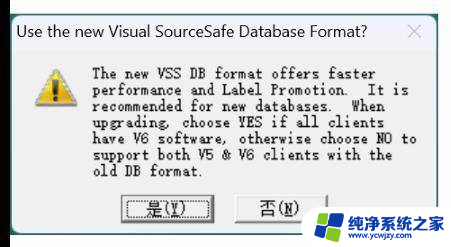
12.耐心等待进度条完成,就表示安装文件的复制工作已经结束。对于一些版本的windows,可以看到该对话框,而有一些版本的则看不到。
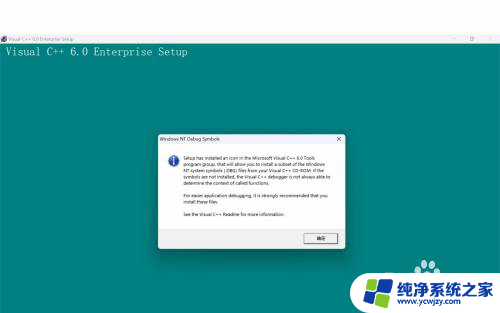
13.通常,在这个环节安装程序看起来好像死机了一样,实际上需要复制的文件已经复制完成。我们可以使用鼠标在蓝色区域双击多次,直到弹出安装工具未响应,此时单击关闭程序。
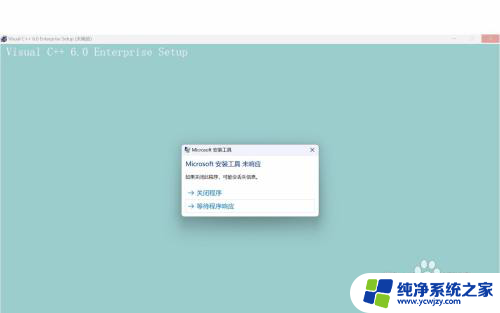
14.根据图片中提示的文件夹,一层一层地找到,C:\Program Files (x86)。
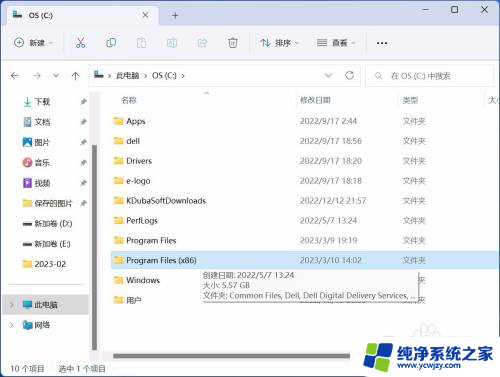
15.根据图片中提示的文件夹,找到C:\Program Files (x86)\Microsoft Visual Studio。
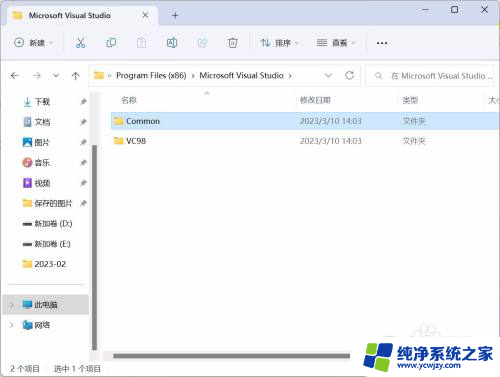
16.根据图片中提示的文件夹,找到C:\Program Files (x86)\Microsoft Visual Studio\Common和C:\Program Files (x86)\Microsoft Visual Studio\Common\MSDev98。
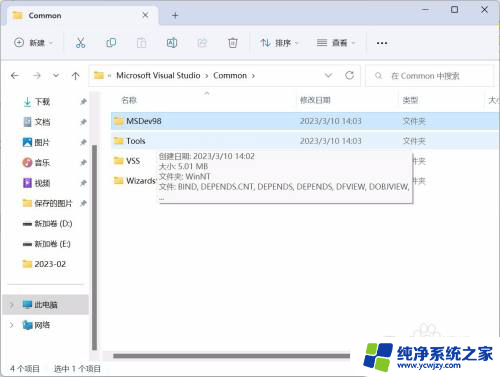
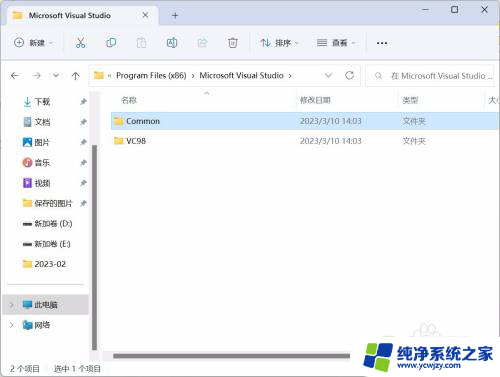
17.双击,C:\Program Files (x86)\Microsoft Visual Studio\Common\MSDev98\Bin文件夹,找到该文件夹中的MSDEV文件。
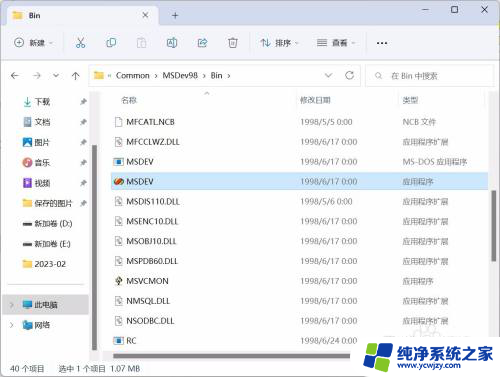
18.选中MSDEV文件,右键该文件复制一份副本。
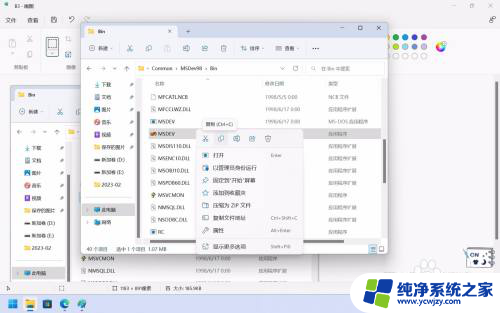
19.将该文件的副本重新命名为MSDEV8。
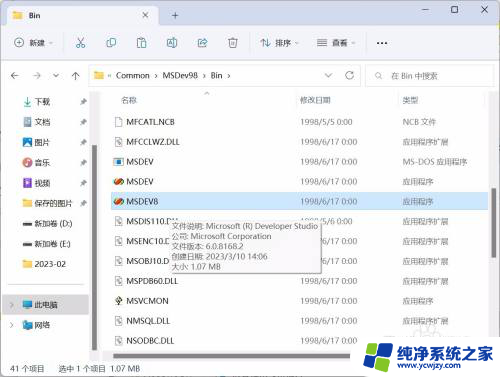 20
20选中该文件MSDEV8,并在该文件上点右键,选择属性。即将进行的操作是更改该文件的兼容模式,和以管理员的身份来运行此程序。
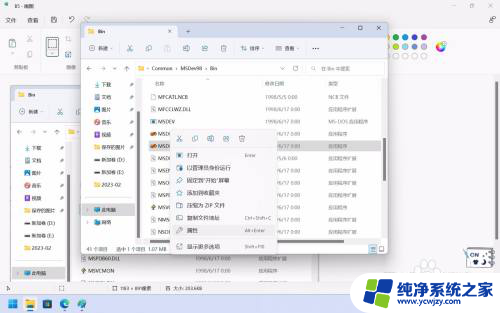
2.1.勾选以兼容模式运行这个程序,并选择windows7选项;同时勾选,以管理员身份运行此程序。
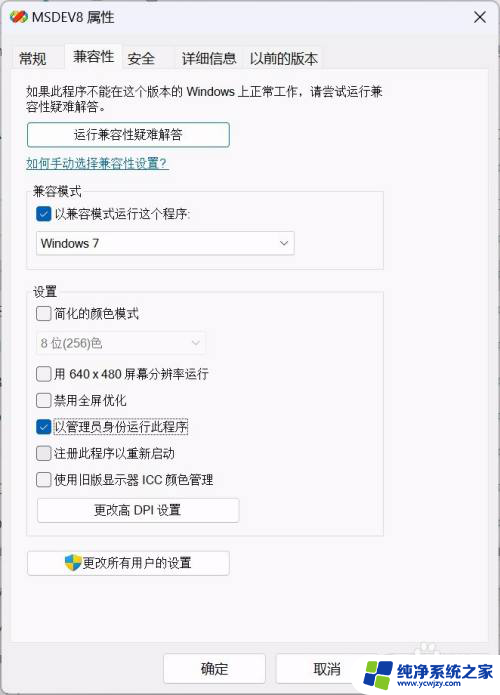 2
22.再次选中MSDEV8,在该文件上点右键,对于windows11系统来说,选择该菜单的最后一个选项,并在弹出的菜单中找到“发送到”菜单,并选择“桌面快捷方式”。
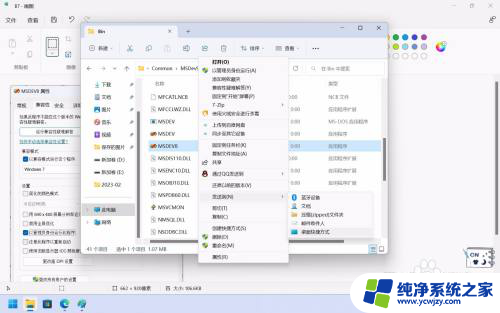 2
23.找到DEVSHL.DLL文件,选择版本号6.009782.0。
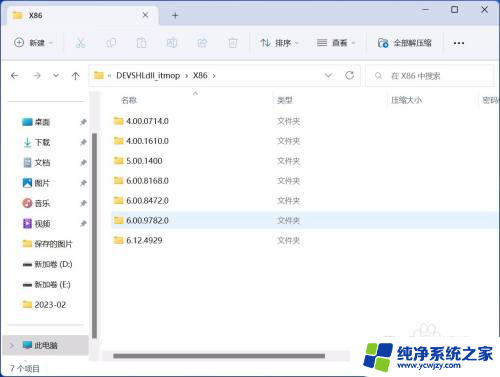 2
24.复制DEVSHL.DLL文件到,C:\Program Files (x86)\Microsoft Visual Studio\Common\MSDev98\Bin,当提示已有文件存在时,选择覆盖。到此安装完成。
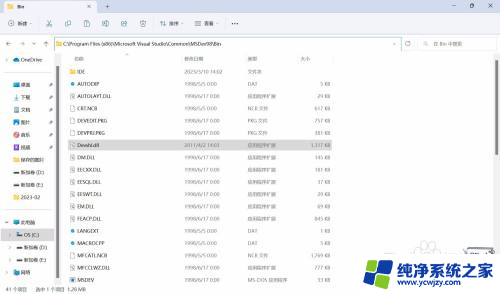
以上是vc++6.0win11安装教程的全部内容,如果您需要,可以按照步骤进行操作,希望对大家有所帮助。