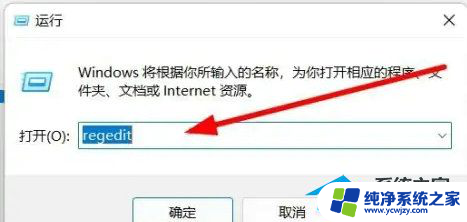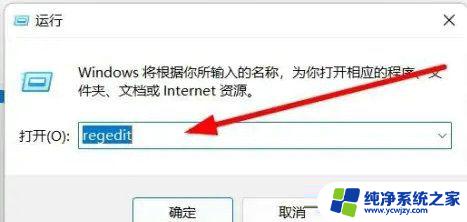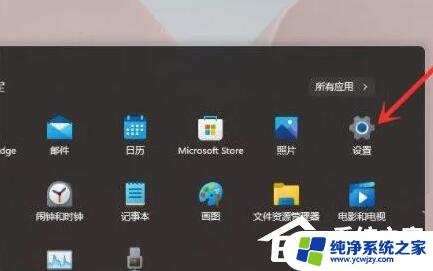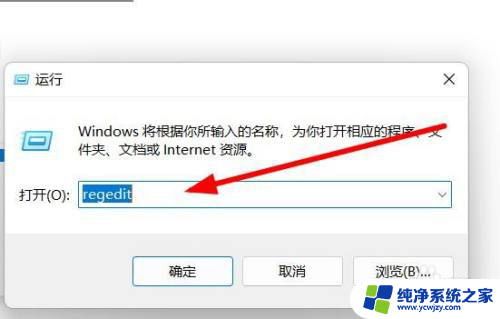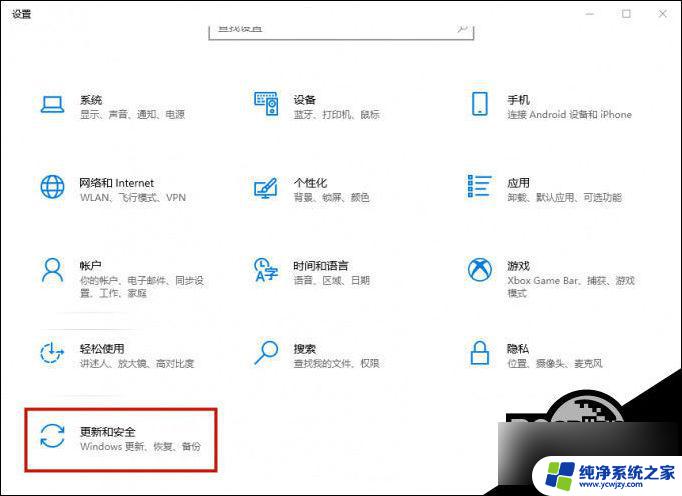win11电脑开机之后打开软件就卡死 Win11电脑卡顿解决方案
如今随着Win11操作系统的推出,许多用户在使用电脑开机后打开软件时遇到了卡死的问题,这种卡顿现象不仅令人头疼,还严重影响了用户的使用体验。幸运的是针对这一问题,我们可以采取一些解决方案来解决。在本文中我们将探讨Win11电脑卡顿的原因,并提供一些有效的解决方法,帮助用户顺利解决这一问题,让电脑恢复流畅的运行状态。
方法一:
1、按 Win 键,或点击任务栏上的开始图标,然后点击设置;
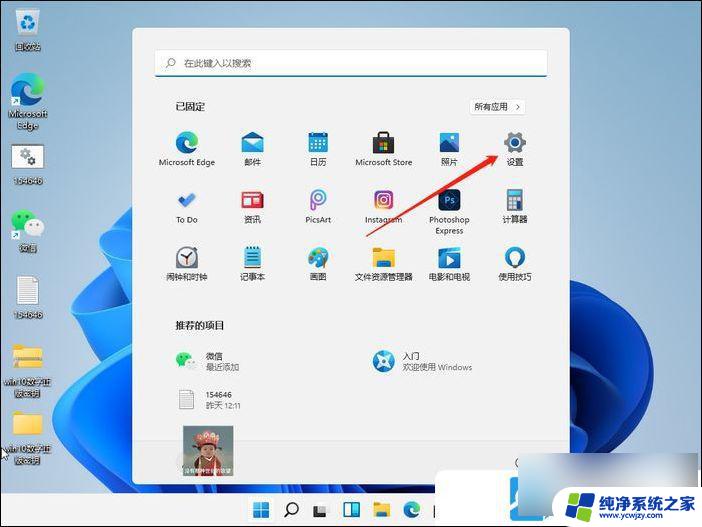
2、设置(Win+i)窗口,右侧系统下。找到并点击关于 (设备规格、重命名电脑、Windows 规格) 选项;
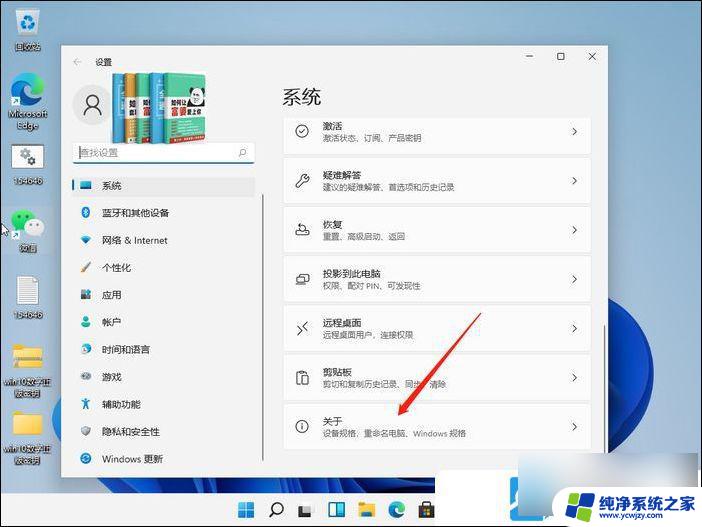
3、关于下,找到并点击高级系统设置,打开系统属性窗口;
4、系统属性窗口,切换到高级选项卡。然后点击性能 (视觉效果,处理器计划,内存使用,以及虚拟内存) 下的设置;
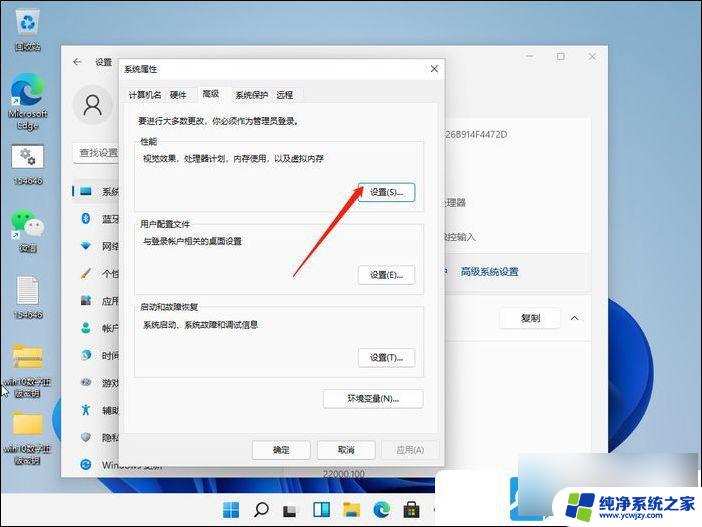
5、性能选项窗口,视觉效果选项卡下,选择调整为最佳性能,再点击确定即可;
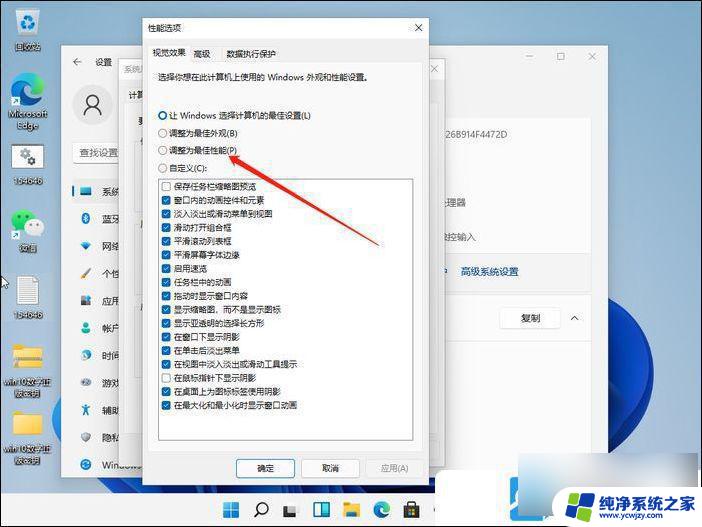
方法二:
1、按 Win + S 组合键,打开Windows 搜索,搜索框输入控制面板,然后点击打开系统给出的最佳匹配控制面板应用
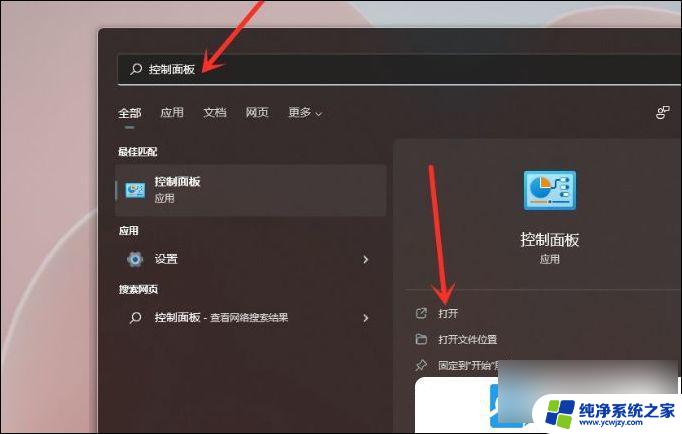
2、控制面板窗口,找到并点击硬件和声音
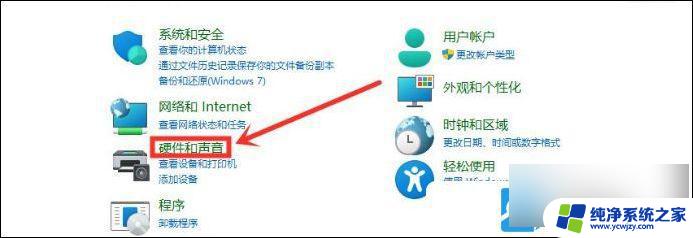
3、点击电源选项下选择电源计划
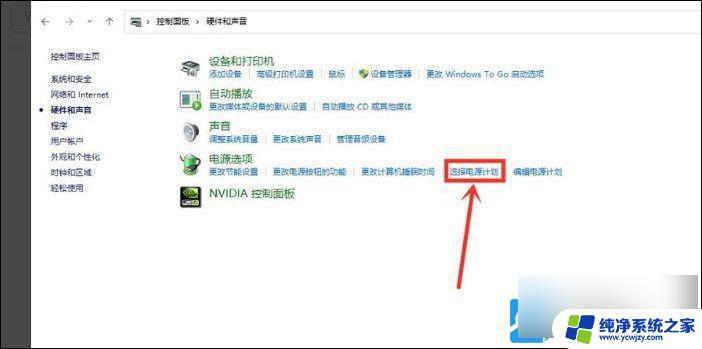
4、勾选需要设置的电源计划,例如点击显示附加计划,然后选择高性能
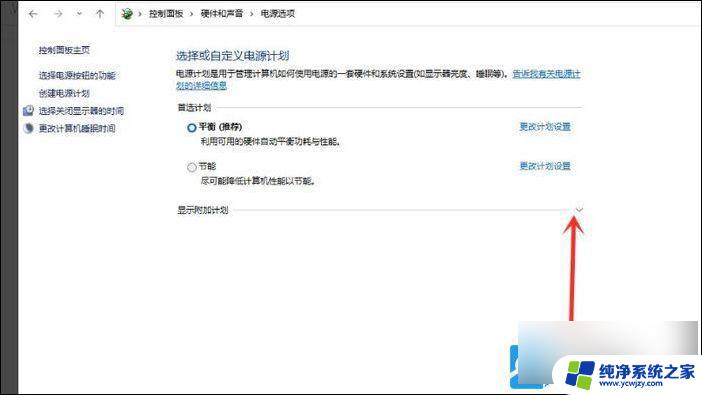
5、将电源计划切换为高性能模式,设置完成
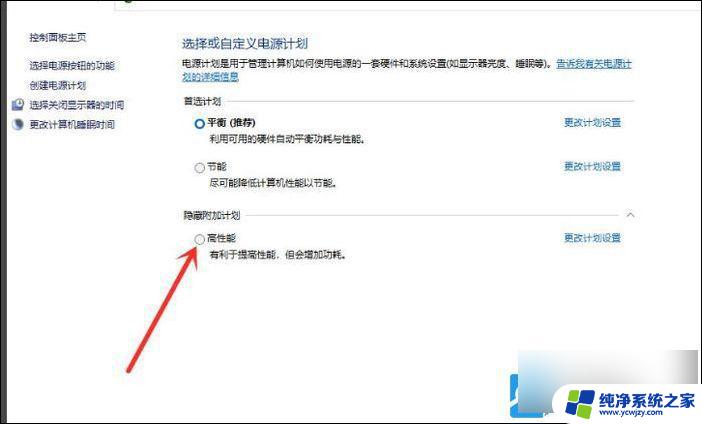
以上就是Win11电脑开机后打开软件卡死的全部内容,如果您需要,您可以按照以上步骤进行操作,希望对大家有所帮助。