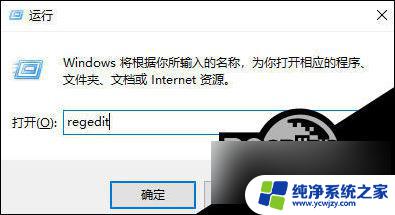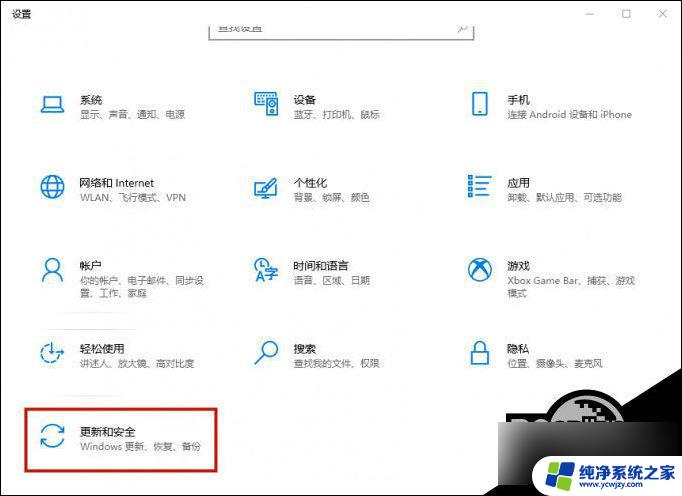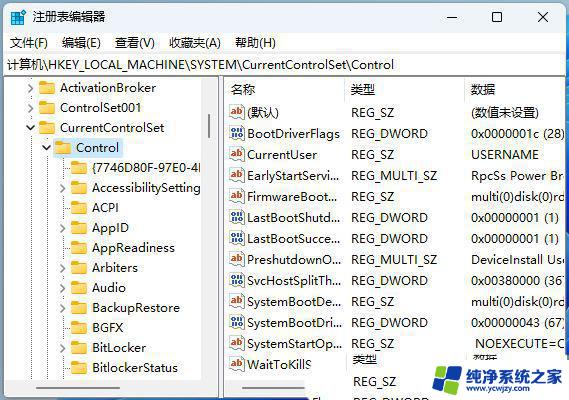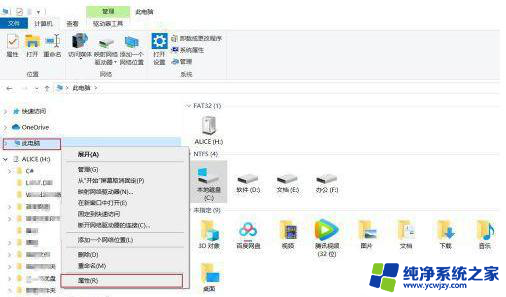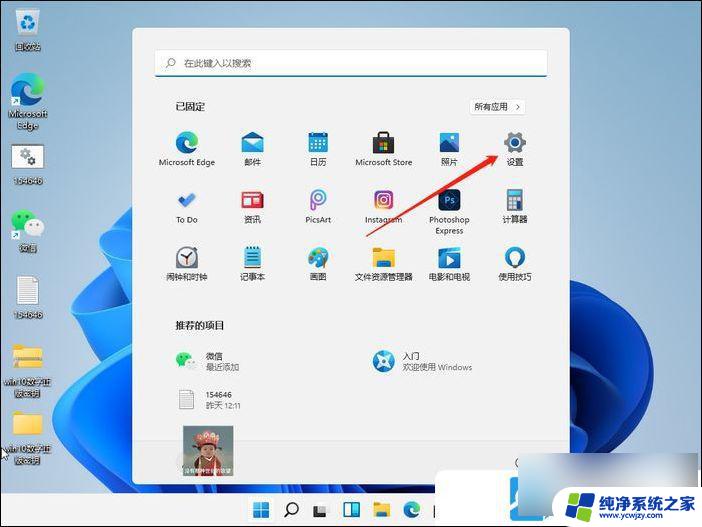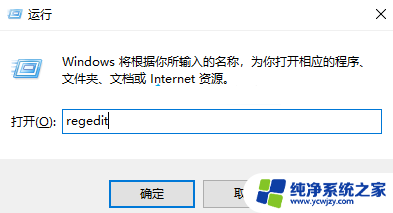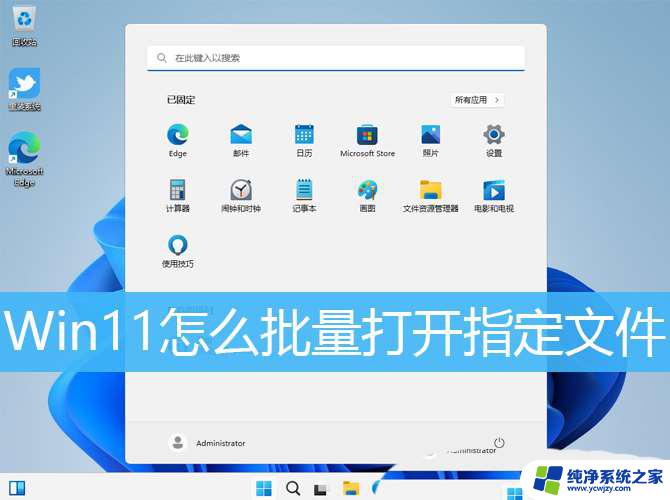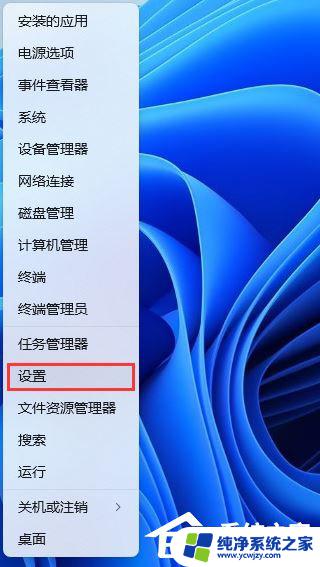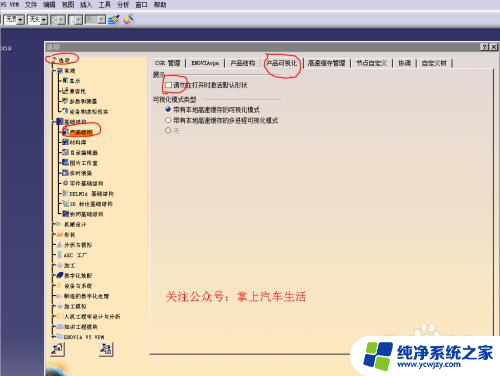win11打开exe文件很慢 Win11电脑运行卡顿怎么办
随着Win11操作系统的推出,一些用户反映在该系统中打开exe文件时遇到了较长的等待时间,甚至出现了电脑运行卡顿的情况,这给用户带来了一定的困扰,因此我们有必要探究其中的原因并找到相应的解决方案。在本文中我们将分析Win11打开exe文件缓慢以及电脑运行卡顿的原因,并提供一些可行的解决方法,帮助用户更好地应对这些问题。
Win11电脑延迟高的解决方法
方法一、更新Windows
旧版本中可能存在导致电脑延迟的错误和故障,及时更新系统可以修复这些bug。
1、点击开始菜单,打开设置界面。
2、点击“更新和安全”。
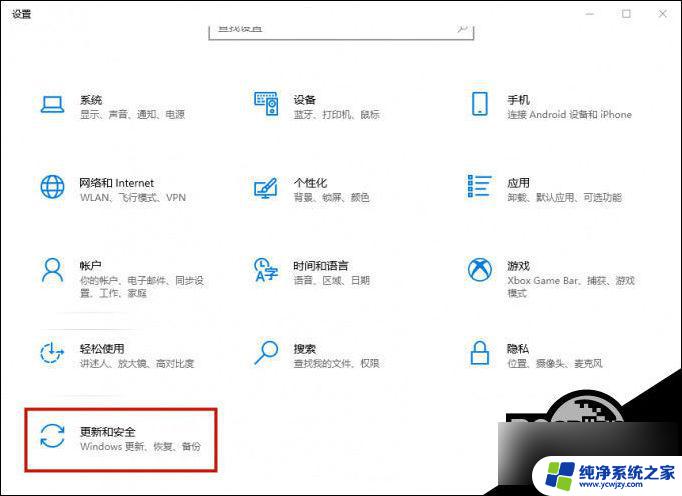
3、点击右侧“检查更新”按钮,等待一会儿。
4、如果检查显示可用更新,系统会自动为你下载并安装。
方法二、更新驱动程序
驱动程序是电脑及其所有设备之间的桥梁,错误或过时的驱动会给电脑带来问题。
如果不知道具体什么驱动程序有问题,可以直接借助驱动人生一键更新。
1、打开驱动人生。
2、点击“驱动管理”,点击“立即扫描”。驱动人生将对你的电脑进行扫描检测,显示出驱动正常或异常的状态。
3、点击“一键修复”,软件会自动为你更新各个设备驱动程序。
方法三、检查 任务管理器
任务管理器能够监控CPU、内存或磁盘的使用情况。如果某些进程过度使用资源,可能会使操作系统运行缓慢。
1、右键单击底部 任务栏 的空白处,在弹出的列表中选择“任务管理器”。
2、在“进程”选项卡下,右边是详细的信息,左边是每个进程的名称。右键单击占用大部分可用资源的进程,选择“结束任务”。
方法四、调整启动应用程序
通常情况下,启动电脑时运行的应用程序少。Windows会运行得更快,因此你可以禁用一些不必要的启动应用程序。
1、按Windows键打开开始菜单,在搜索框中输入“启动应用”,将其打开。
2、有些不必要开机自动打开的应用程序,点击开关切换栏,把它切换成关闭状态。
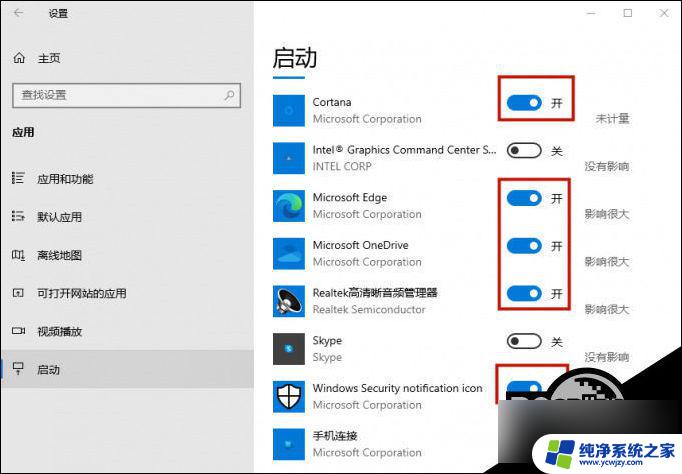
方法五、卸载很少使用的应用程序
1、点击开始菜单,打开设置界面。
2、点击“应用”。
3、点击你很少用的应用程序,点击“卸载”。
有些应用程序是Windows 11的关键内置功能,无法卸载。
方法六、禁用视觉效果
Win11的视觉效果是微软操作系统的新功能,华丽的视觉效果满足用户的审美需求。但在某些情况下,也会使系统变得迟钝。
1、按Windows键,在搜索框中输入视觉效果,将其打开。
2、如果列表中有透明效果和动画效果,点击切换,关闭它们。
方法七、运行磁盘清理
磁盘清理是Windows中的内置工具,可以删除无用文件并释放磁盘空间。
1、按Windows键,在搜索框中输入磁盘清理,将其打开。
2、勾选要删除的文件列表中的复选框,点击确定。
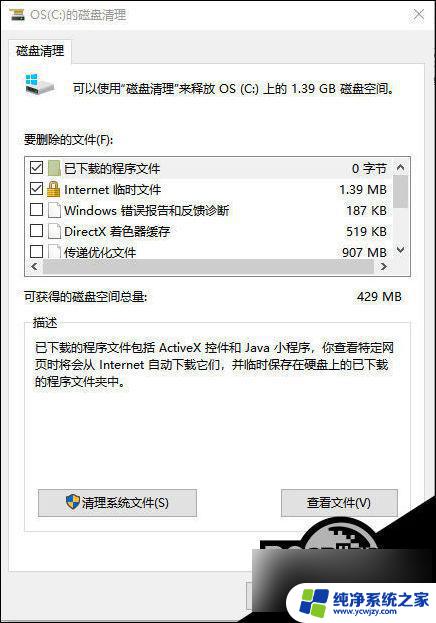
3、点击“删除文件”。
以上是关于win11打开exe文件速度慢的全部内容,对于不清楚的用户,可以参考以上步骤进行操作,希望对大家有所帮助。