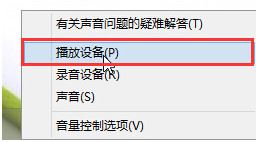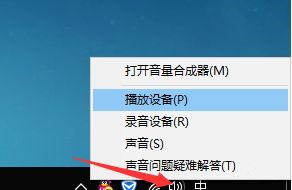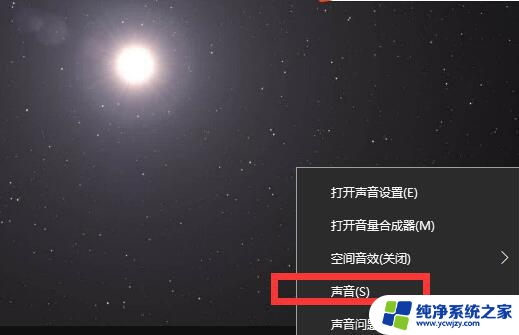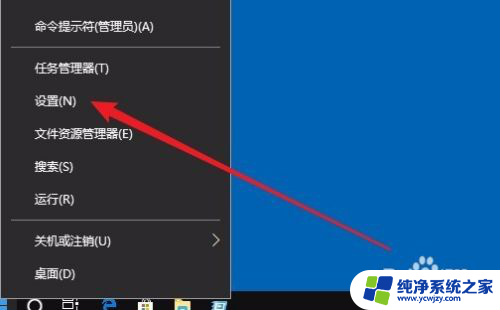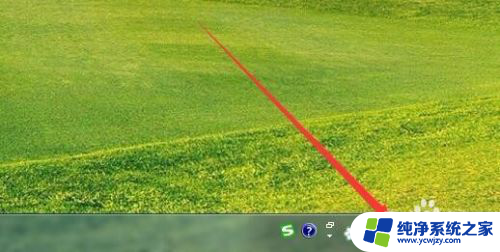W10电脑声音太小?尝试这几个方法解决加满声音还是小声的问题
w10电脑声音太小了加满了就是很小声,很多人在使用W10电脑时,都会遇到一个共同的问题——电脑声音太小了,即使将音量调到最大,音量也非常小,无法满足正常使用的需要。对于这个问题,很多人感到困扰,因为他们无法享受到电脑带来的完整的音频体验。那么这个问题究竟该如何解决呢?本文将从多个方面解析该问题,并提出一些令人满意的解决方案,为您带来更好的电脑使用体验。

电脑声音太小了加满了就是很小声怎么办方法一、
1.在电脑桌面的右下角,右键单击小喇叭,再点击"打开声音设置";
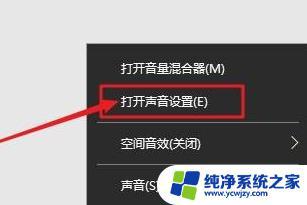
2.在打开的声音设置页面中,点击右侧扬声器的“设备属性”,继续点击“其他设备属性”;
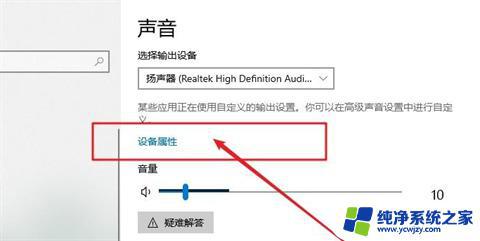
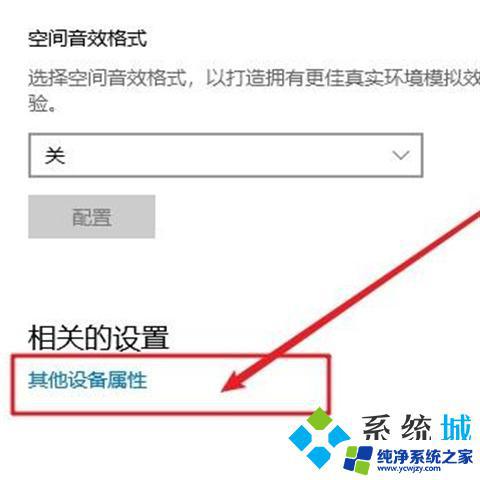
3.在打开的扬声器属性音量窗口中,点击切换“级别”选项卡。你可以看见一系列的音量调节设置,其中第一条调节设置,是和系桌面任务栏的音量设置是同步的,选择将其调节到最大,再将下面排列的音量调节通通调到最大;
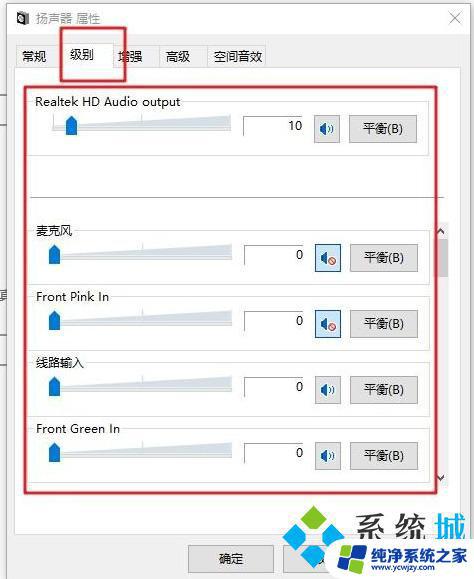
4.然后,我们继续点击切换至扬声器属性页的“增强”选项卡。在增强选项卡的框中,有一个均衡器的选项,点击选定此项,之后再在下面的声音效果属性中,点击设置旁边的“…”选项;
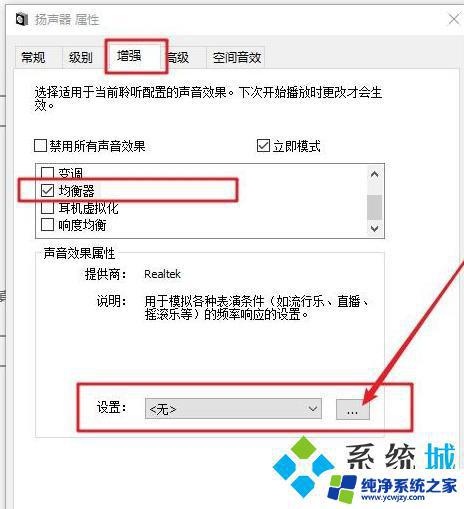
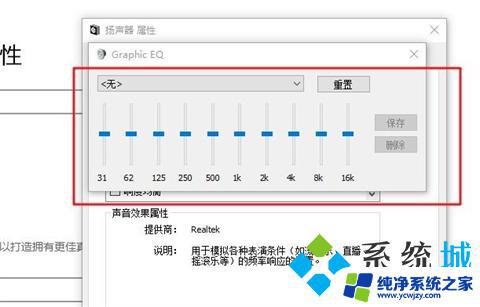
电脑声音太小了加满了就是很小声怎么办方法二、
1.可能是声卡驱动出现了问题,建议更新声卡驱动;
2.右击计算机,点击“管理”;
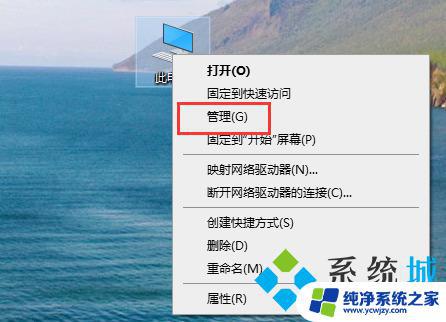
3.打开“设备管理器”;
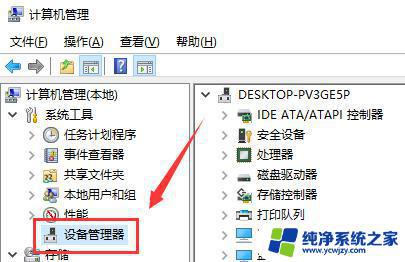
4.点击“声音、视频游戏控制器”;

5.右击realtek audio,点击“更新驱动程序”即可;
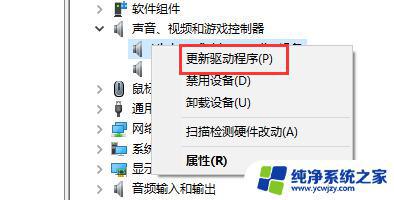
驱动精灵
驱动精灵官方正式版是一款非常专业的电脑驱动管理工具,它支持驱动备份、恢复、安装、删除、在线更新等实用功能。用户可以使用该软件快速识别计算机的硬件信息并更新其驱动程序,以确保所有硬件都易于使用。无需安装,非常方便,欢迎大家下载驱动精灵最新电脑版。
以上就是关于W10电脑声音过小的解决方法,如果还有不懂的用户可以根据本文提供的方法来操作,希望这篇文章对大家有所帮助。