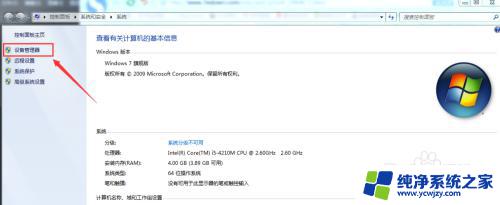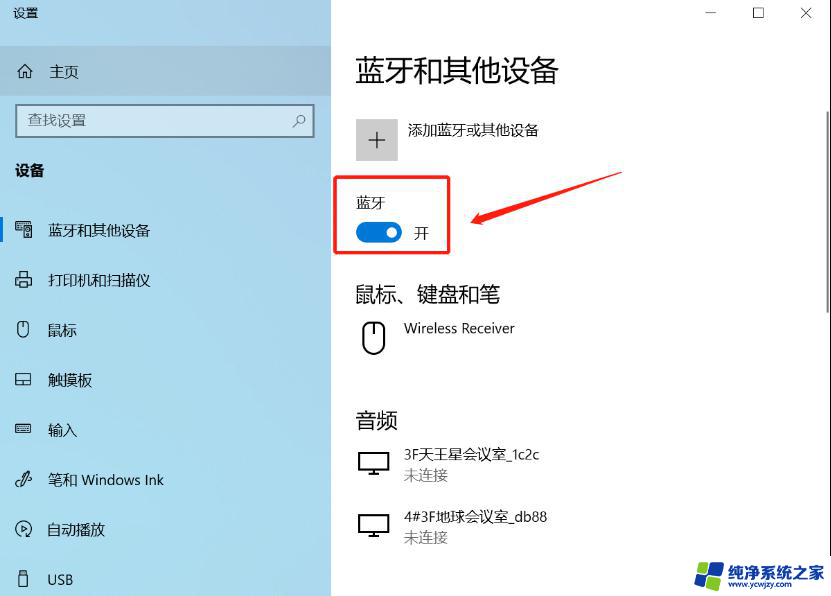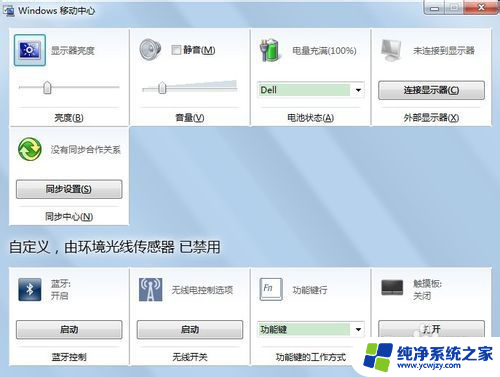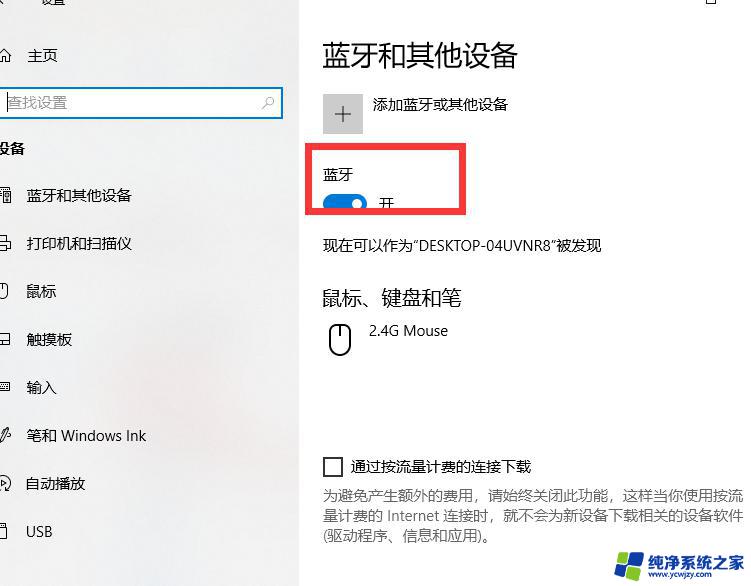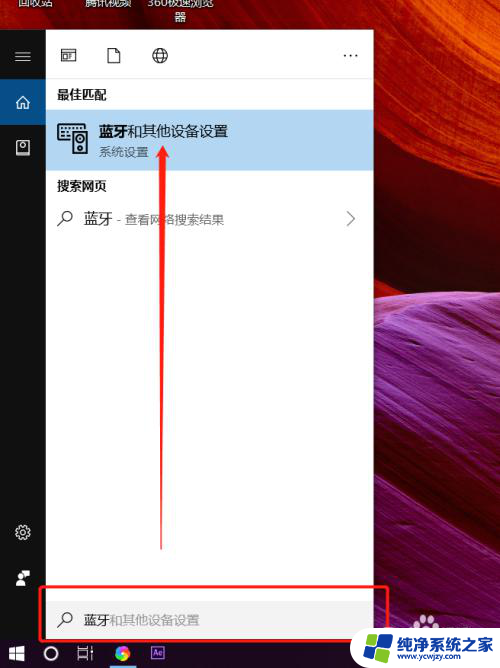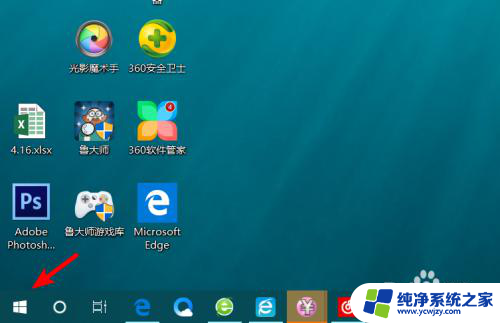笔记本电脑的蓝牙在哪打开
笔记本电脑的蓝牙功能在现如今的生活中变得越来越重要,它可以让我们更方便地进行文件传输、连接外设以及享受无线网络,有些用户可能对如何打开笔记本电脑的蓝牙功能感到困惑。在这篇文章中我们将为大家详细介绍如何打开笔记本电脑的蓝牙功能,让大家可以更轻松地享受到无线连接的便利。
说明:笔记本电脑自带蓝牙模块,台式机则需要外接usb蓝牙才能用
一、win10笔记本蓝牙打开方法
1、桌面上右键此电脑,点击“管理”;
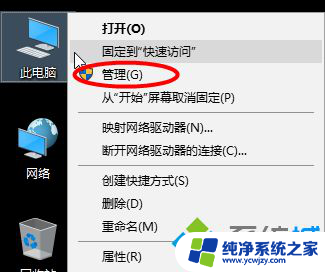
2、设备管理器右侧,确保蓝牙是正常开启状态;
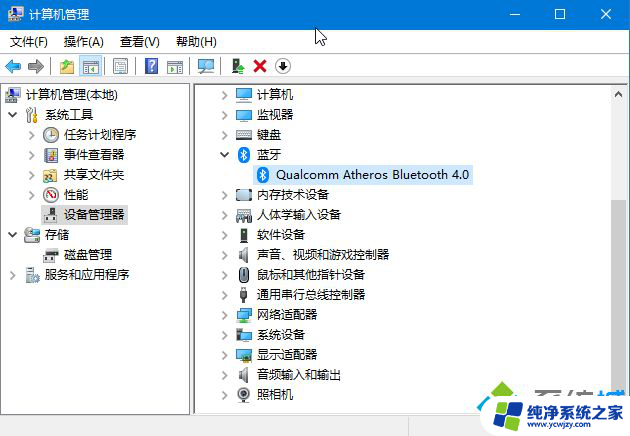
3、右下角点击通知图标,点击蓝牙图标。打开,然后任务栏会自动显示蓝牙图标;
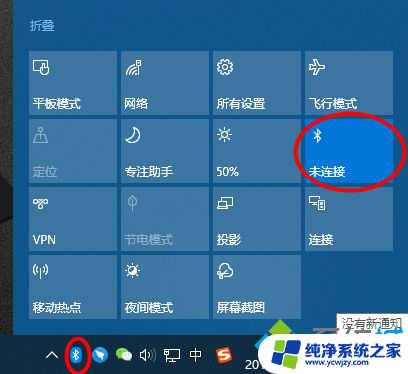
4、右键蓝牙图标,选择“显示蓝牙设备”,即可进入蓝牙界面。
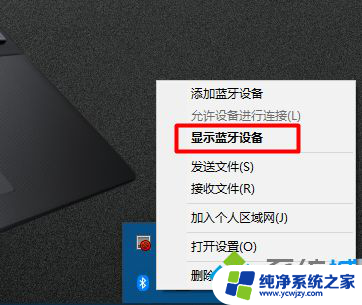
二、win7笔记本蓝牙打开步骤
1、右键桌面网络图标,进入【属性】;
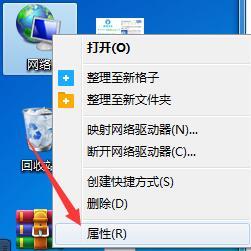
2、在左栏选项中选择【更改设备器设置】;

3、右键选择【Bluetooth】蓝牙设备进入属性 ;
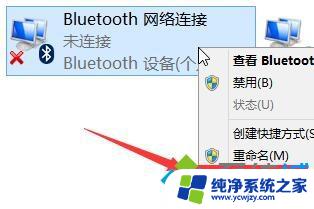
4、切换窗口至【Bluetooth】分页,并点击“Bluetooth 设置”选项进入 ;
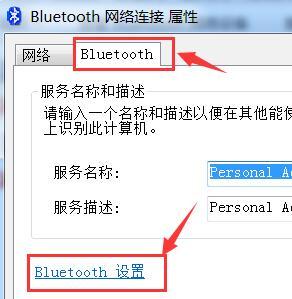
5、勾选【在通知区域显示Bluetooth图标】选项,确定保存。即可将蓝牙显示在任务栏上了,同理右键蓝牙选择显示蓝牙设备,就可以进行蓝牙设置。
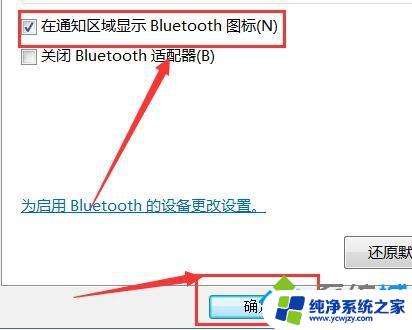
以上就是笔记本电脑的蓝牙打开方法的全部内容,如果遇到这种情况,你可以按照以上操作进行解决,非常简单快速。