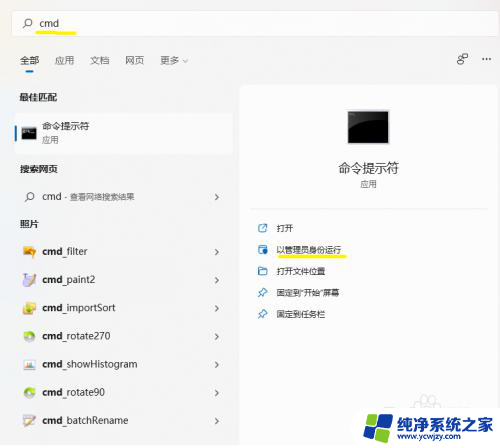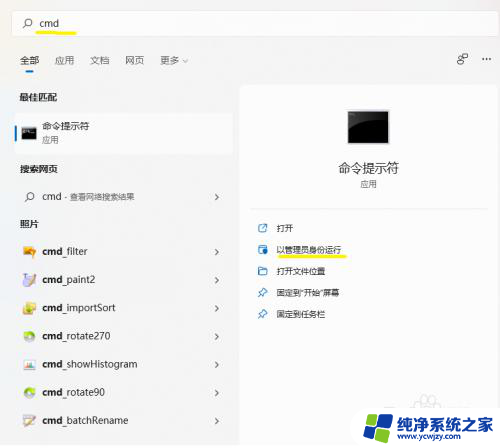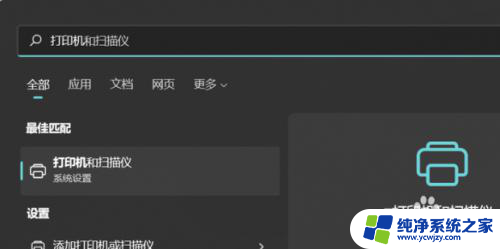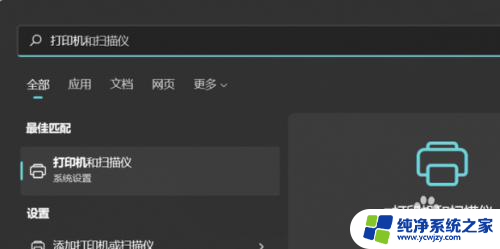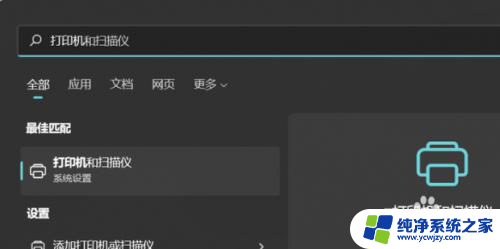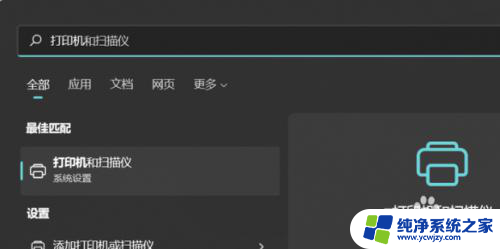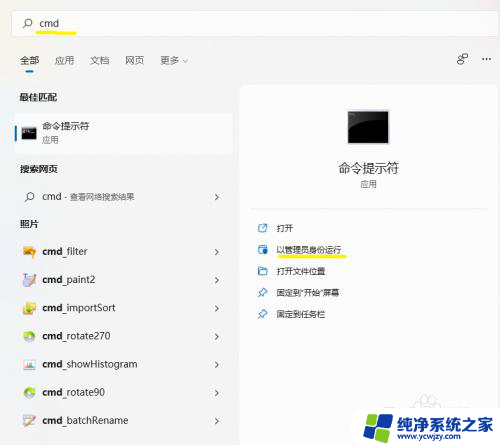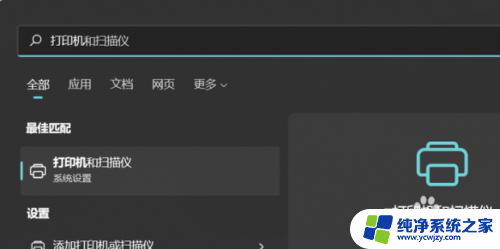win11家庭版无共享账号
不少使用Win11家庭版的用户反映,他们在升级到Win11 24H2版本后,遇到了共享账号无法访问的问题,特别是对于那些依赖共享文档NAS的用户来说,这一问题给他们的工作和生活带来了不便。面对这一困扰,我们应该如何解决呢?本文将为大家介绍一些解决办法,帮助大家顺利解决Win11家庭版无共享账号的问题。
故障现象:先提示输入账号和密码(输什么都没用),之后再报1208错误等。
临时解决方案运行gpedit.msc
(家庭版没有策略编辑器可以运行CMD 输入以下代码安装)
FOR %F IN ("%SystemRoot%\servicing\Packages\Microsoft-Windows-GroupPolicy-ClientTools-Package~*.mum") DO (DISM /Online /NoRestart /Add-Package:"%F")
回车,再次输入
FOR %F IN ("%SystemRoot%\servicing\Packages\Microsoft-Windows-GroupPolicy-ClientExtensions-Package~*.mum") DO (DISM /Online /NoRestart /Add-Package:"%F")
完成安装
运行gpedit.msc

1.进入Windows设置->安全设置->安全选项。禁用Microsoft网络客户端:对通信进行数字签名(始终),如图
找到:① Microsoft网络服务器:对通信进行数字签名(始终)找到:② Microsoft网络客户端:对通信进行数字签名(始终)将这两个设为“已禁用”。
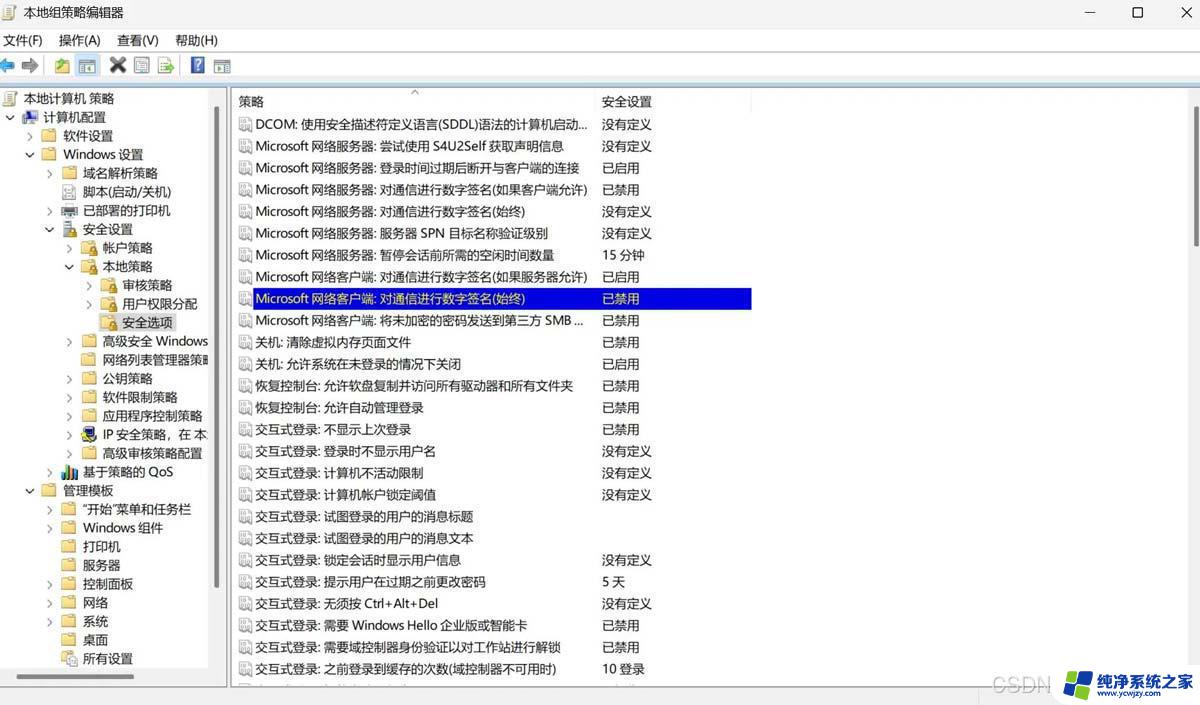
2.管理模板->网络->lanman工作站,将“启用不安全的来宾登录”,启用。如图。
启用不安全的来宾登录
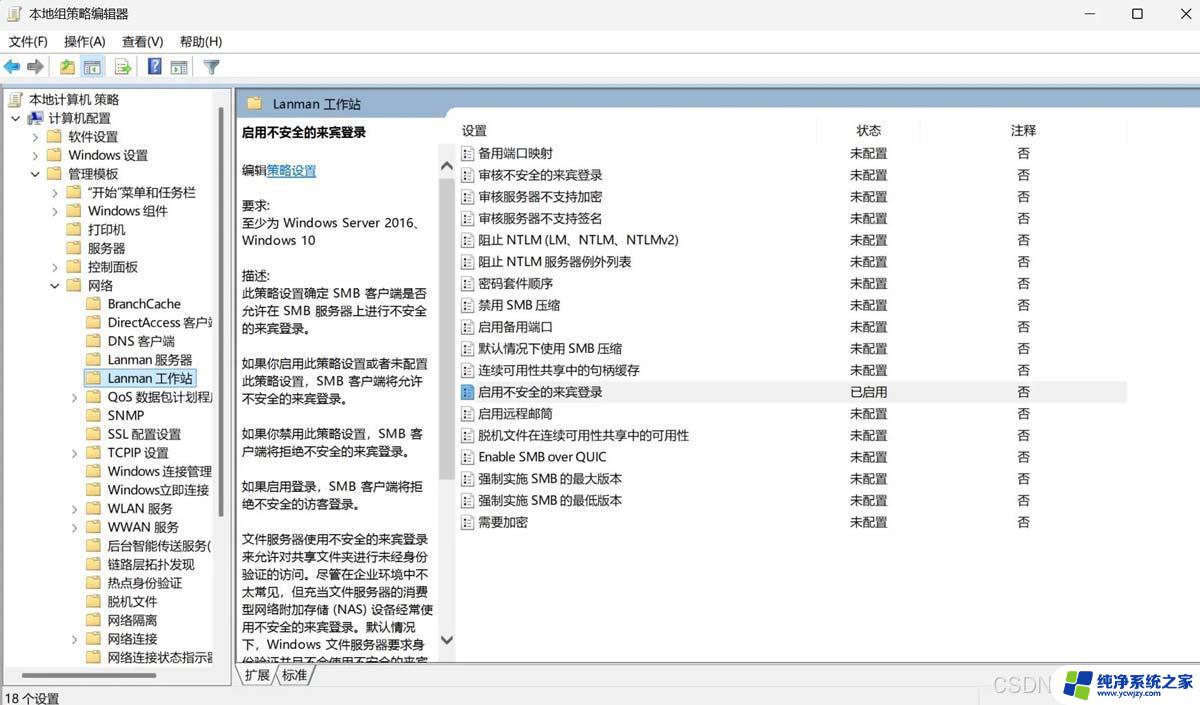
其它使用SMB1.0等旧式方法
去控制面板 ->控制面板\所有控制面板项\程序和功能,启用或关闭 Windows 功能,勾选SMB1.0
完成安装。
新更新WIN11会出现看不到普通的网络邻居
自己手动添加运行输入\\192.168.XX.X 共享机子或NAS的IP
如图右键映射网络驱动器
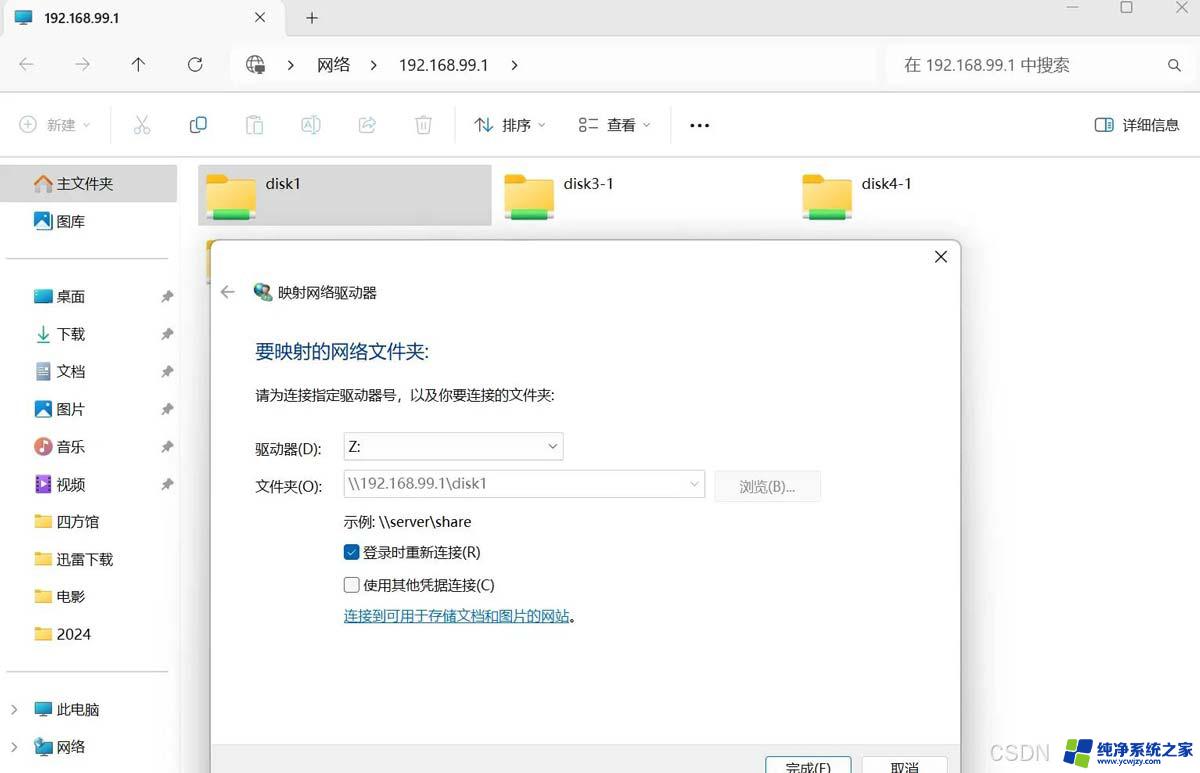
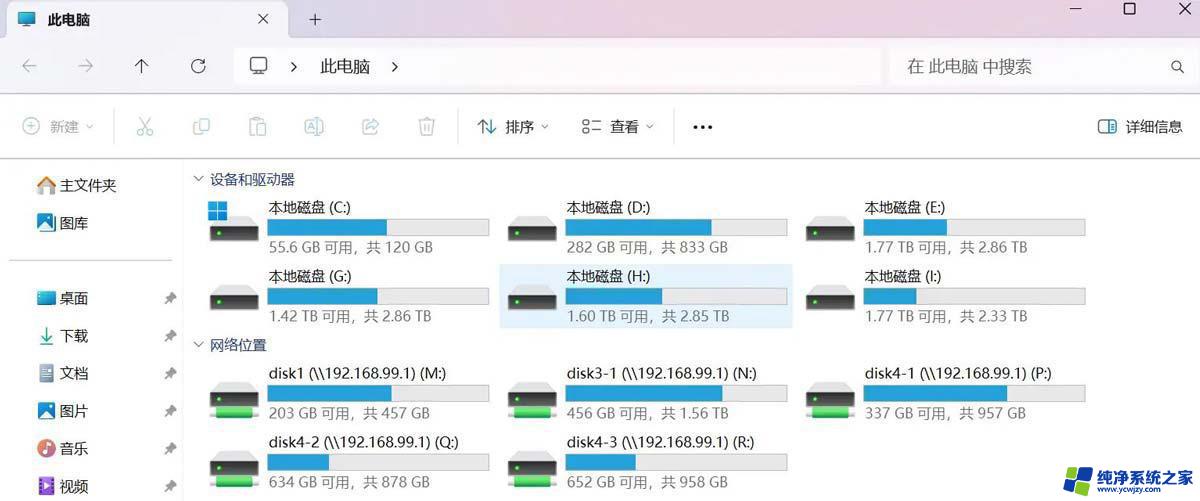
以上就是win11家庭版无共享账号的全部内容,有遇到相同问题的用户可参考本文中介绍的步骤来进行修复,希望能够对大家有所帮助。