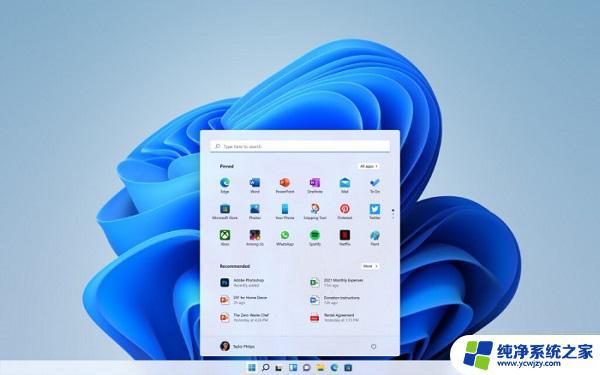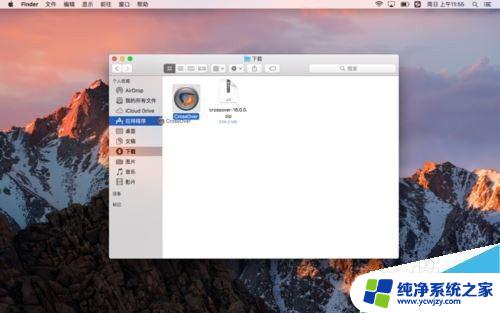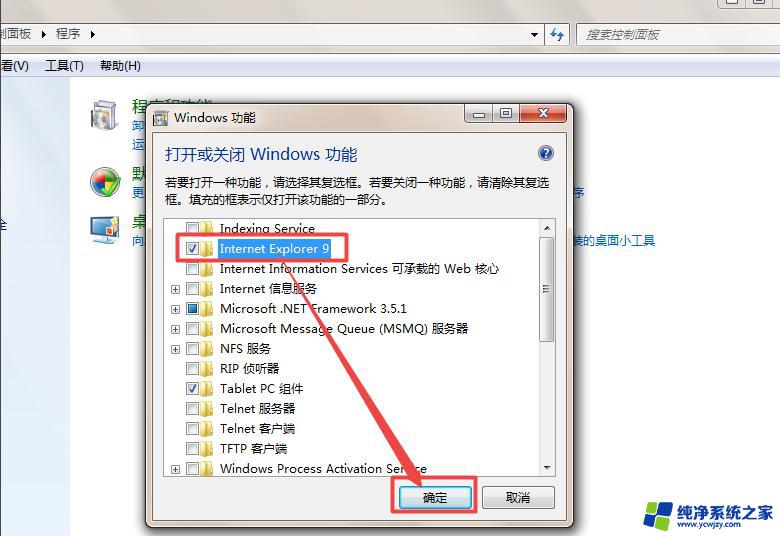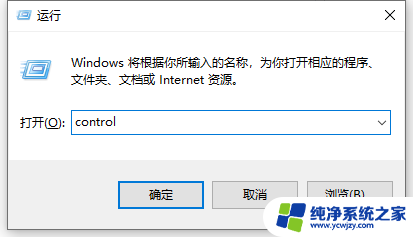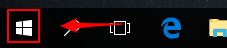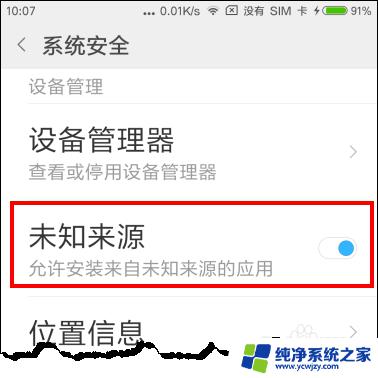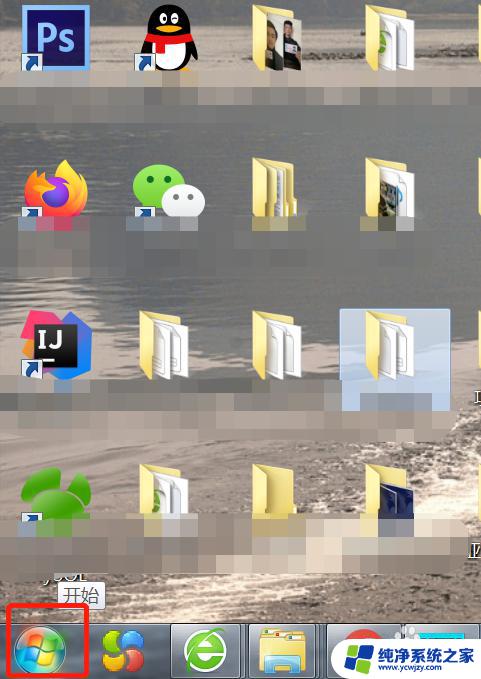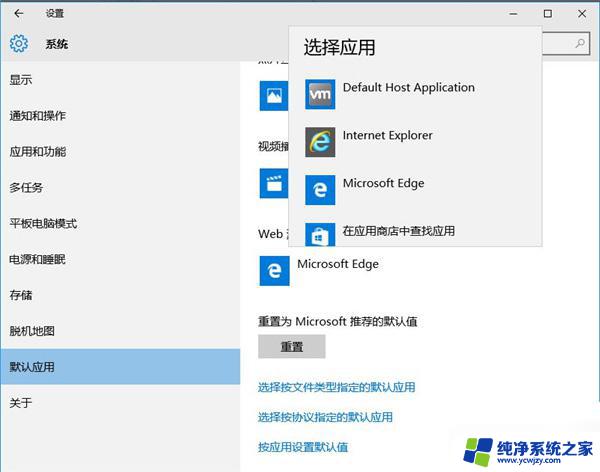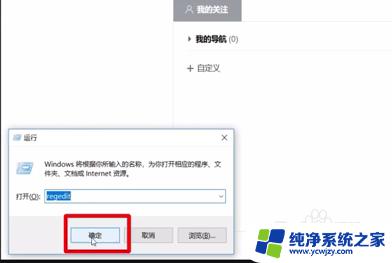win10用ie浏览器 Win10系统如何安装IE浏览器
更新时间:2023-10-21 11:56:36作者:xiaoliu
win10用ie浏览器,Win10系统如何安装IE浏览器?随着技术的不断进步,人们对于浏览器的选择也越来越多样化,有些用户仍然需要使用IE浏览器来访问特定的网站或运行特定的应用程序。尽管Win10默认安装了Microsoft Edge浏览器,但IE浏览器的安装对于一些用户来说仍然是必要的。在Win10系统中如何安装IE浏览器呢?本文将为大家介绍一种简单的方法来安装IE浏览器,以满足用户的需求。
步骤如下:
1.点击windows徽标。打开开始栏。
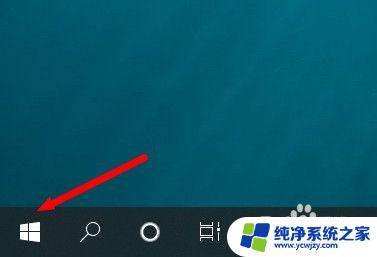
2.点击设置。
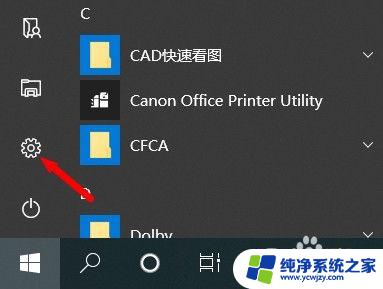
3.点击应用。
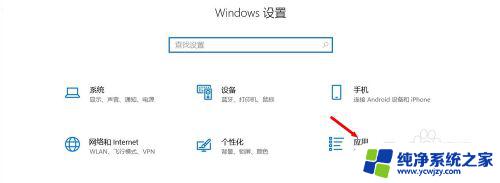
4.下拉到页面底部,点击程序和功能。
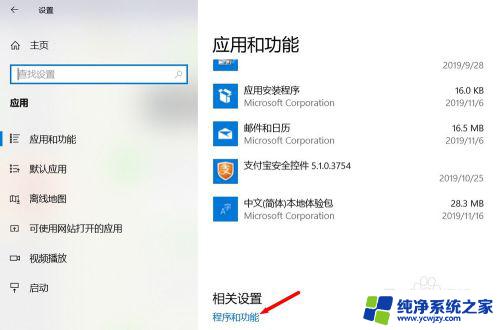
5.在新弹出的页面左侧点击启用或关闭Windows功能。
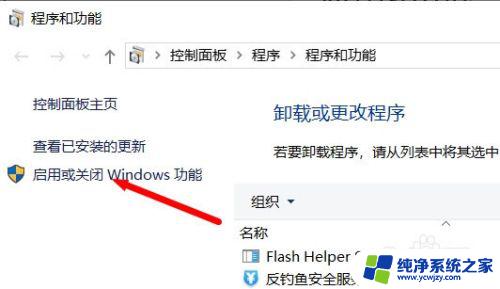
6.找到Internet Explorer 11并勾选,再确定。
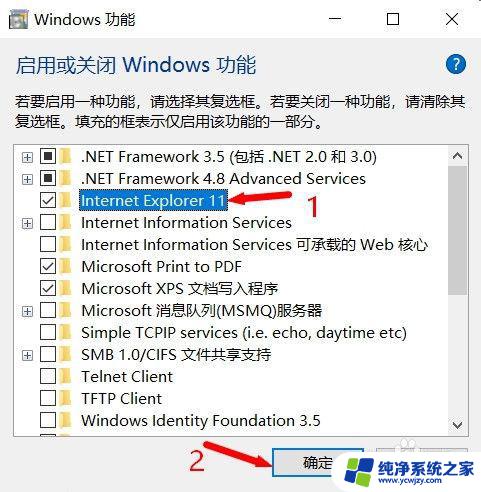
7.等待安装完成,点击立即重新启动。
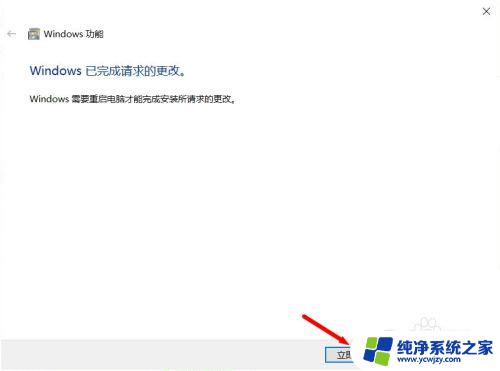
8.电脑重启完成后,点击windows徽标。打开开始栏。
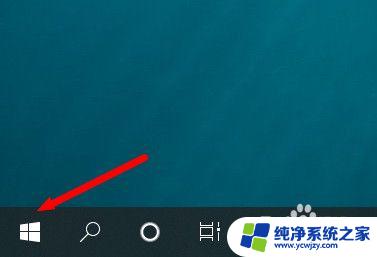
9.在开始栏中找到Windows附件文件夹,点击打开。
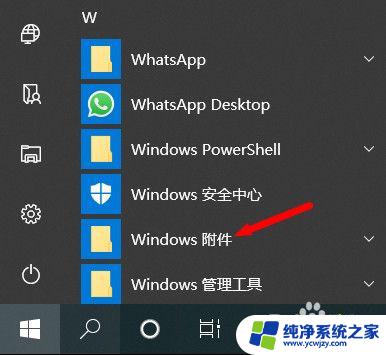
10.找到IE浏览器,点击打开就可以使用了。
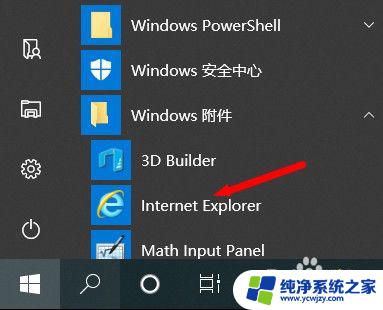
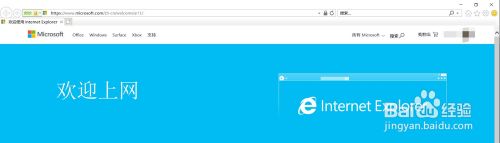
以上就是 Win10 使用 IE 浏览器的全部内容,如果您遇到了此类情况,您可以根据小编的操作进行解决,非常简单快速,一步到位。