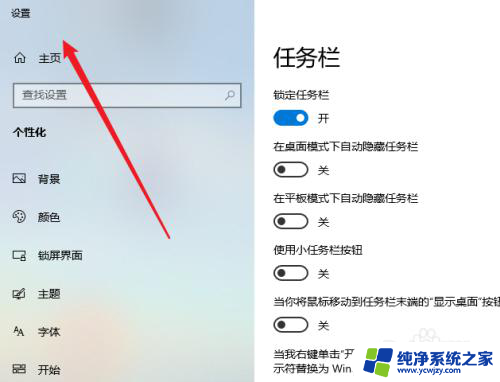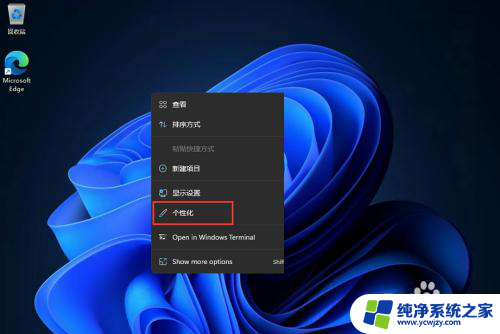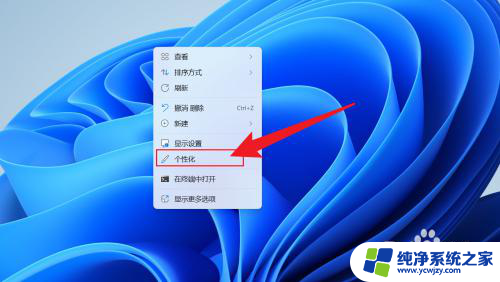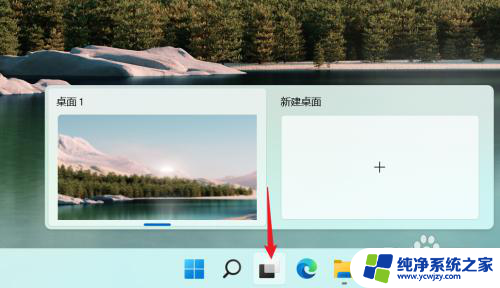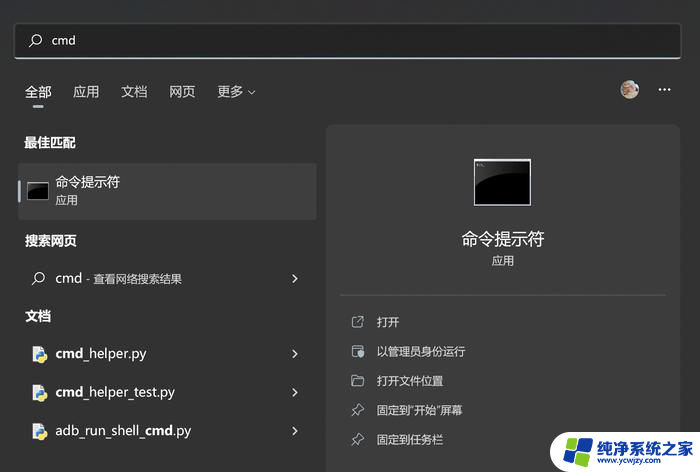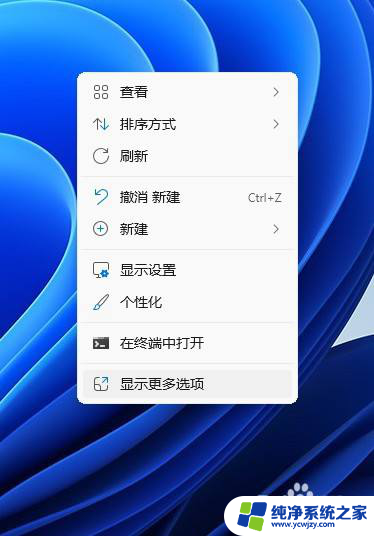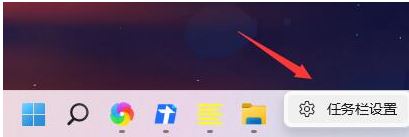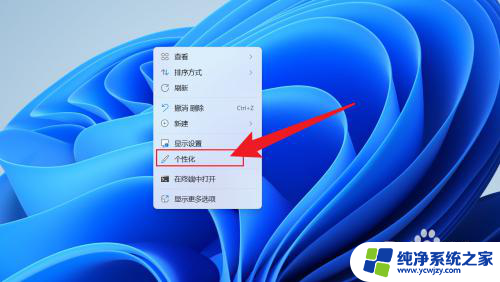win11任务栏侧边
Win11任务栏的侧边放置教程为用户提供了更加灵活的操作方式,让用户可以根据个人喜好调整任务栏的位置,不再局限于传统的底部放置,用户可以通过简单的操作将任务栏放置在屏幕的侧面,这不仅可以节省屏幕空间,还能更加方便地查看任务栏上的图标和通知。通过本教程,用户可以轻松学习如何调整任务栏的位置,让操作系统更加符合个人使用习惯,提升使用体验。Win11任务栏侧边放置教程,让您的桌面界面更加个性化!

1、首先使用键盘快捷键“Win+R”调出运行程序。

2、在运行中输入“regedit”,回车确定,打开注册表编辑器。
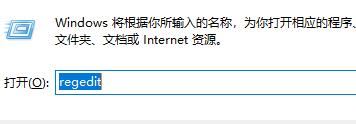
3、将如下路径复制到注册表路径中“\HKEY_CURRENT_USER\Software\Microsoft\Windows\CurrentVersion\Explorer\StuckRects3”

4、然后在右侧找到“settings”,双击打开它。
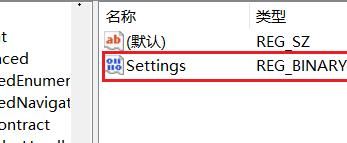
5、然后找到“00000008”一行,“FE”一列下的数值。将它改为“00”即可。
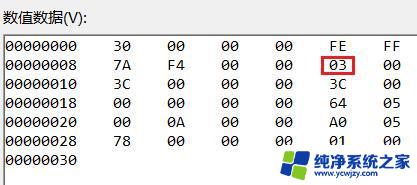
6、这里“00”表示“左边”,“01”表示“上方”。“02表示右边”,“03”表示“底部”。
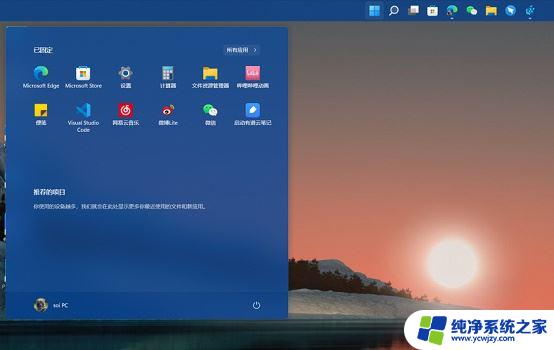
Win11怎么让任务栏显示完全透明效果?Windows11任务栏设置透明教程
Win11怎么把任务栏调到左边
win11任务栏消失怎么办?win11任务栏消失的三种解决方法
以上就是Win11任务栏侧边的全部内容,如果您有需要,可以根据小编的步骤进行操作,希望对大家有所帮助。