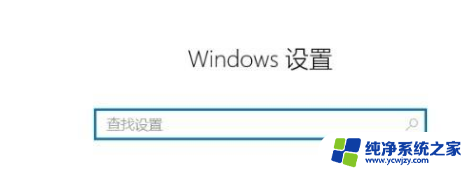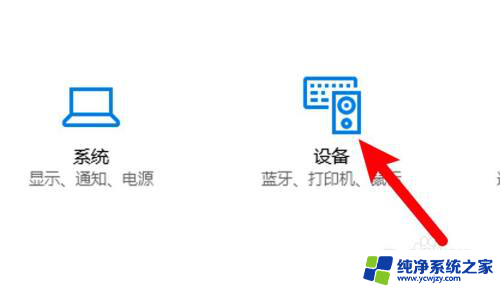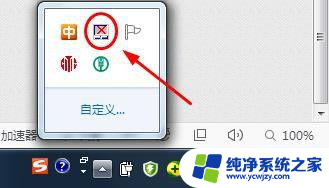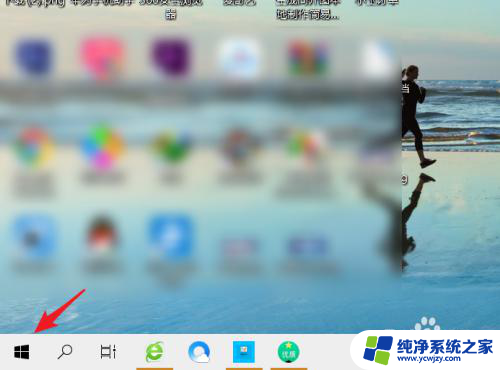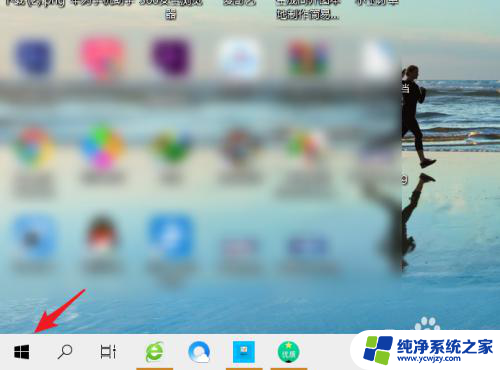怎么设置笔记本的触摸板 笔记本触摸板设置教程
怎么设置笔记本的触摸板,现在随着笔记本电脑的普及,触摸板已成为许多人日常使用电脑的主要方式,然而不同品牌和型号的笔记本电脑在触摸板设置上也存在差异。所以正确设置笔记本电脑的触摸板是非常重要的。本文将为大家分享一下笔记本电脑触摸板设置教程,让您能够更好地使用笔记本电脑。
具体步骤:
1.首先,打开电脑后,点击右下角的“通知”。
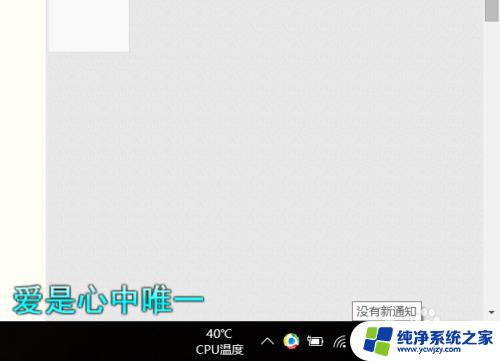
2.进入通知后,点击通知里面的所有设置。
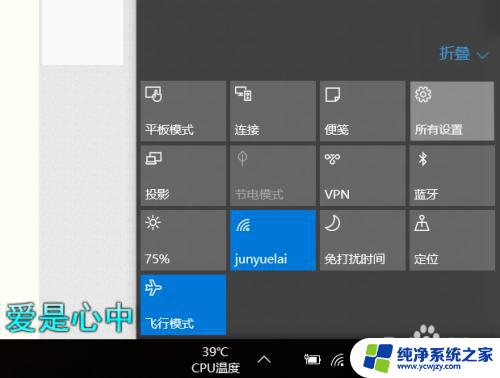
3.进入所有设置后,点击第一排第二个“设备”。
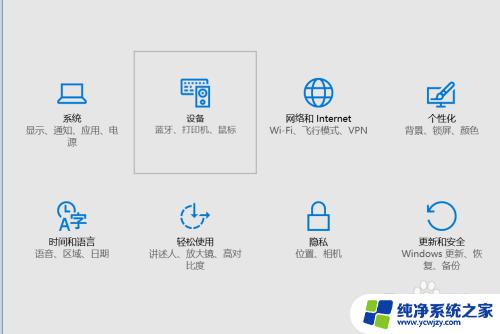
4.进入设备后,找到鼠标和触摸板,点击触摸板。
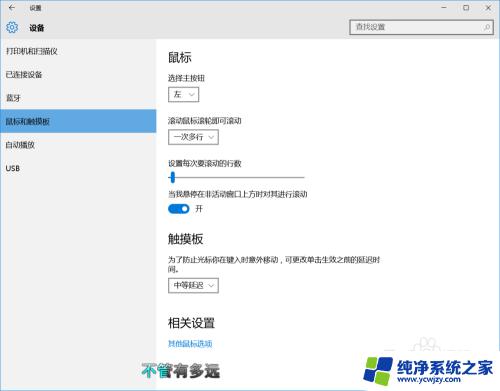
5.这时候就可以在触摸板中更改对触摸板的设置了。
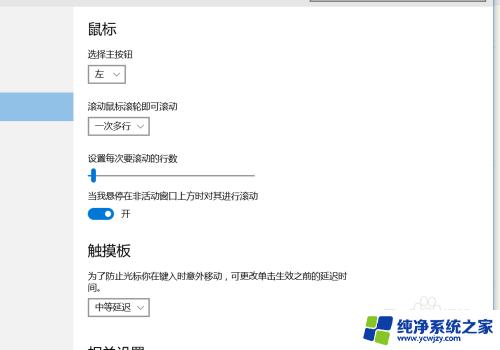
6.可以在第一项中更改鼠标的主按钮,有左右两个选择。大家可以根据自己的习惯选择。
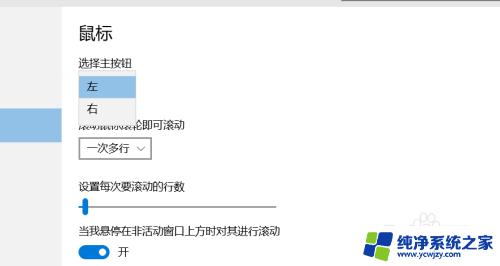
7.下面是设置滚动鼠标的滚轮,可以选择一次多行。也可以选择一次一个屏幕。主要还是看自己的习惯。可以在下方设置自己滚动的行数。
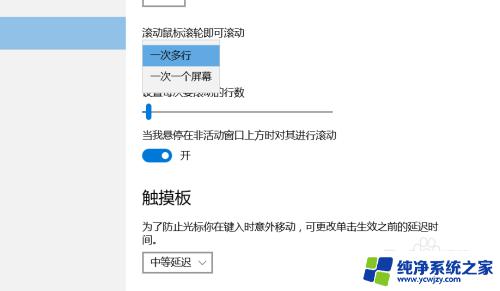
8.在下面可以设置防止光标在键入时移动。可以酌情选择。
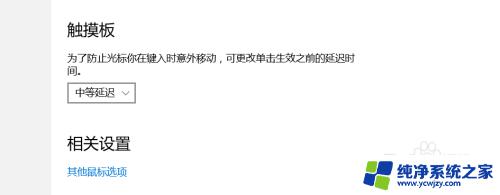
9.不过笔记本的触摸板并没有鼠标好用,所以在可以选择的情况下还是建议大家选择鼠标进行操作。
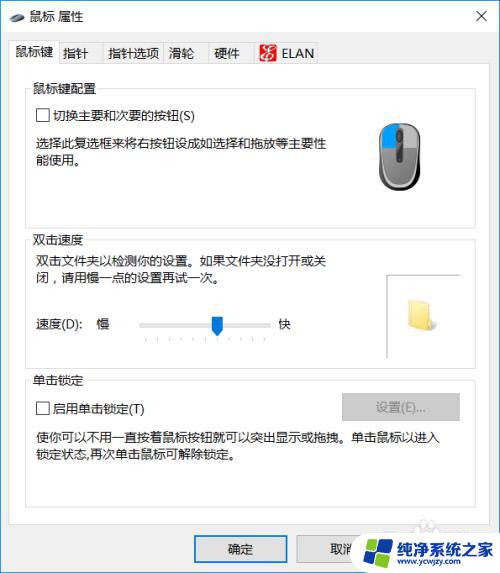
10.在相关设置里面可以设置鼠标。鼠标的快慢等等。
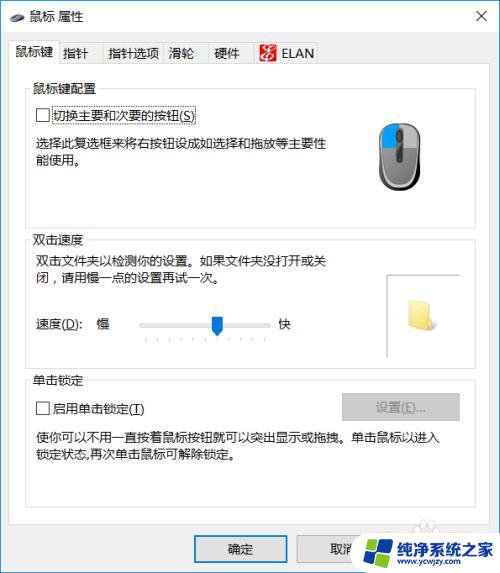
以上就是如何设置笔记本电脑触摸板的全部内容,如果您遇到了这种情况,请按照我的方法进行解决,希望我的建议能帮助到您。