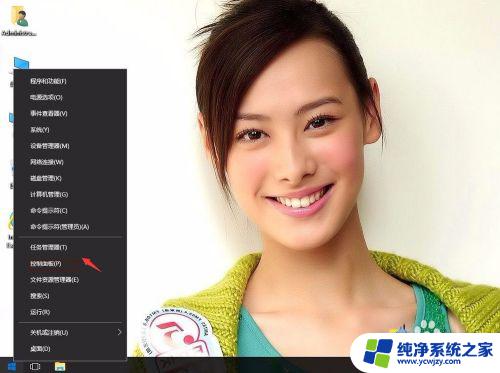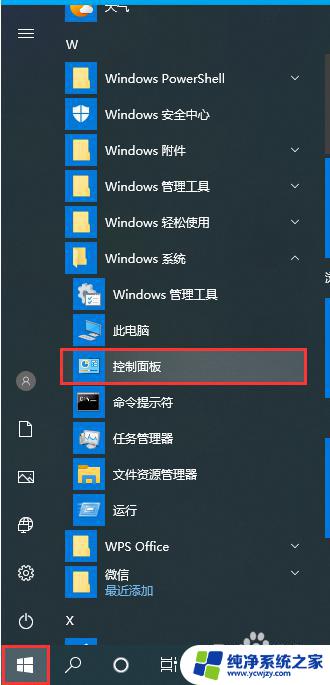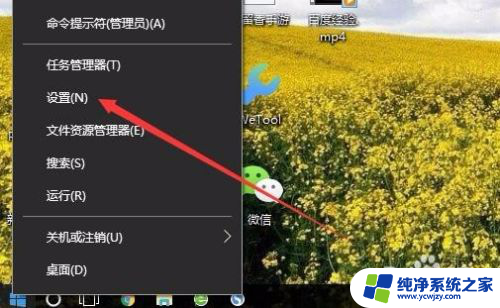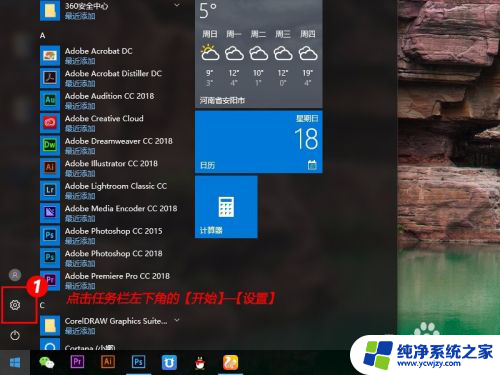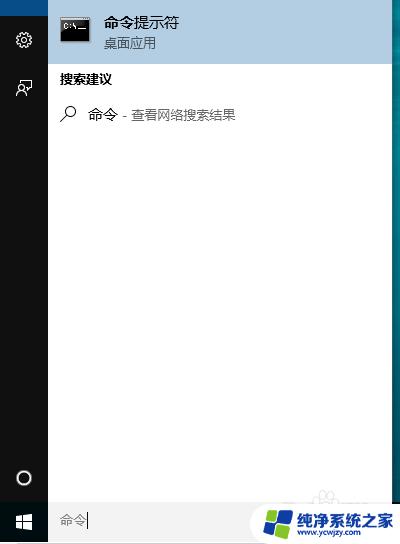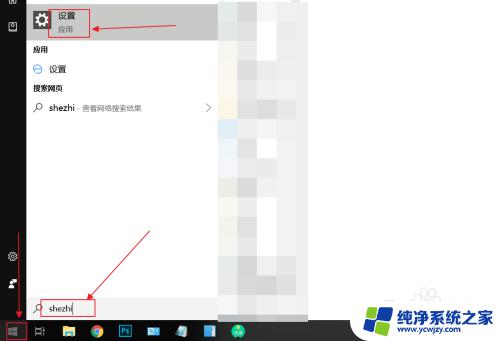如何关闭节电模式 win10系统如何关闭节能模式
如何关闭节电模式,Win10系统的节能模式确实可以为用户省电,但在某些情况下也可能带来不便,比如当你希望持续运行某些程序或应用程序时,节能模式会影响设备的运行效率和性能。那么如何关闭节能模式呢?在本文中我们将介绍一些简单易行的步骤,帮助你轻松关闭Win10系统的节能模式,更高效地使用设备。
方法如下:
1.打开电脑进入电脑桌面后,找到桌面最右下方的信息通知。然后单击打开。
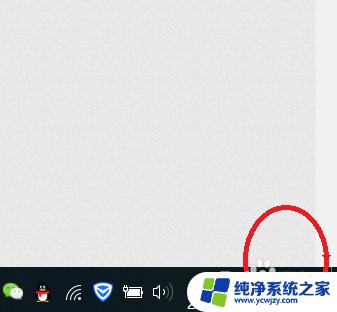
2.点击进入后,继续找到当前页面中的“所有设置”。然后点击打开。
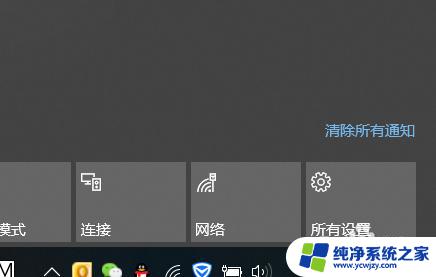
3.进入后,继续根据当前页面选择“系统”并点击进入。
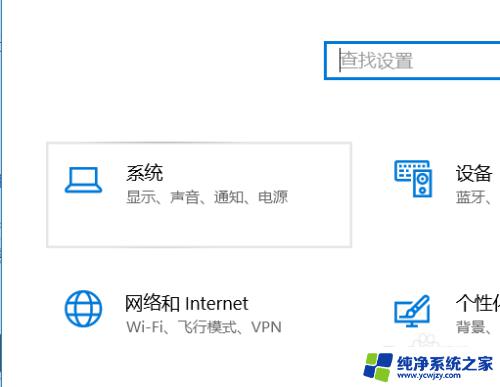
4.然后根据当前操作页面后,继续找到“电源和睡眠”。并点击选择。
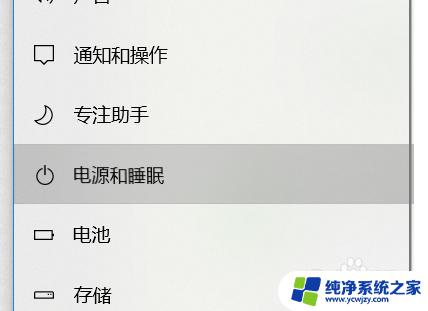
5.进入操作页面后,根据界面提示,将所有可选都改成“从不”。如图示意
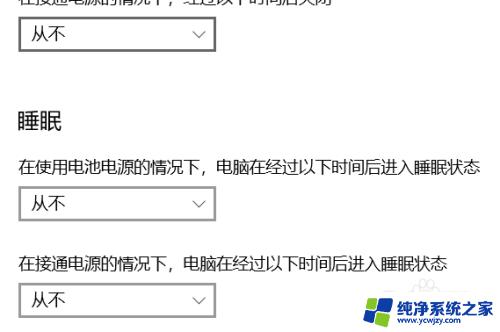
6.更改后,继续点击选择当前页面中的“其他电源设置”。如图示意
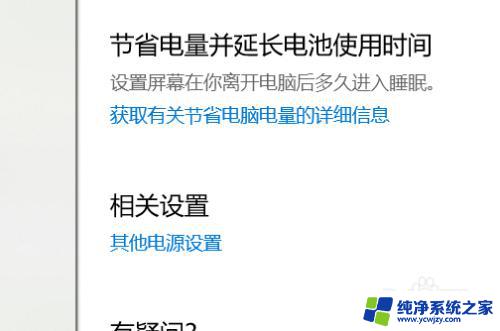
7.然后找到当前页面中的,“创建电源计划”。如题示意。
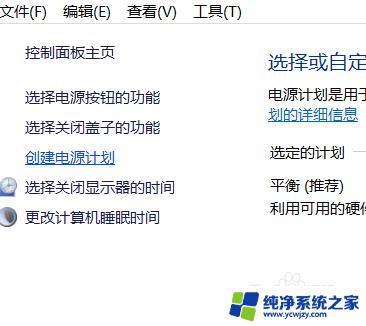
8.进入页面后,根据自己选择。平衡或高性能,然后自己命名以便区分,然后选择下一步确认。
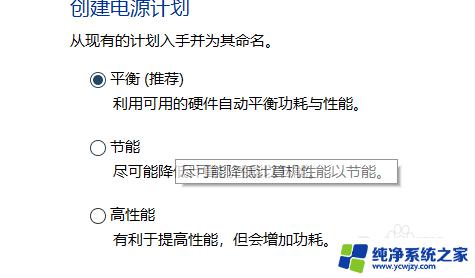
9.信息确认后,点击创建计划。如图示意。
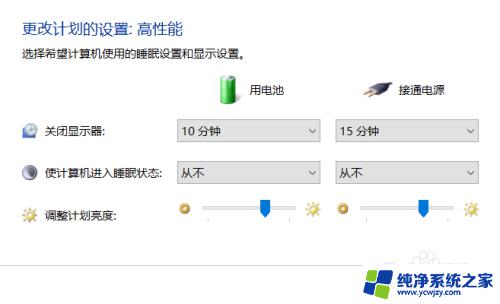
10.点击后,界面自动跳转计划选项界面。然后根据自己需要选择需要的电源计划即可
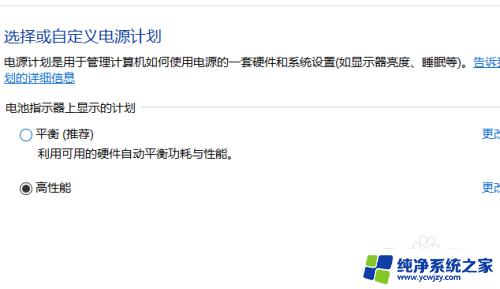
这就是关闭省电模式的方法,如果你遇到这种问题,不妨尝试本文提供的解决方法,希望可以对你有所帮助。