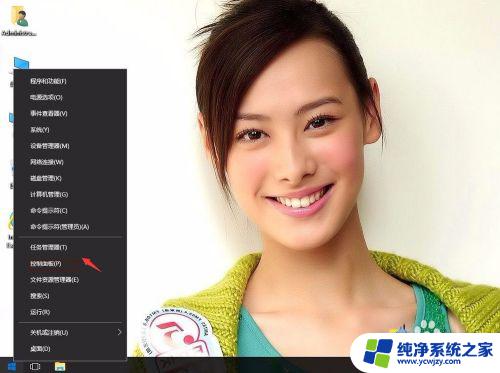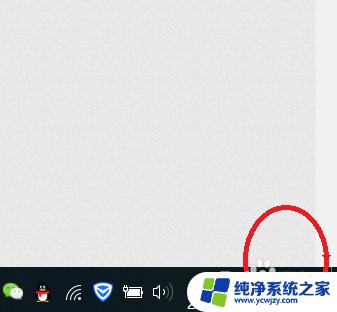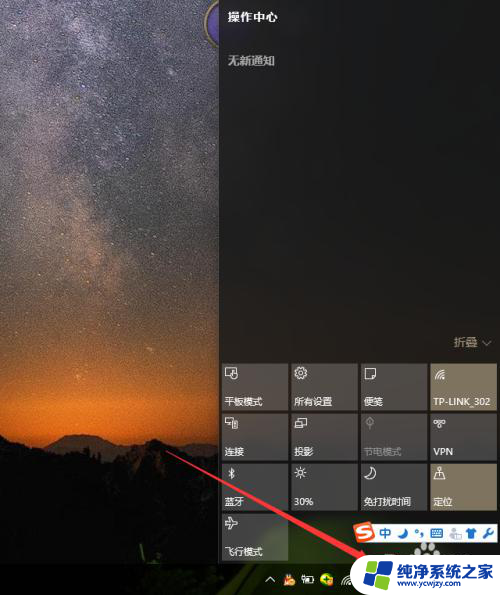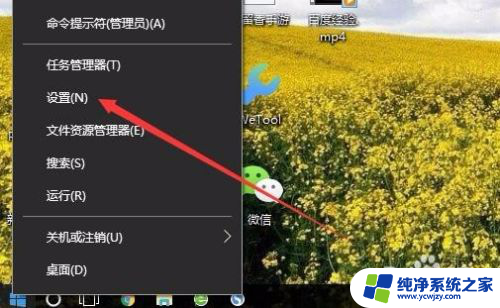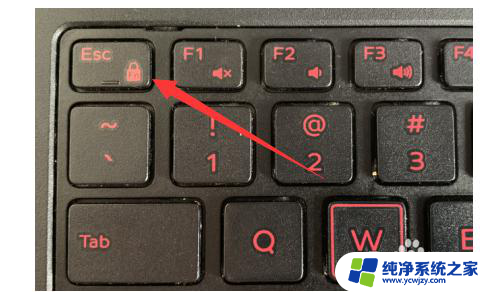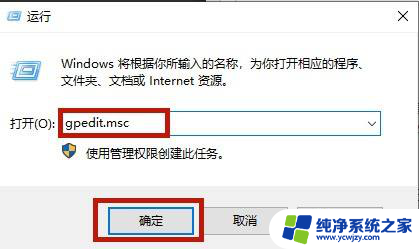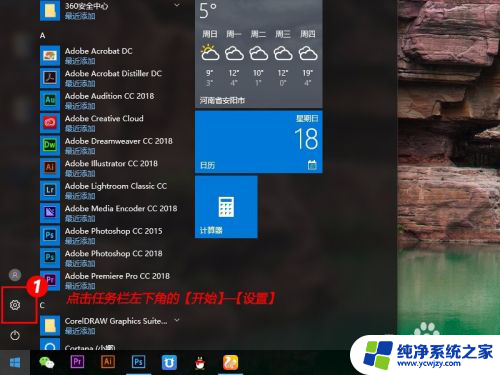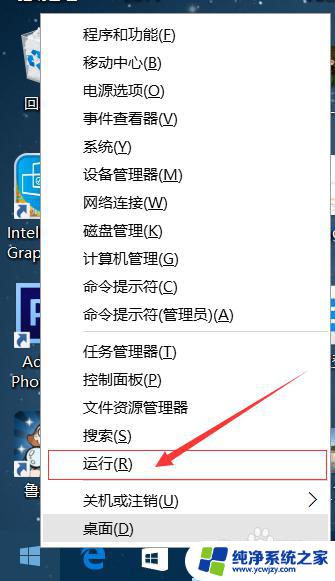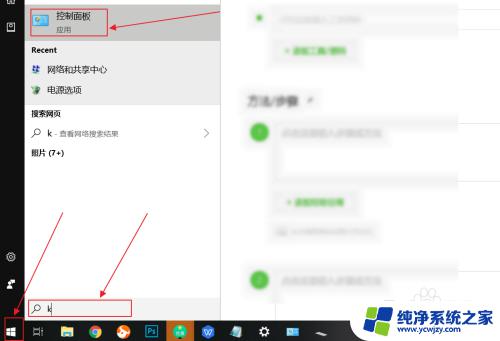笔记本电脑怎么关闭游戏 Win10系统如何关闭游戏模式
更新时间:2024-03-26 14:01:53作者:yang
在使用笔记本电脑玩游戏时,有时候我们需要关闭游戏模式来提高系统的性能和稳定性,在Win10系统中,关闭游戏模式可以让电脑更好地适应其他任务的运行,避免游戏对系统的过度占用。通过简单的操作,我们可以轻松关闭游戏模式,让电脑在玩游戏之外的任务中表现更加出色。下面就让我们来了解一下如何在Win10系统中关闭游戏模式。
操作方法:
1.打开Win10系统电脑,点击电脑桌面左下角的“Win”图标。

2.在弹出的开始菜单中,我们点击左下角的“设置”图标。进入设置界面。
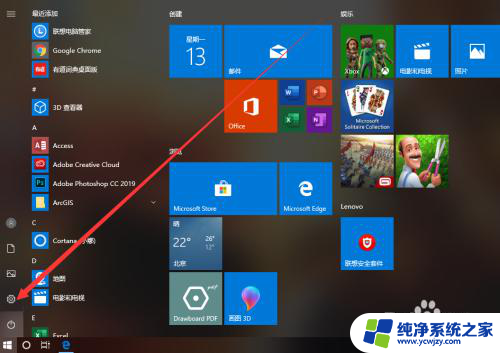
3.在设置界面中,我们找到“游戏”图标,点击它进入游戏界面。
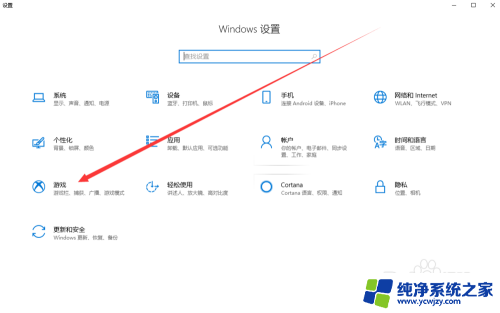
4.在游戏界面中,我们点击左侧的“游戏模式”选项卡。切换至游戏模式界面。
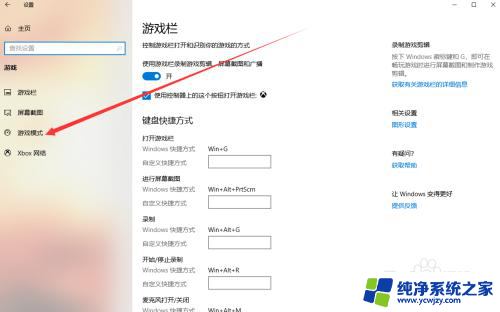
5.在游戏模式界面中,我们可以看到默认状态下游戏模式处于开启状态。
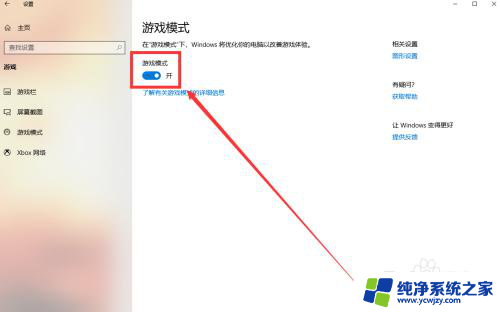
6.我们点击游戏模式字样下方的开关按钮,将其切换为关闭状态。即可关闭游戏模式。
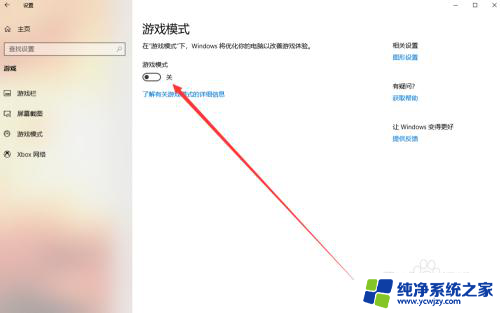
以上就是笔记本电脑如何关闭游戏的全部内容,如果你遇到这种情况,可以按照以上方法解决,希望这些方法能对你有所帮助。