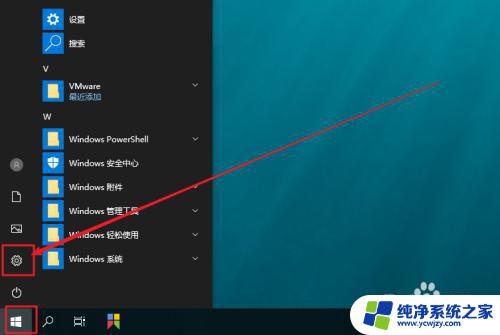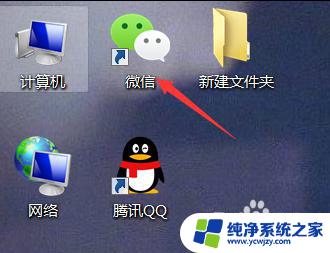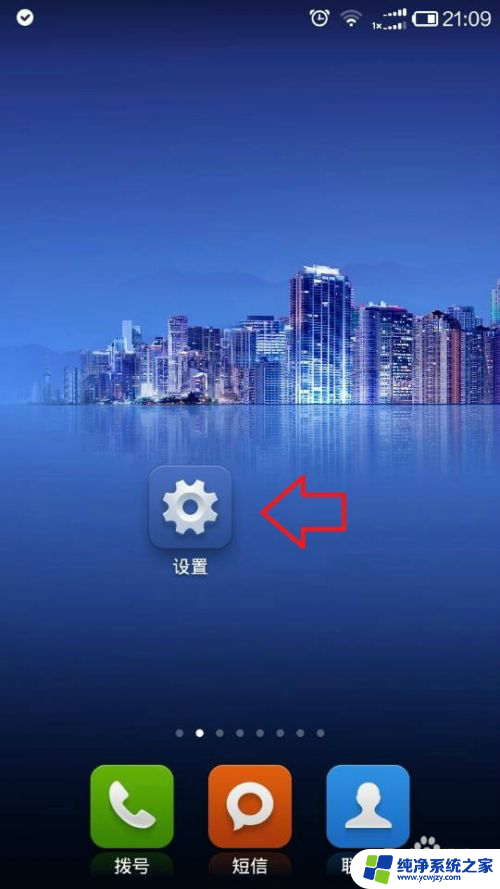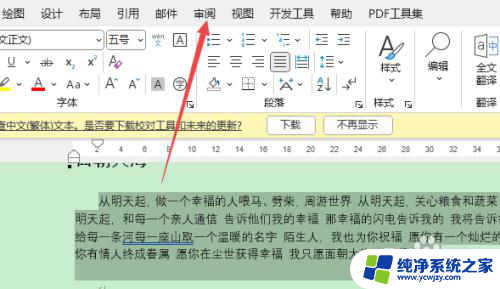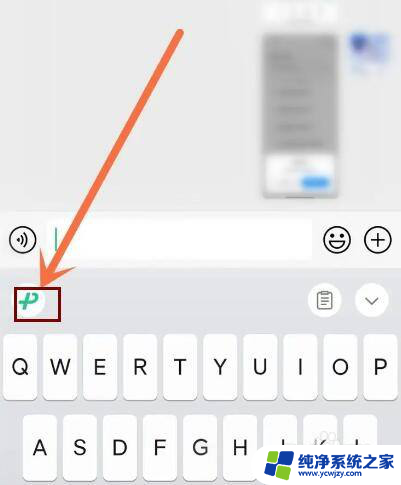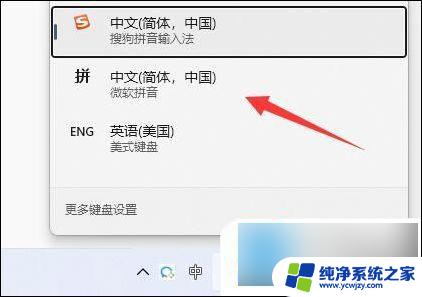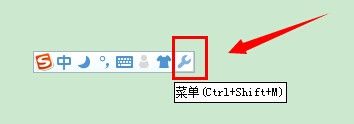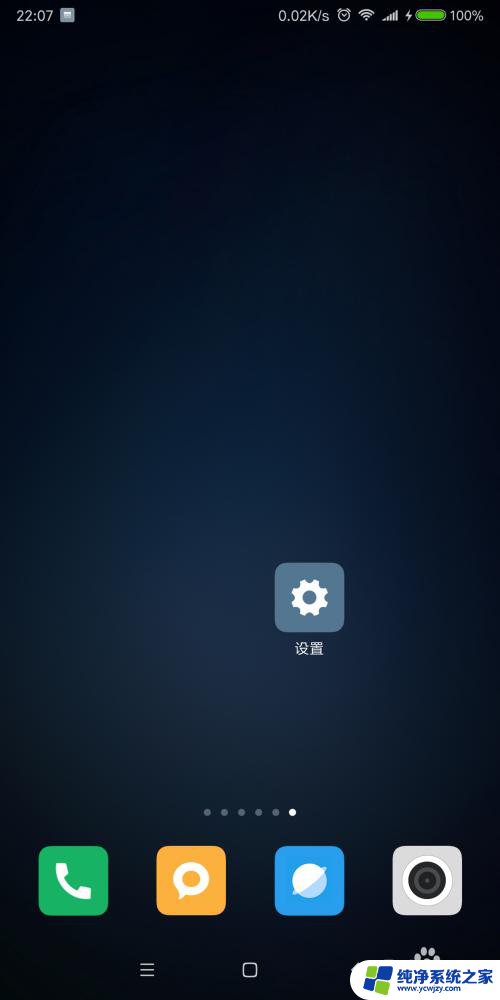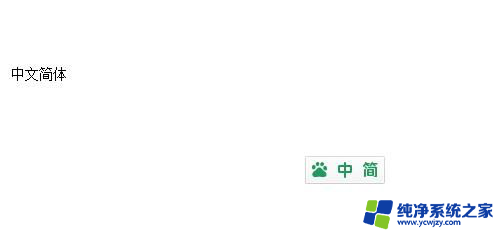windows怎么设置繁体 Windows 10输入法如何设置繁体字
更新时间:2023-08-16 15:03:50作者:yang
windows怎么设置繁体,现如今随着全球化的进程,中文输入法的设置也变得多样化,对于使用Windows 10操作系统的用户而言,如何设置繁体字输入法成为了一个备受关注的话题。在这个快节奏的时代,越来越多的用户希望能够在电脑上方便地输入繁体字,以满足个人或工作需求。Windows 10系统下的繁体字输入法设置方法又是什么呢?让我们一起来探索吧。
操作方法:
1.首先点击【开始】菜单,然后单击【设置】。
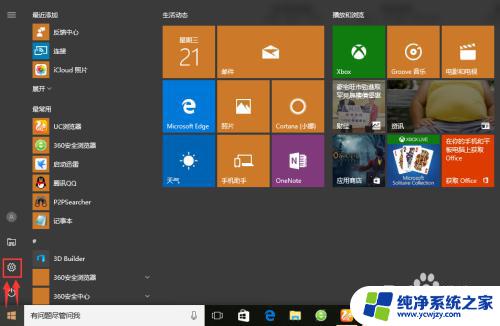
2.在弹出的【windows设置】中点击【时间和语言】选项
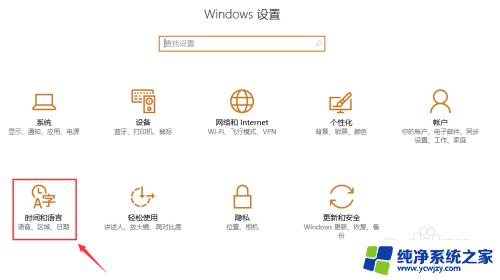
3.在【区域和语言】界面中单击【中文(中华人民共和国)】后在扩展栏中点击【选项】
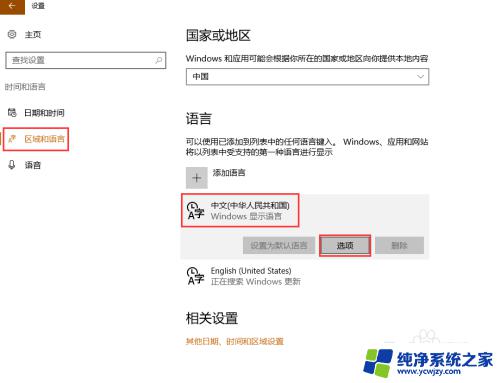
4.点击【微软拼音】后在扩展栏中点击【选项】
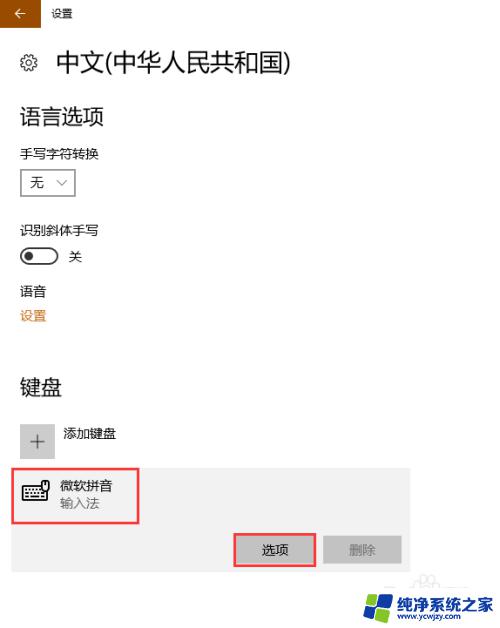
5.找到【简繁设置】后即可点击下拉菜单进行简繁体设置哦~不仅如此,强大的windows10输入法还为用户提供了更贴心的个性化设置如:【选择输入法默认模式】、【选择中/英文输入切换键】以及【候选项个数及候选窗口宽度】等等。更多设置可根据用户自己需要进行设定。
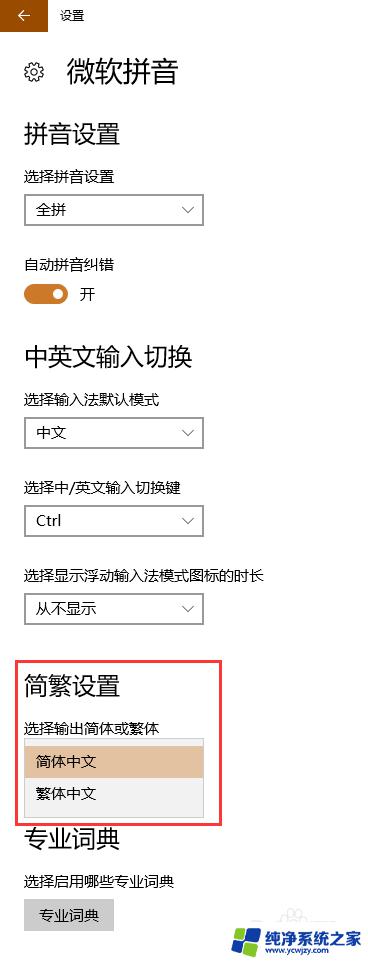
以上是Windows如何设置繁体字的所有内容,如果您遇到这种情况,您可以按照本文来解决,非常简单快速,一步到位。