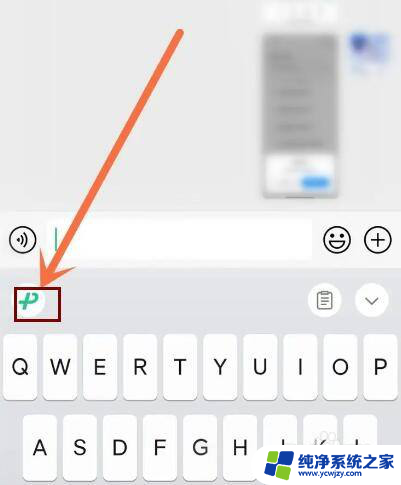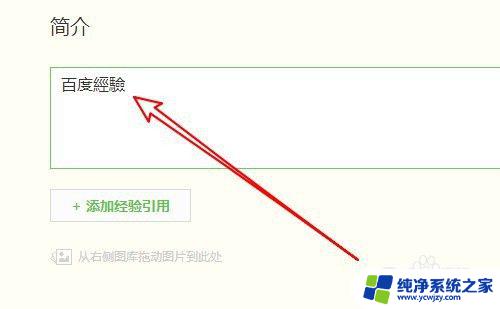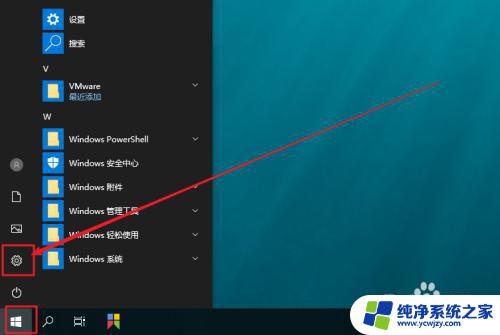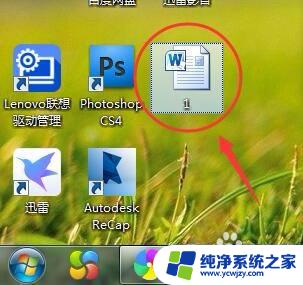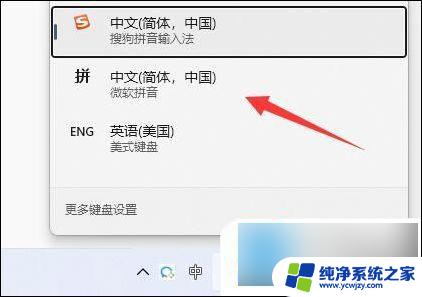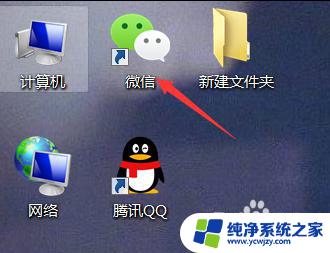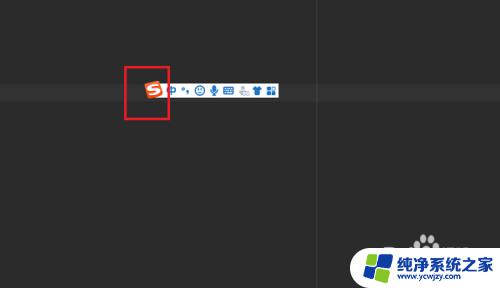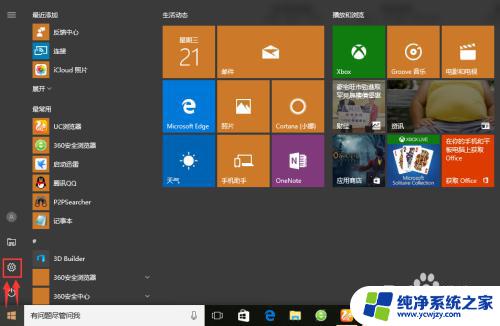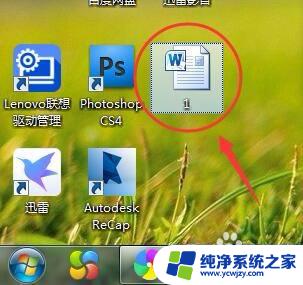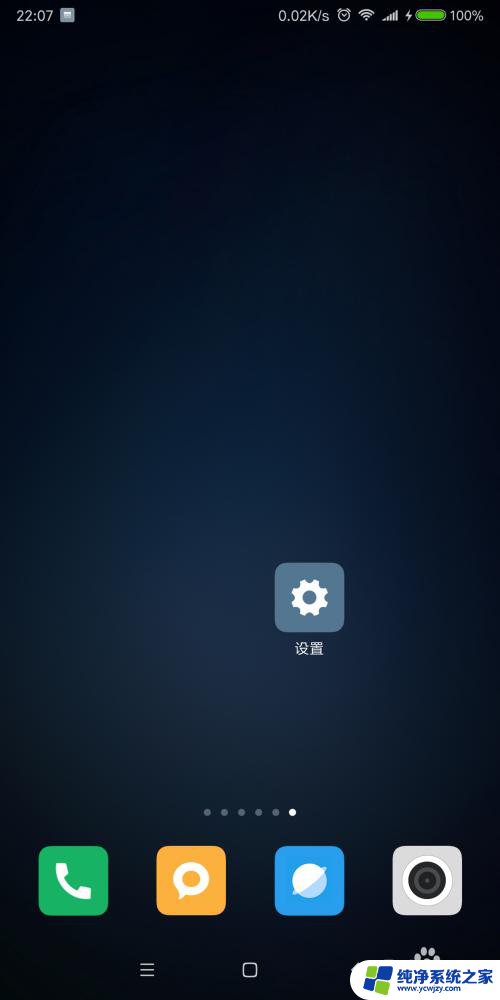输入法繁体字怎么设置 Windows 10输入法繁体字转简体字设置方法
更新时间:2023-08-31 15:43:23作者:xiaoliu
输入法繁体字怎么设置,Windows 10操作系统拥有强大的输入法功能,而其中一个备受关注的功能就是繁体字转简体字的设置方法,对于许多需要进行简繁转换的用户来说,这一功能无疑是非常实用的。通过设置输入法,我们可以轻松地将繁体字转换为简体字,从而更方便地进行阅读和输入。接下来我们将介绍如何在Windows 10系统中进行输入法繁体字转简体字的设置,让你的电脑输入体验更加顺畅和高效。
具体步骤:
1.进入windows10系统桌面后,点击开始,点击设置,如下图。

2.进入windows设置界面后,点击时间和语言,如下图。
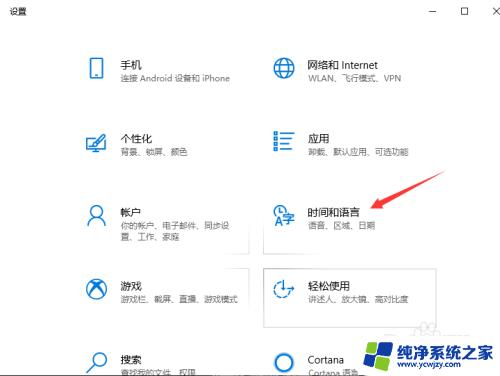
3.进入时间和语言界面后,点击语言。找到首选语言中文,点击选项,如下图
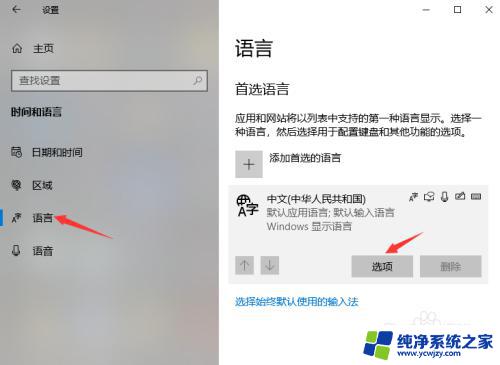
4.找到键盘一栏,点击微软拼音,点击选项,如下图。
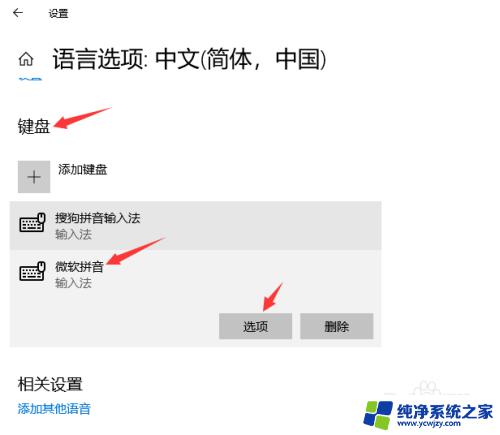
5.进入微软拼音界面后,点击常规,如下图。
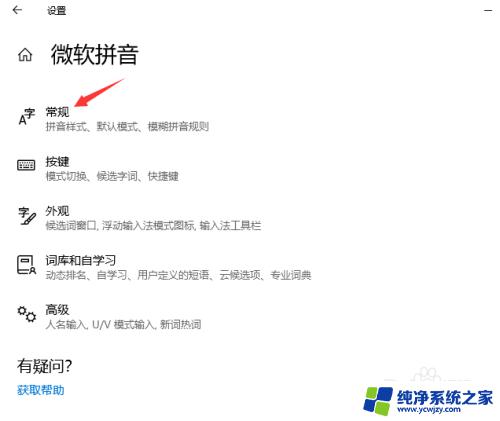
6.进入常规界面后,点击选择字符集,然后选择简体中文,如下图。
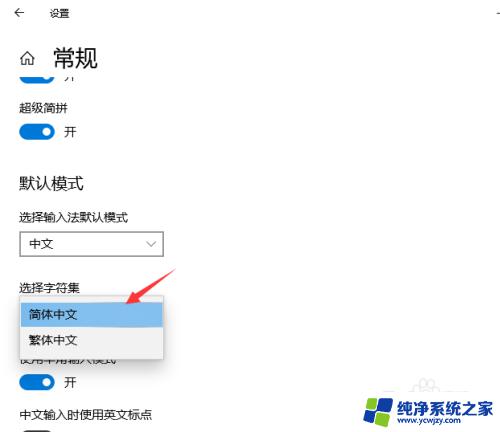
以上就是如何设置输入法繁体字的全部内容,如果你遇到了类似的问题,可以参考小编的方法来解决,希望这对大家有所帮助。