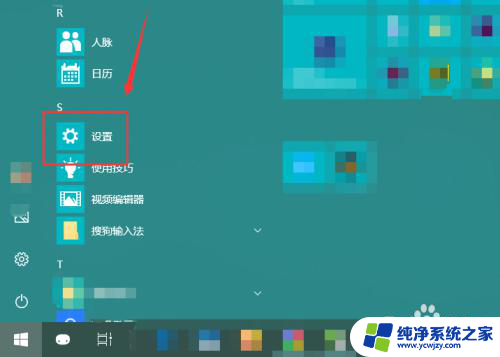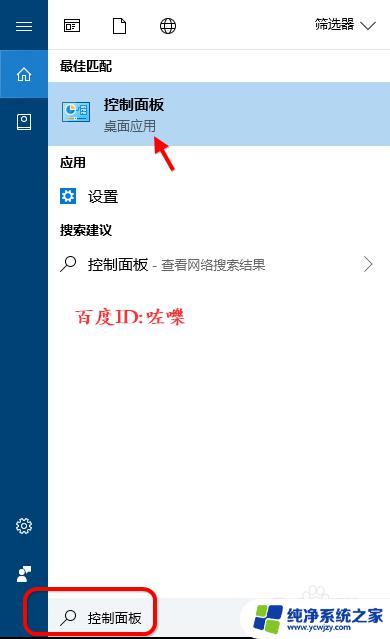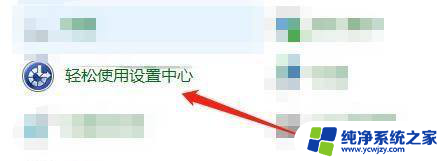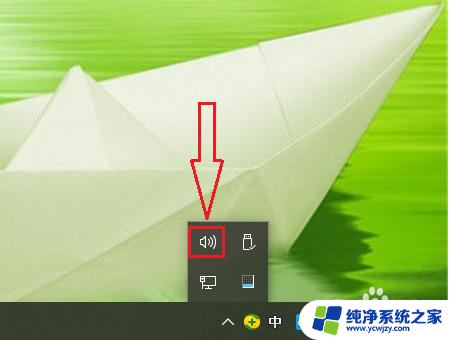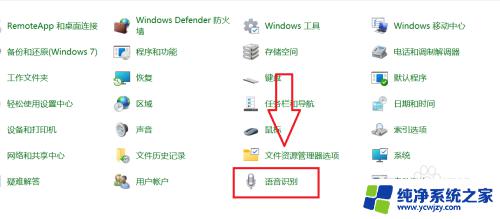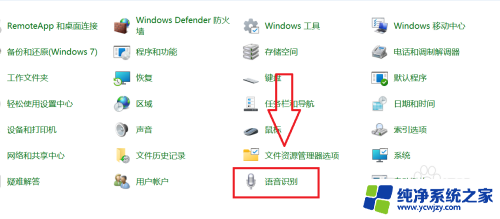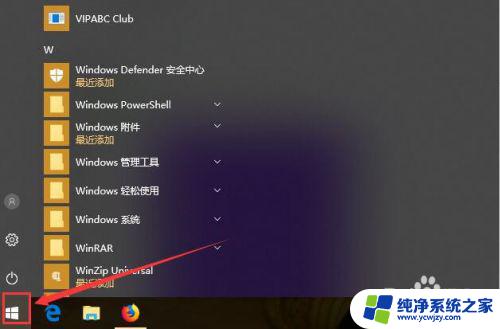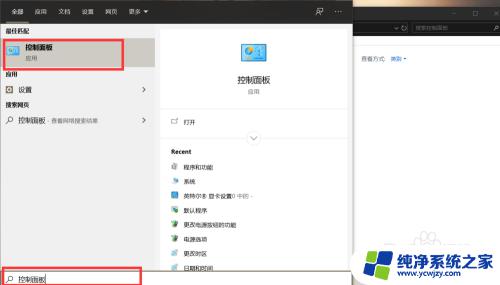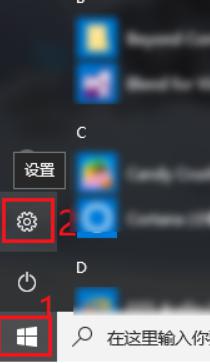语音功能在设置的哪里 Win10控制面板中语音识别功能的设置方法
在Win10控制面板中,我们可以找到语音识别功能的设置方法,语音功能在设置的哪里对于许多用户来说可能是一个疑问。然而幸运的是Win10控制面板提供了简单而直观的界面,让我们轻松地调整和配置语音识别功能。通过这些设置,我们可以个性化我们的语音助手,使其更好地适应我们的需求和偏好。不论是进行语音输入、语音控制还是语音指令,掌握这些设置方法将帮助我们更高效地利用语音功能,提升我们的计算机使用体验。让我们一起来探索Win10控制面板中语音识别功能的设置方法吧!
操作方法:
1.在小娜输入框中输入“语音识别”,小娜匹配项中有一项直接就是“语音识别”。点击启动它。
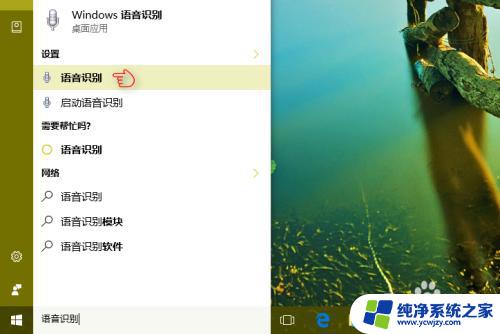
2.Windows 10 直接打开控制面板的“语音识别”界面。在窗口左侧点击“高级语音选项”,先对语音识别的启动行为进行设置。
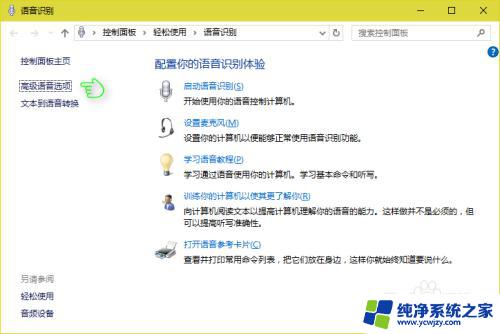
3.将弹出“语音属性”对话框,在对话框的“用户设置”一节。有一项是“启动时运行语音识别”。可以根据情况取消或选择该项。如果语音识别功能不是每次开机都会被使用,则取消对该项的选择。
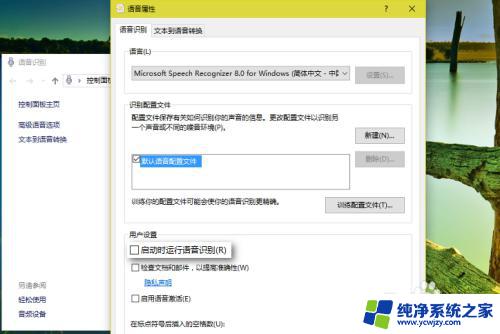
以上就是语音功能在设置中的所有内容,需要的用户可以按照小编的步骤进行操作,希望这对大家有所帮助。