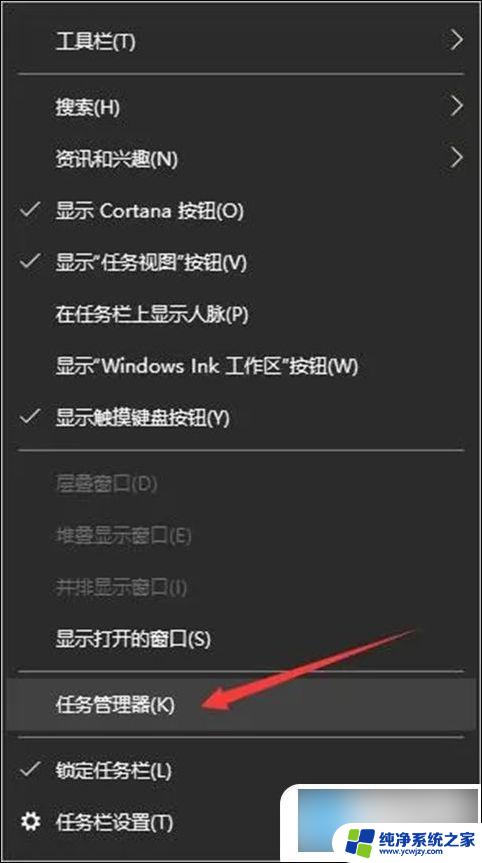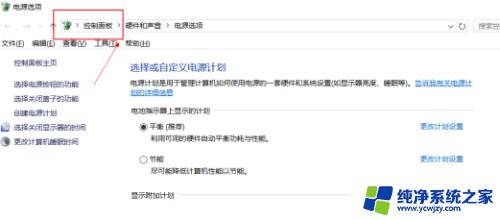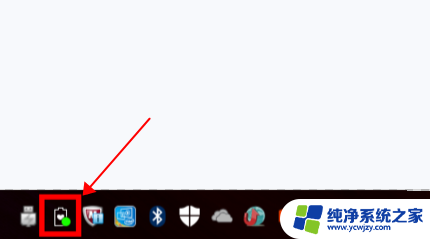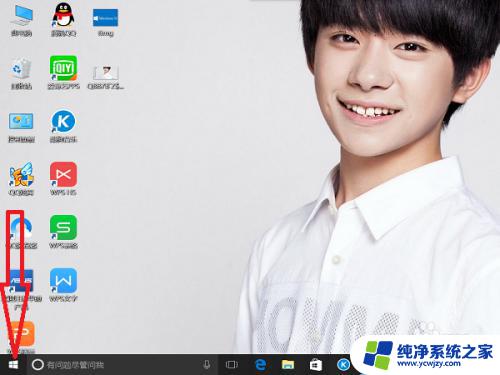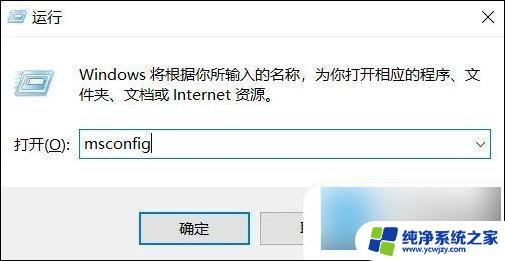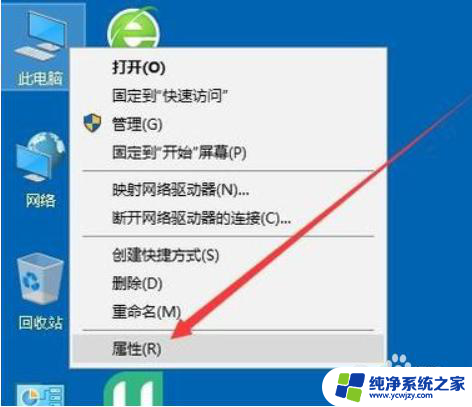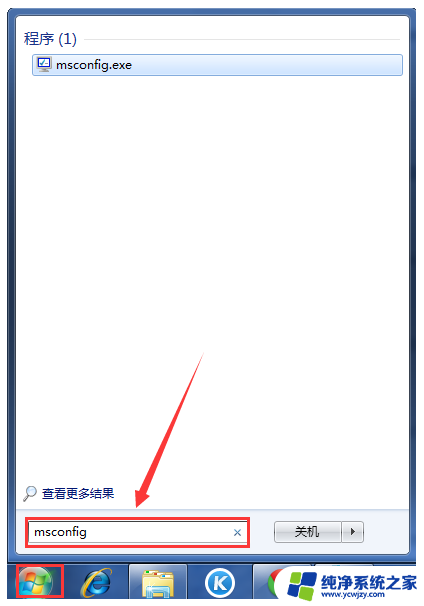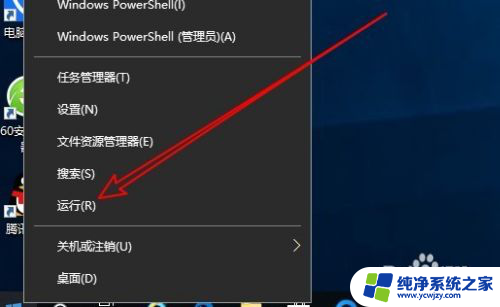笔记本禁止充电功能在哪里设置 win10禁止充电功能怎么开启
笔记本禁止充电功能在哪里设置,当前笔记本电脑已成为人们生活和工作中不可或缺的设备,然而长时间使用电池不可避免地会耗尽它的电力,需要进行充电。但有时候我们需要在某些场合下禁止笔记本充电,例如在某些场所需要降低噪音和电磁辐射。那么win10禁止充电功能怎么开启呢?在本文中我们将为您介绍如何设置笔记本禁止充电功能,让您在需要的情况下轻松实现禁止充电的目的。
步骤如下:
1.小编操作的是惠普笔记本电脑,其他电脑操作类似。首先,我们点击左下角开始旁边的搜索按钮。搜索“控制面板”,控制面板可以管理我们电脑的一些基本设置。
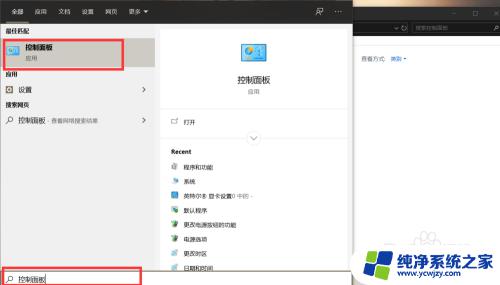
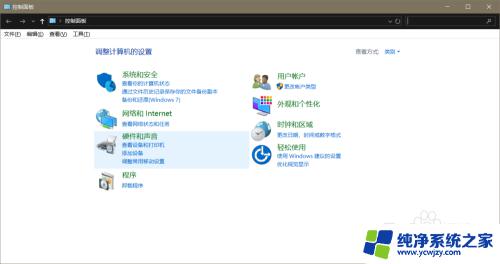
2.点击选择“硬件和声音”,打开硬件和声音选项后我们点击“电源选项”。禁止充电功能是在电源选项设置中进行管理的。
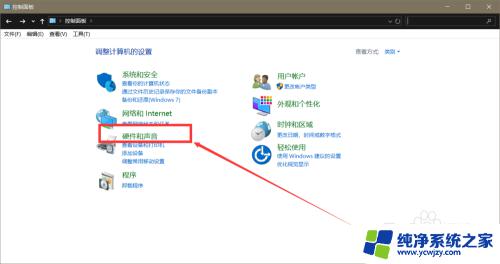
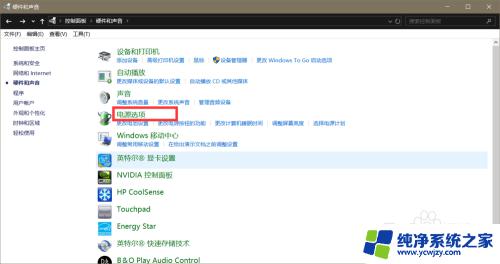
3.在电源选项中点击“更改计划设置”。自定义电源计划是我们自己设置的对于笔记本电脑电池的计划选项,是可以进行更改的。点击“更改高级电源设置”。
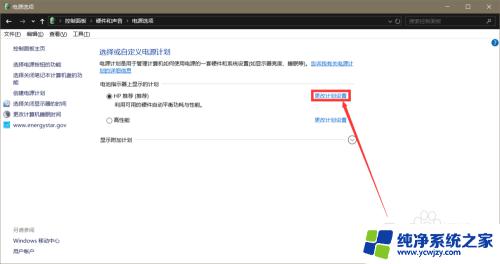
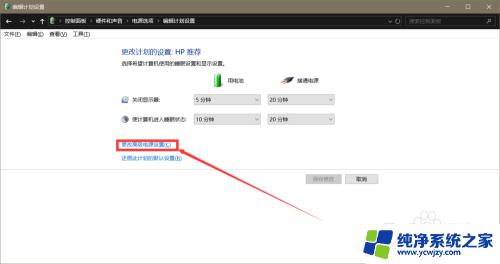
4.点击“还原计划默认值”,点击确定即可。这时我们的电池禁止充电功能就被解除了。怎么样,是不是很简单呢,你学会了吗。
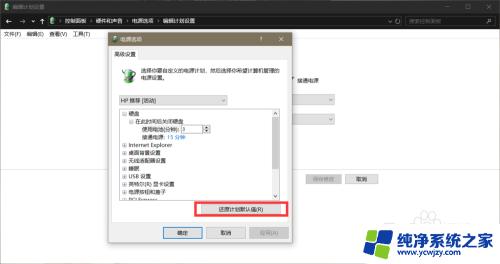
以上是如何设置笔记本禁止充电功能的全部内容,如果您还有疑问,可以参考本文提供的步骤进行操作,希望这篇文章能对您有所帮助。