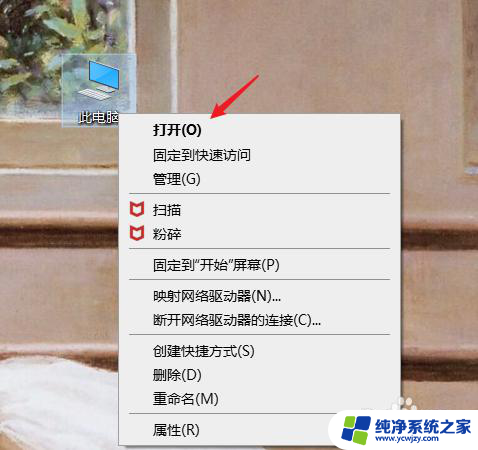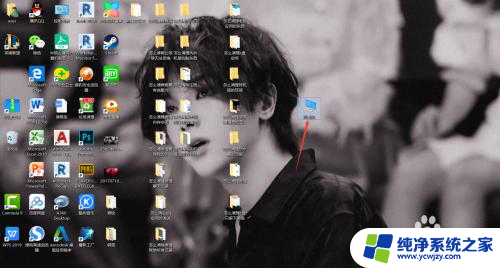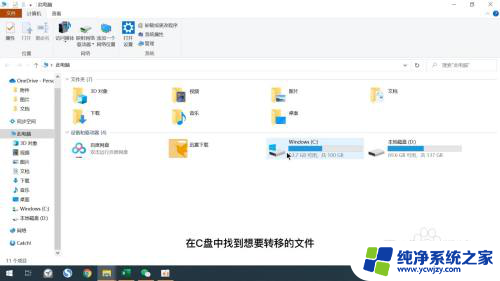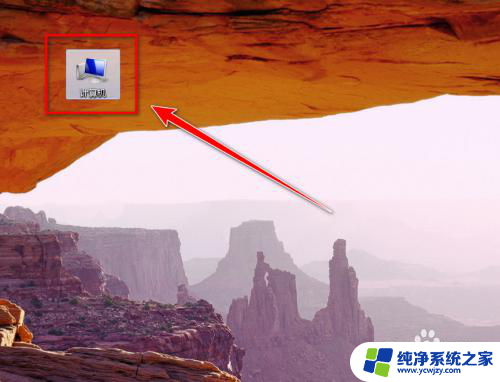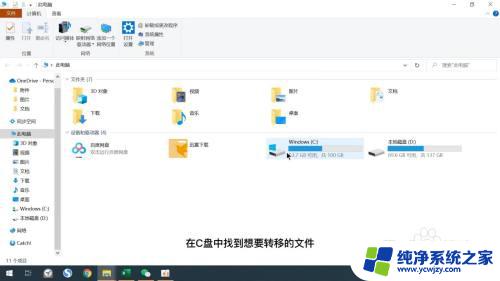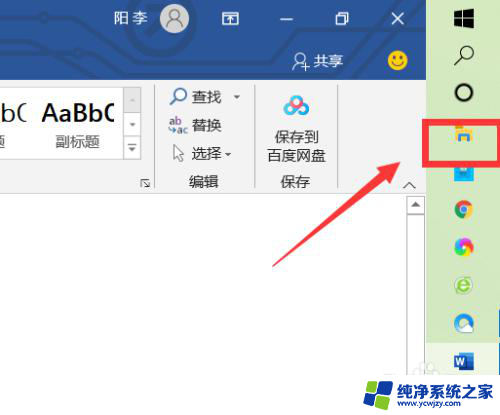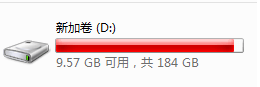电脑c盘d盘满了怎么清理 D盘满了怎么清理
更新时间:2024-03-28 15:04:04作者:yang
电脑C盘D盘满了怎么清理?随着我们在电脑上存储的数据越来越多,C盘和D盘的容量也会逐渐被占满,导致电脑运行缓慢甚至出现崩溃的情况,及时清理C盘和D盘是非常重要的。清理C盘可通过删除临时文件、清理回收站、卸载不常用的软件等方法来释放空间;而清理D盘则需要定期整理文件夹、删除冗余文件和清理垃圾文件等操作。通过这些简单的步骤,我们可以有效地释放硬盘空间,保持电脑的良好运行状态。
具体方法:
1.首先在你的桌面打开此电脑,如图所示。

2.然后右击D盘,选择属性,如图所示。
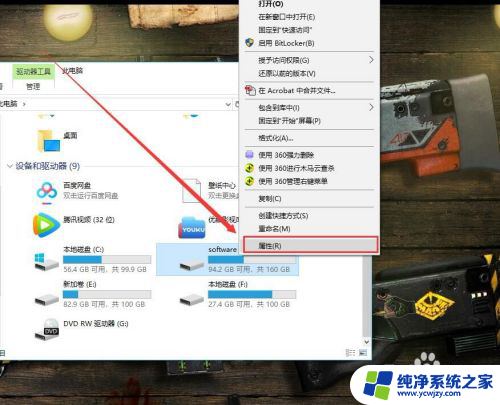
3.进入到D盘侵耻忌属性后,点击磁盘改驼清理,如图所示。
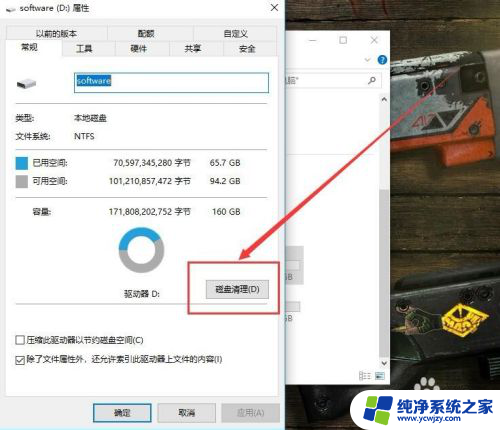
4.然后,等它运行完成,再点击清理系统文件。
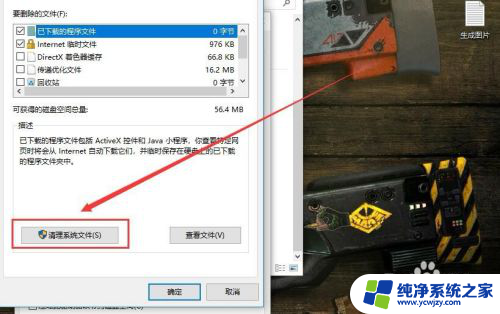
5.选择你想要清理的文件,点击确定。如图所示。
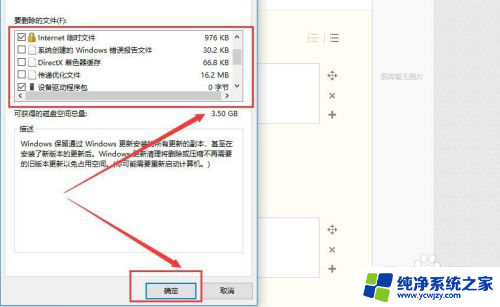
6.这时系统会提示你是否永久删除文件,点击确定。这样你的电脑D盘就会释放一爬处部分空间了,运行速度也会快很多。
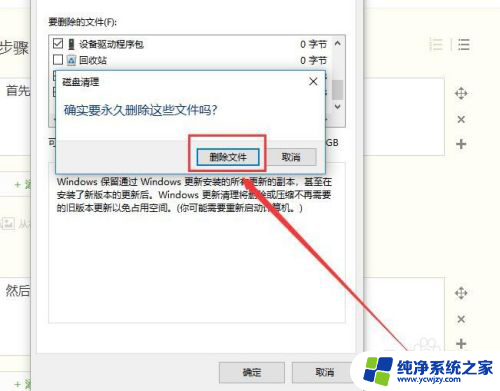
以上就是电脑C盘D盘满了怎么清理的全部内容,有遇到相同问题的用户可参考本文中介绍的步骤来进行修复,希望能够对大家有所帮助。