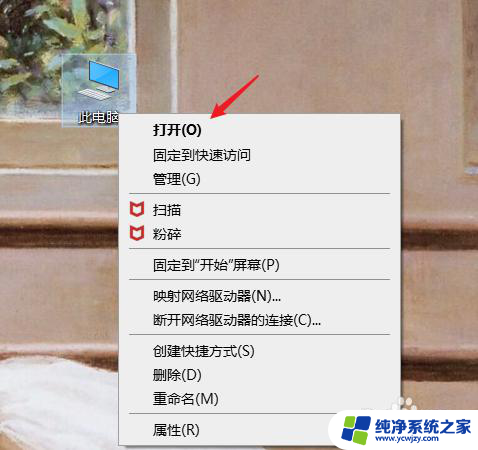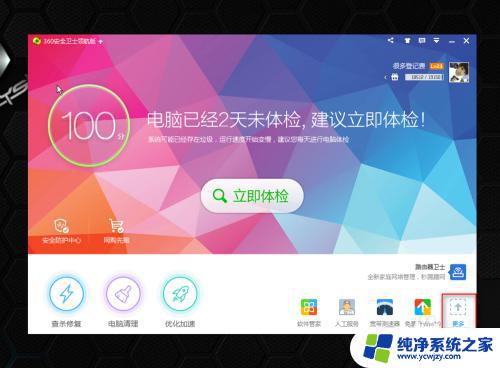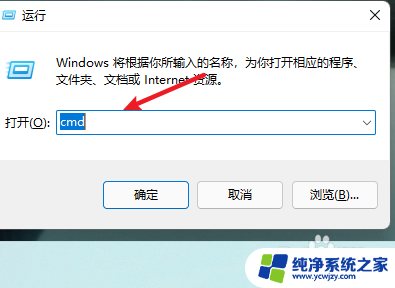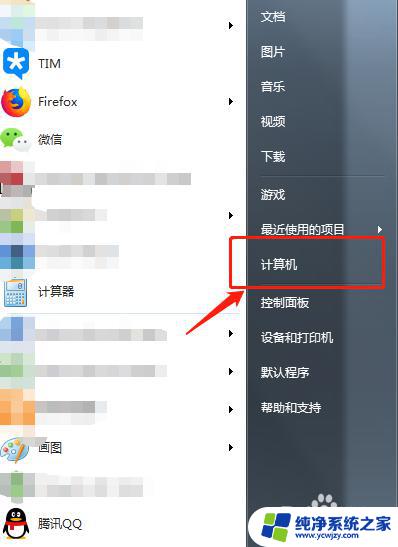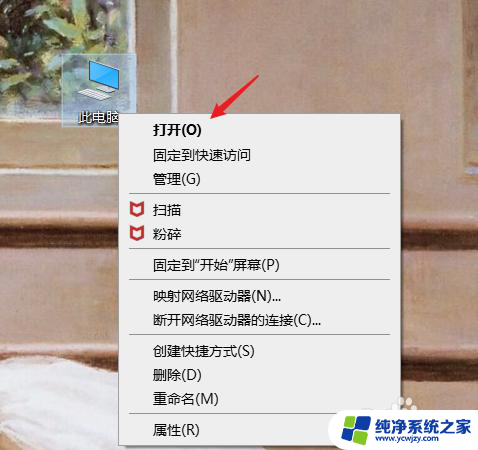清理d盘怎么清理 d盘清理步骤
更新时间:2023-12-28 11:48:16作者:jiang
随着时间的推移和日常使用,我们的电脑的D盘可能会变得杂乱不堪,存储了大量无用的文件和数据,为了保持电脑的良好运行状态,定期清理D盘是必不可少的。如何清理D盘呢?在本文中我们将介绍一些简单而有效的D盘清理步骤,帮助您快速整理和释放D盘的存储空间,让电脑保持高效运行。无论您是计算机初学者还是有一定经验的用户,本文都将为您提供清理D盘的详细指导,让您轻松完成清理任务。让我们一起来了解清理D盘的步骤吧!
具体步骤:
1.首先, 打开我们的电脑,在我们的电脑桌面上找到我们需要借助的程序——此电脑。
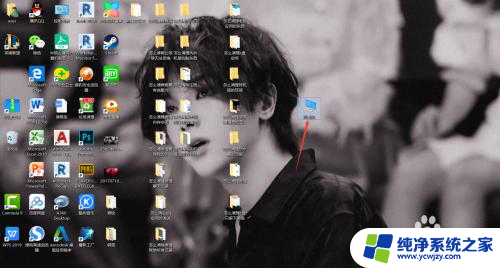
2.点击进入此电脑的主界面中,在其中找到D盘。然后,右键点击D盘,在弹出的功能栏中,选择属性功能。
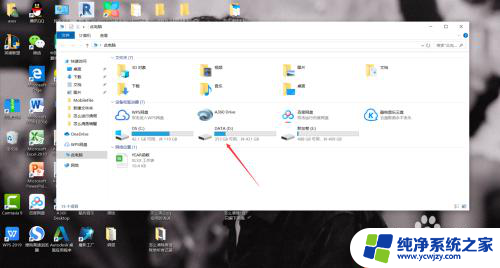
3.进入属性功能界面,我们可看都清理磁盘功能。点击磁盘清理功能,进入磁盘清理界面。
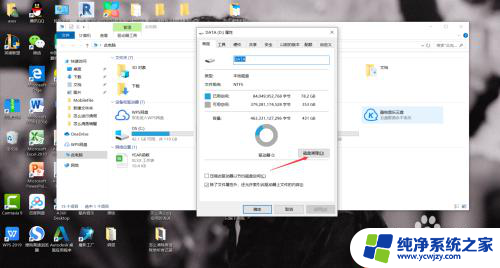
4.然后,点击清理系统文件。在出现的系统文件整合界面,选择我们不需要的文件,然后点击确定,即可完成D盘的清理。
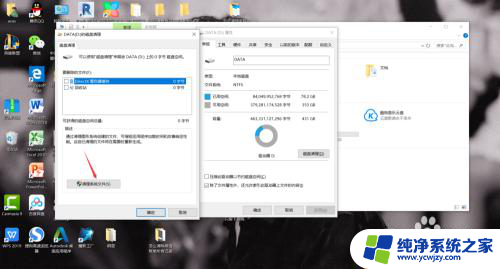
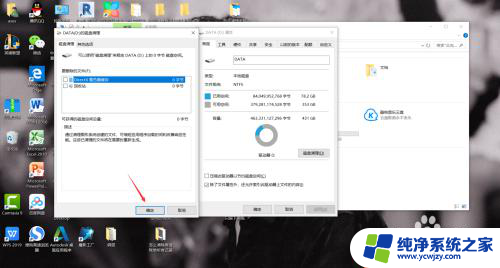
以上就是关于如何清理D盘的全部内容,如果您遇到相同的情况,可以按照小编的方法来解决。