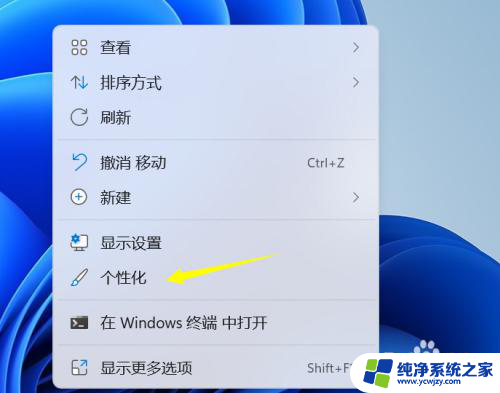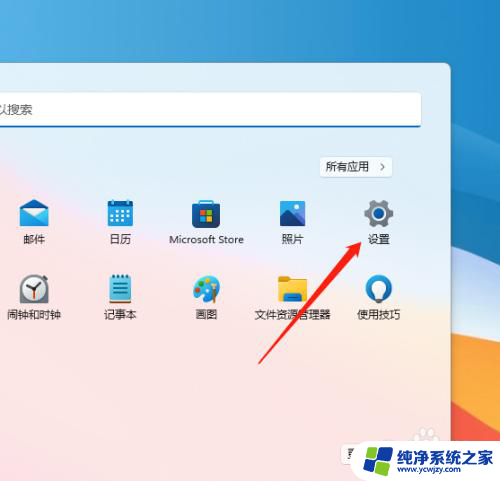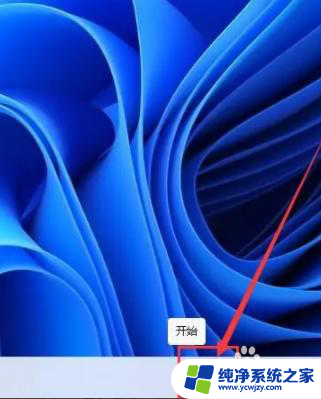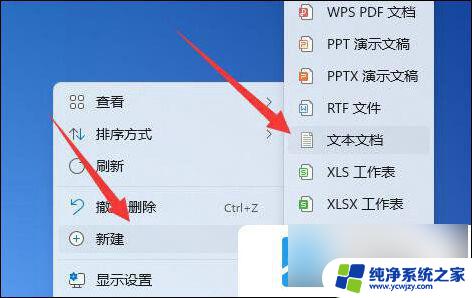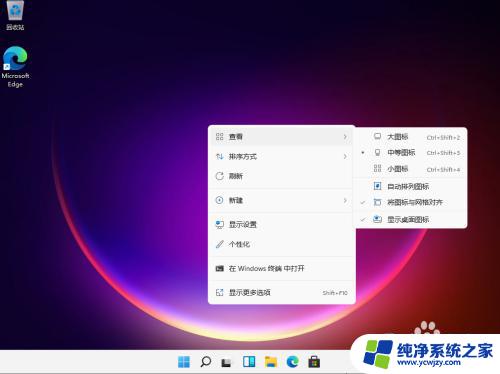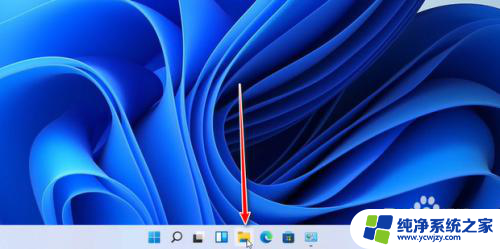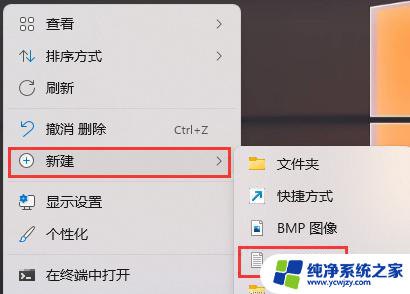win11的桌面图片总是变
Win11系统的桌面图片总是在冷暖色调之间频繁切换,让人感觉有些不适应,对于这种情况,我们可以通过调整系统设置来解决。在Win11系统中,我们可以进入设置界面,找到个性化选项,然后选择主题设置,将主题切换为固定色调或者更换为喜欢的图片,这样就可以避免频繁切换带来的不适感。通过简单的设置调整,让桌面图片保持稳定,让我们的使用体验更加舒适。
Win11老是冷暖切换的解决方法方法一:进入显示器适配器属性调整
第1步点击桌面win按钮,在弹出的菜单中点击设置。
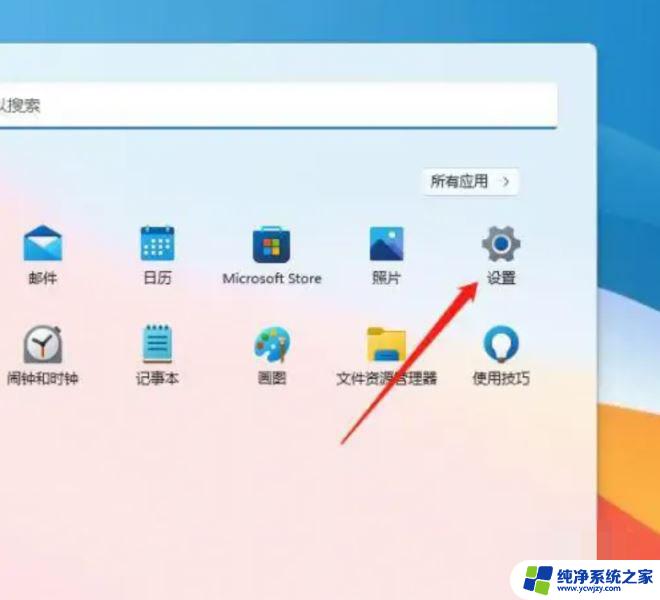
第2步,进入设置菜单,点击显示。
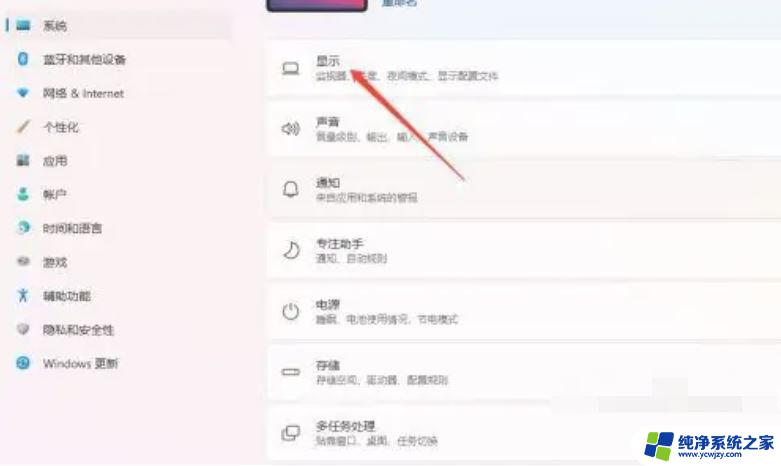
第3步进入显示设置,点击高级显示。
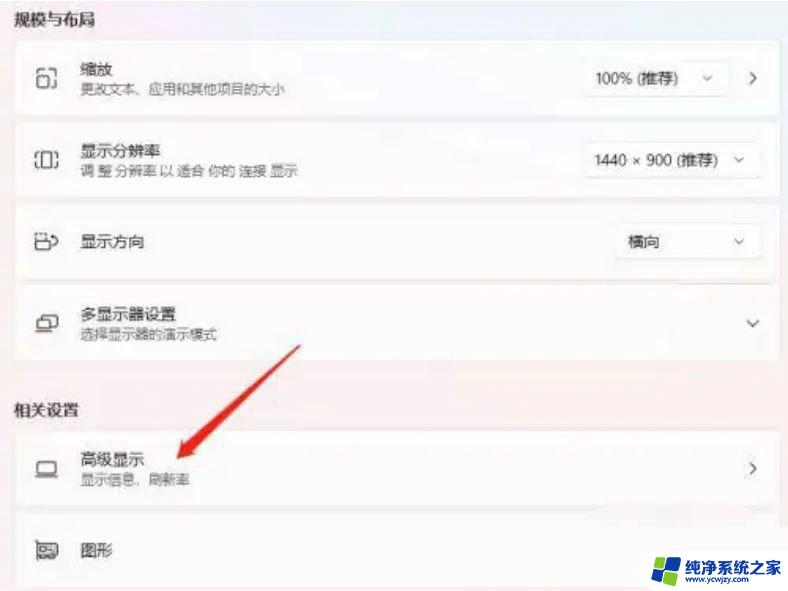
第4步,进入高级显示设置,点击显示器的显示适配器属性。
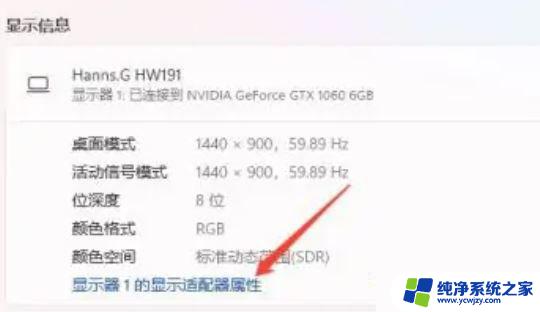
第5步进入属性设置,点击颜色管理即可。
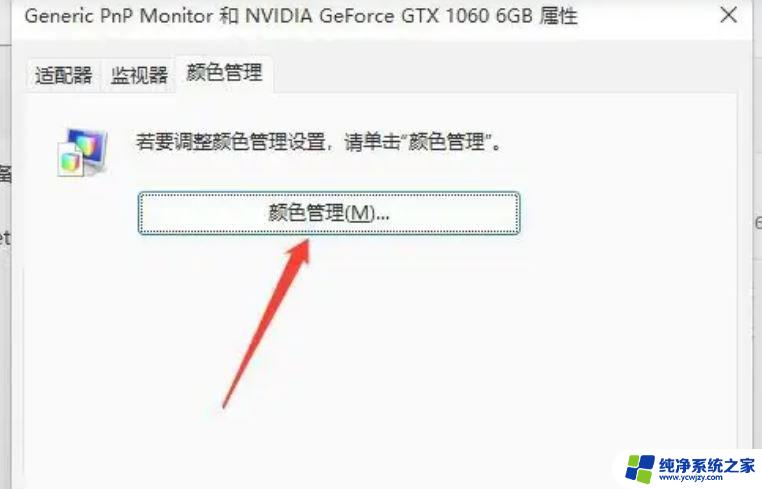
方法二:重装系统
Win11纯净版iso镜像(流畅稳定)是一个非常干净的系统,不仅在安装之后用户们可以轻松的进行使用。而且系统的资源模式非常的智能,能够支持用户们随时的对各种程序进行快速响应使用,此外还拥有强大的服务等待大家的体验。

一. 硬盘安装(注:禁止插入U盘)
先下载本站系统iso文件,并把iso文件解压到D盘或者其他盘。切记不能解压在桌面或解压在C盘。
关闭电脑中的各种杀毒软件,否则容易出现安装失败,然后双击【硬盘安装(推荐).exe】。
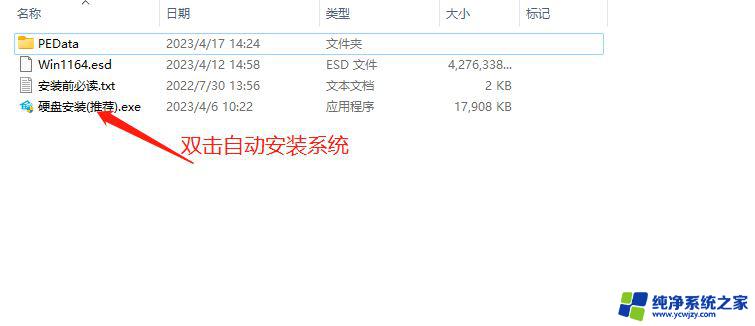
点击【立即重装系统】,全程自动安装。无需人工干预,整个安装过程大概5-20分钟。
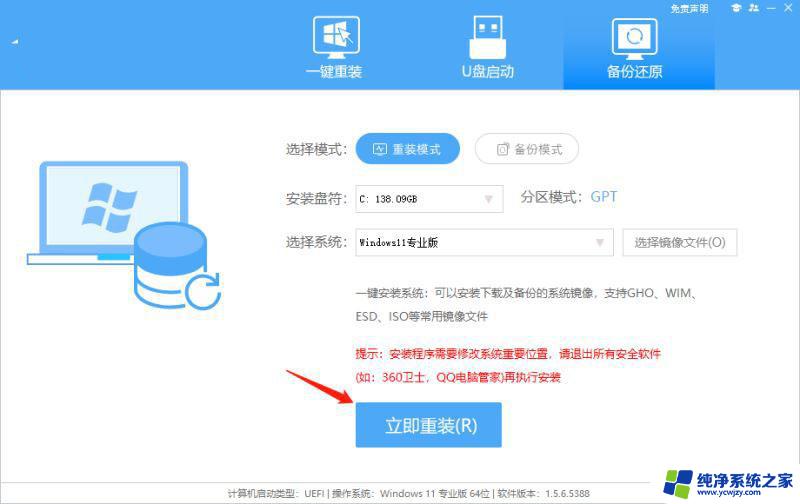
二 . U盘重装系统
U盘启动工具安装:
u盘大师启动盘制作工具 v1.0 官方安装免费版
以上就是win11的桌面图片总是变的全部内容,有遇到这种情况的用户可以按照以上方法来解决,希望能够帮助到大家。