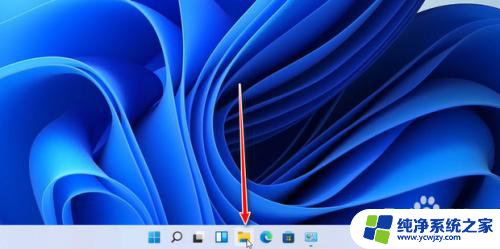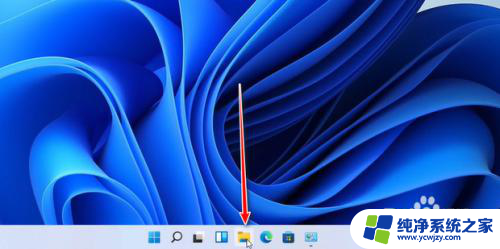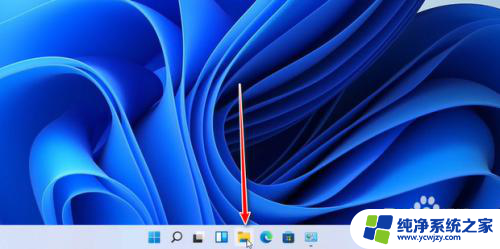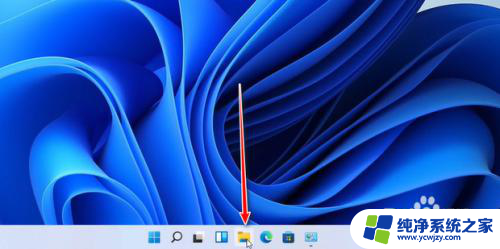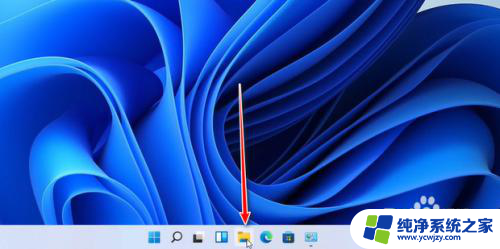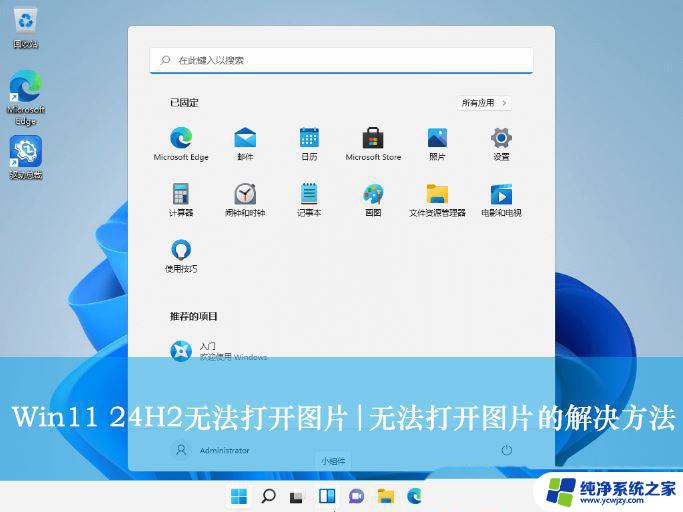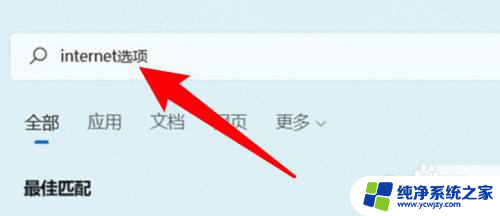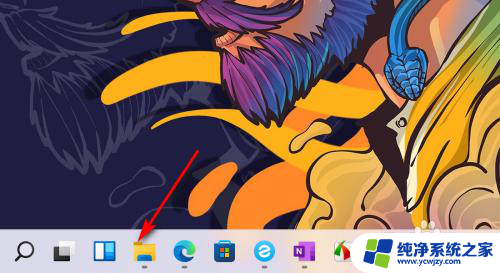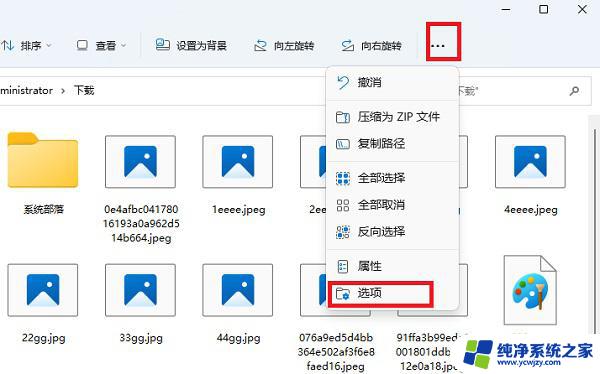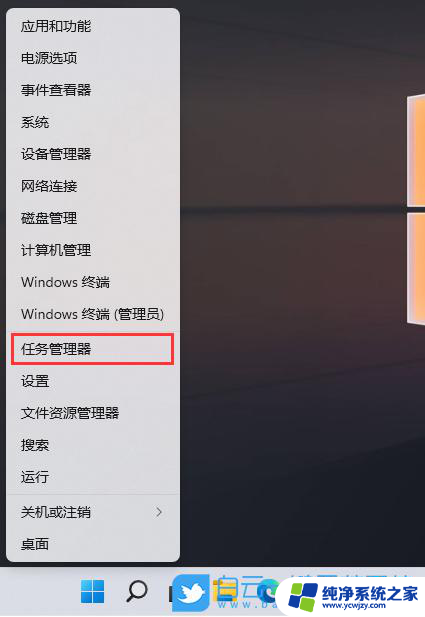win11桌面图片显示预览图 Win11电脑图片预览缩略图不显示的解决办法
更新时间:2024-03-21 09:40:49作者:xiaoliu
Win11桌面图片显示预览图是我们经常使用的一项功能,然而有时我们可能会遇到问题——Win11电脑图片预览缩略图不显示,这给我们的使用体验带来了一些困扰。幸运的是我们可以采取一些简单的解决办法来解决这个问题。本文将为大家介绍一些解决方法,帮助您轻松解决Win11电脑图片预览缩略图不显示的问题。
具体方法:
1.首先点击桌面的文件图标,打开文件资源管理器。
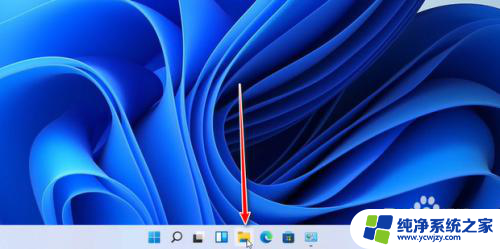
2.打开后,点击红框中的【…】
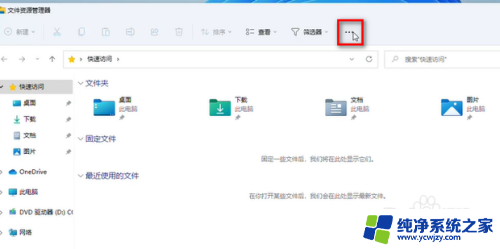
3.点击【选项】
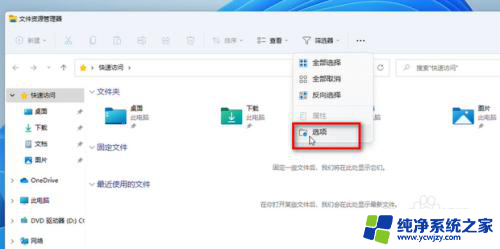
4.点击【查看】
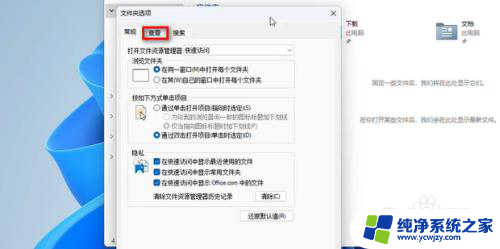
5.将【始终显示图标,从不显示缩略图】前面的【√】给点掉。
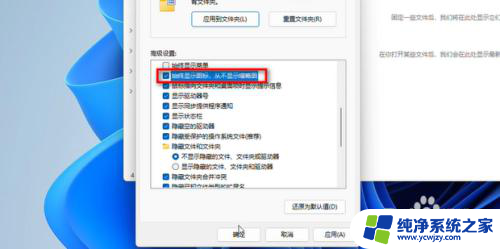
6.点掉后,点击【确定】即可。
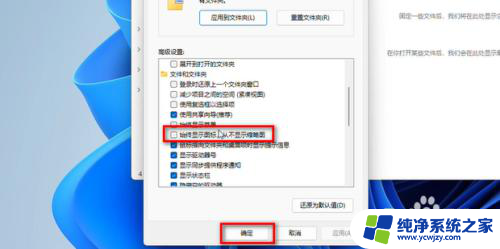
7.如图所示,这样就显示缩略图了。
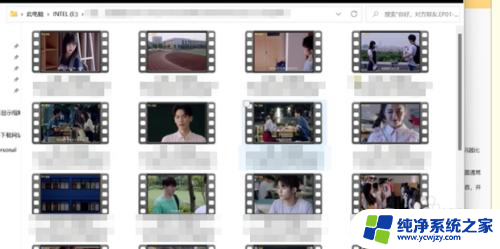
以上是win11桌面图片显示预览图的全部内容,如果有需要的用户可以按照以上步骤进行操作,希望对大家有所帮助。