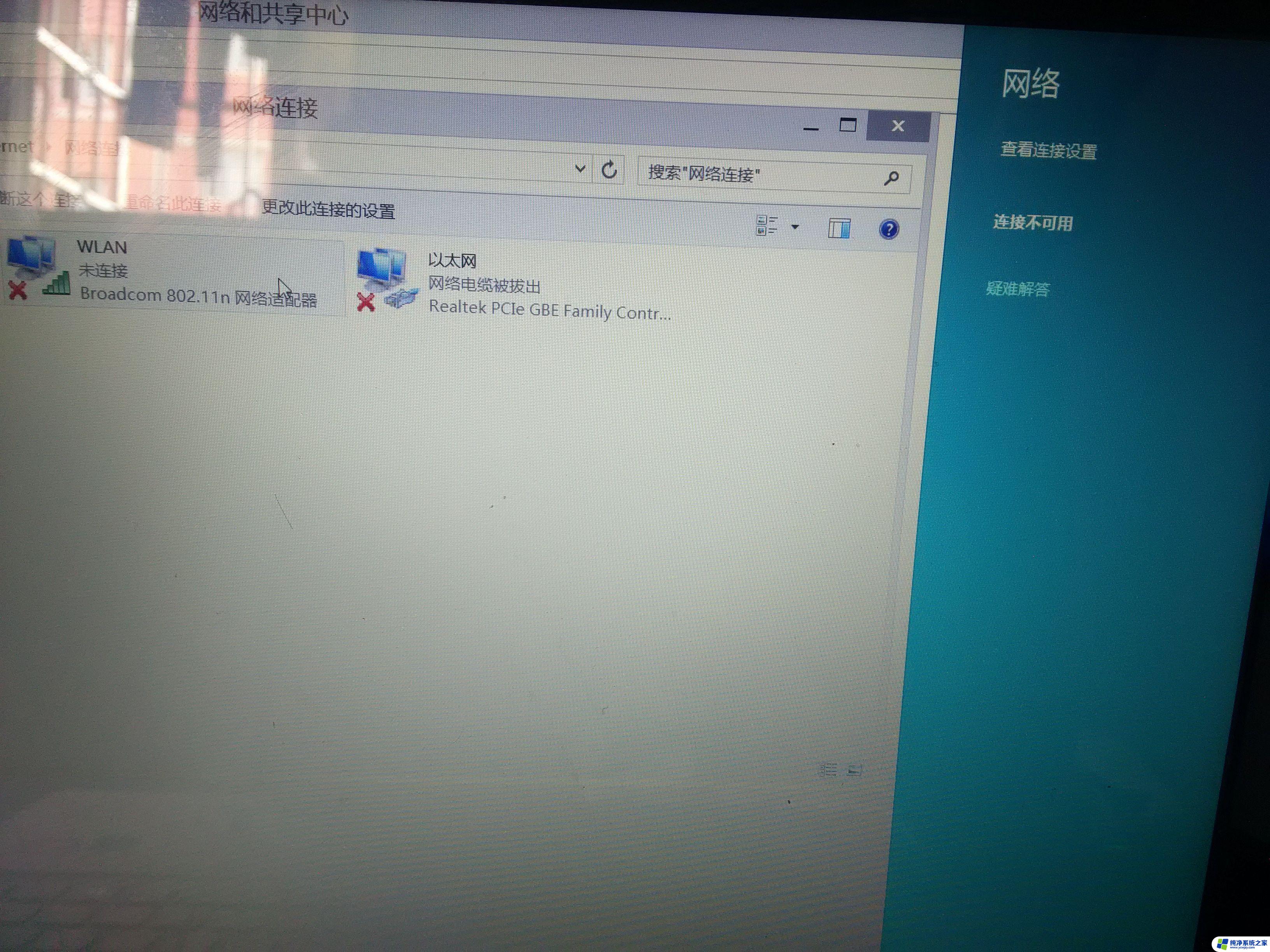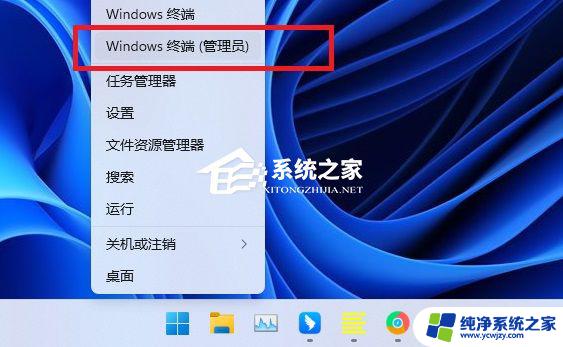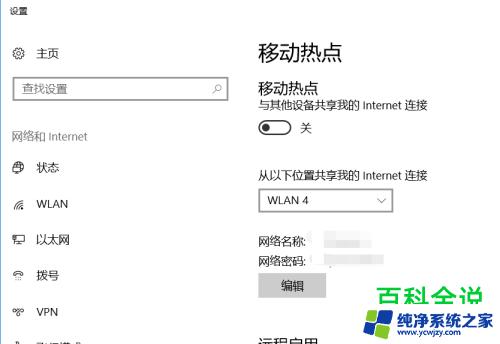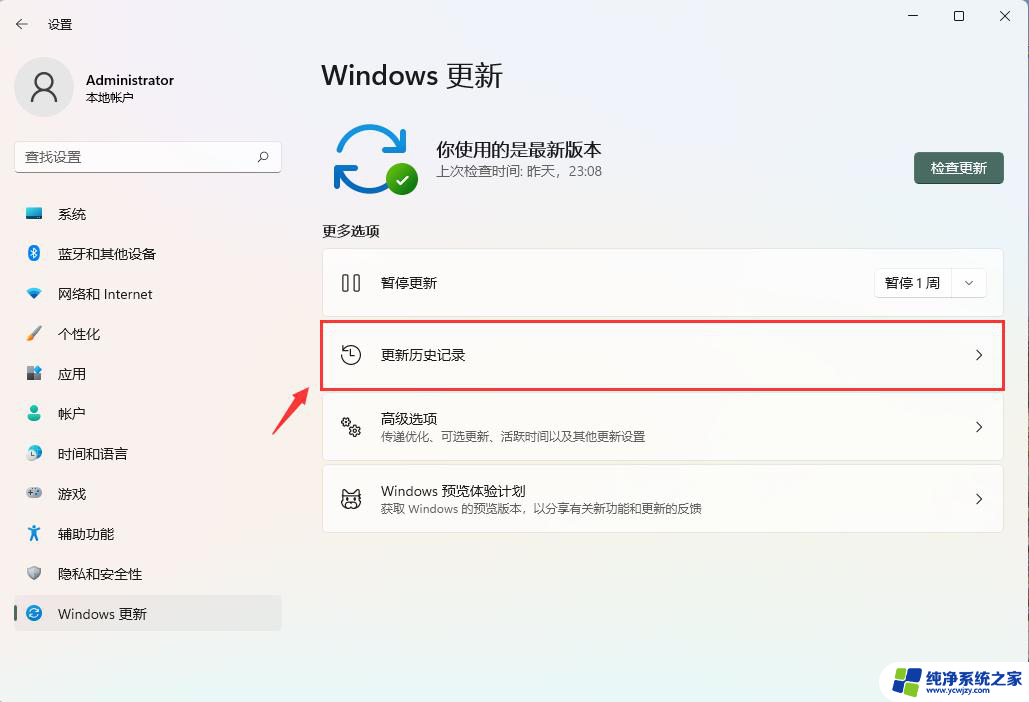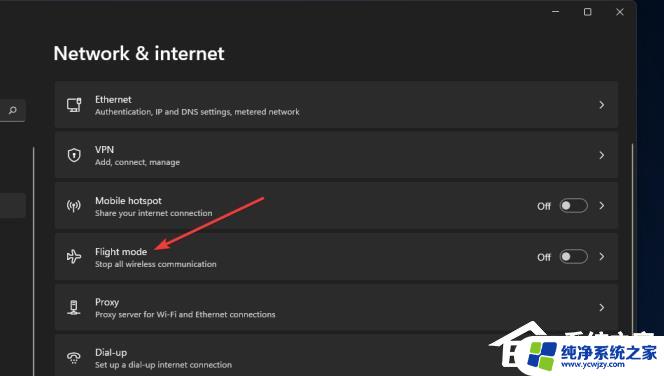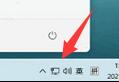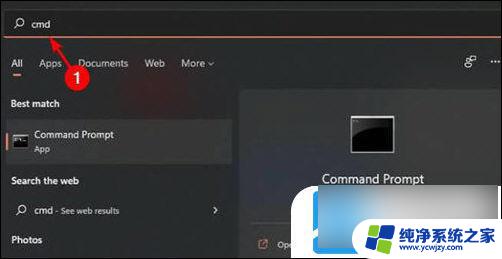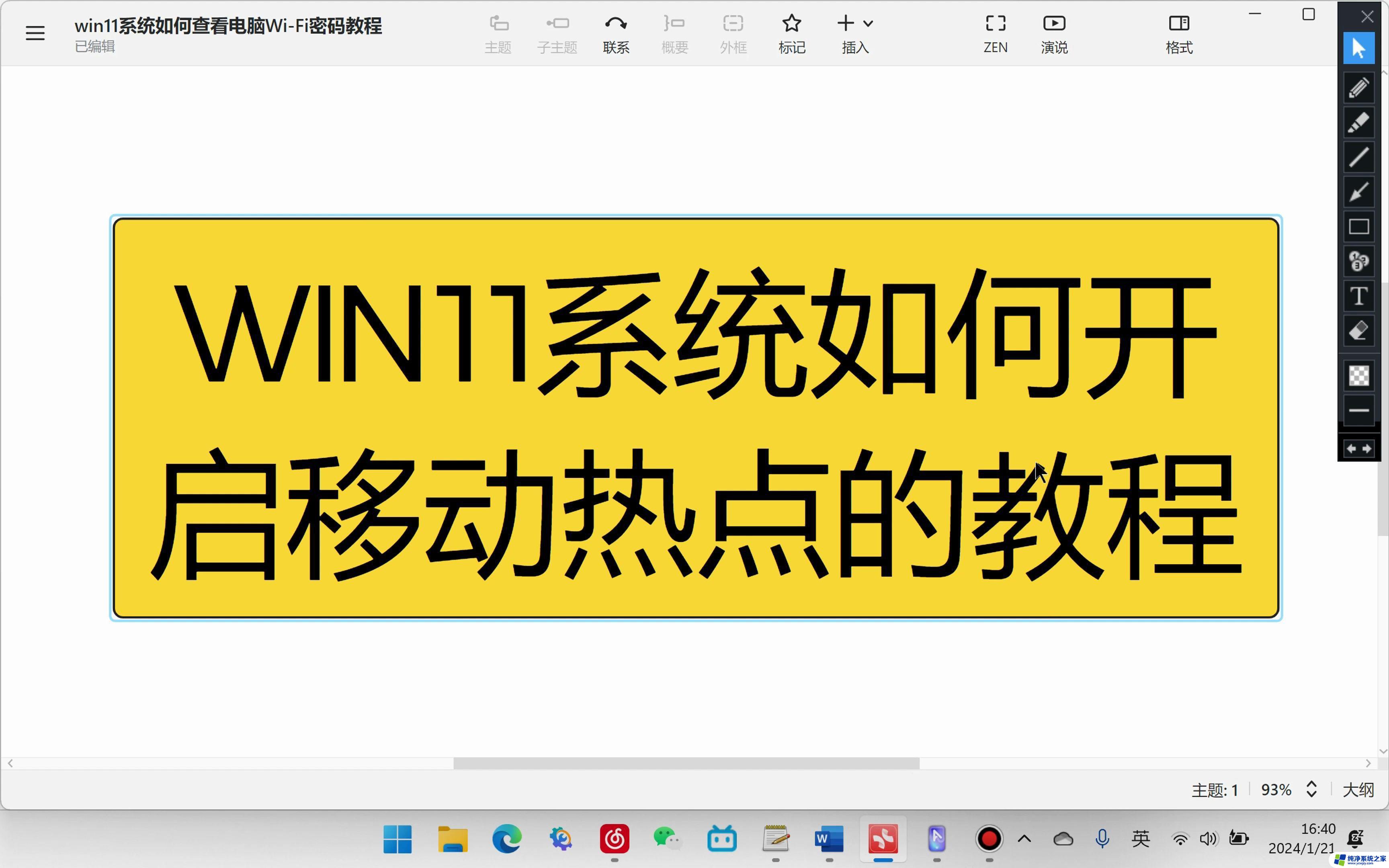win11怎么开热点没有网
Win11系统是微软最新推出的操作系统,拥有许多新功能和改进,在使用Win11系统时,有时会遇到开启热点无法连接互联网的问题。这种情况可能会让用户感到困惑和烦恼,但是我们可以通过一些简单的方法来解决这个问题。接下来我们将介绍一些解决Win11热点连接成功但无法访问互联网的方法,帮助用户顺利解决这一问题。
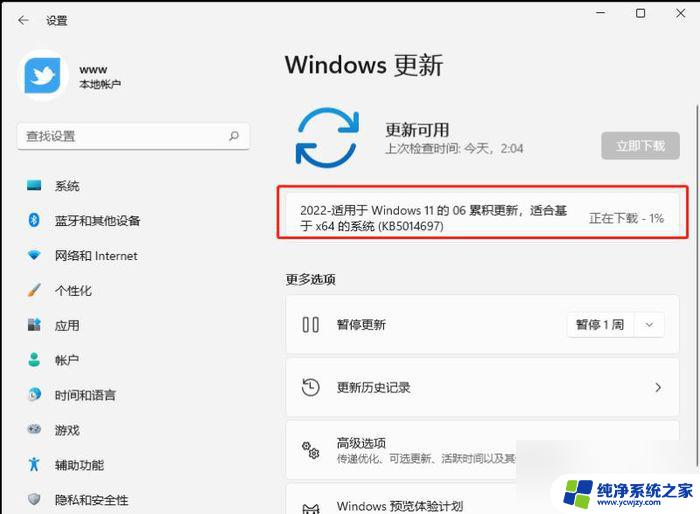
方法一:
1、首先,打开Windows 设置( Win + i ),左侧边栏,点击【Windows 更新】;
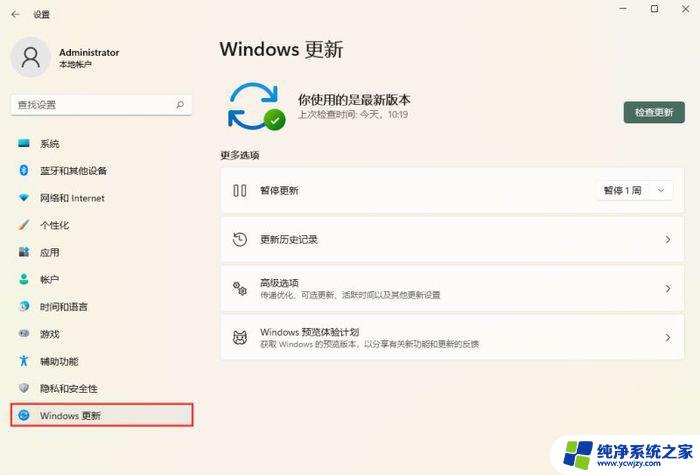
2、右侧,点击更多选项下的【更新历史记录】;
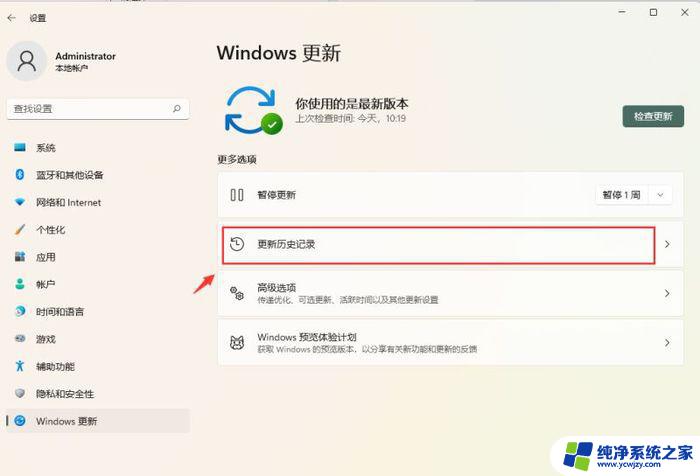
3、当前路径为:Windows 更新>更新历史记录,点击相关设置下的【卸载更新】;
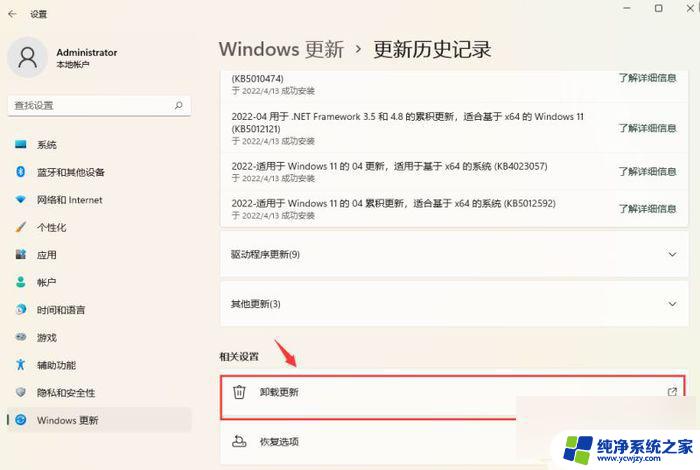
4、所在路径:控制面板>所有控制面板项>程序和功能>已安装更新,找到并选择名称为【KB5014697】的更新。然后点击【右键】,再选择【卸载】。
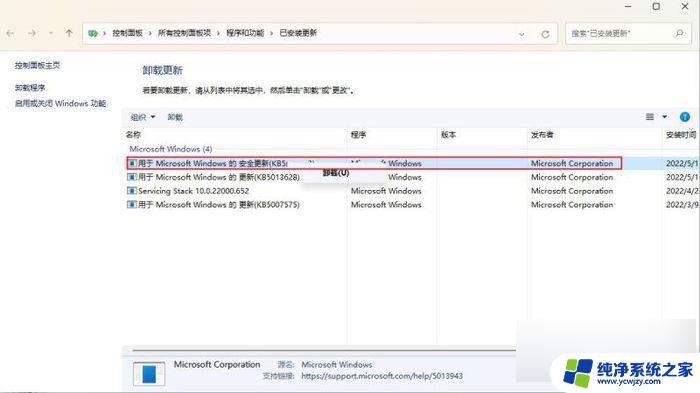
方法二:
1、首先,按键盘上的【 Win + X 】组合键,或右键点击任务栏上的【Windows开始徽标】,打开的隐藏菜单项中,选择【Windows 终端 (管理员)】;
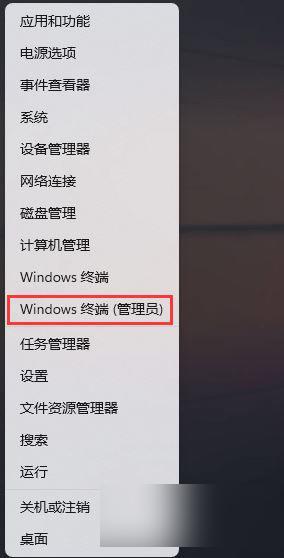
2、管理员: Windows powershell窗口,输入【wusa /?】命令,并按回车;
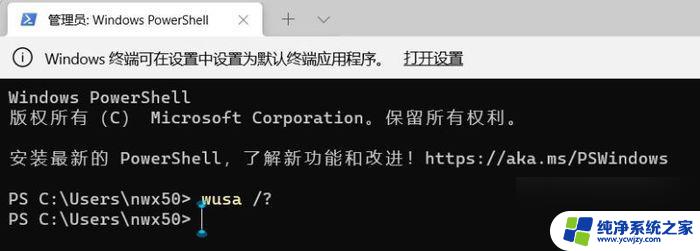
3、这时候,会弹出【Windows 更新独立安装程序】,可以查看本次使用命令【wusa】的帮助信息;
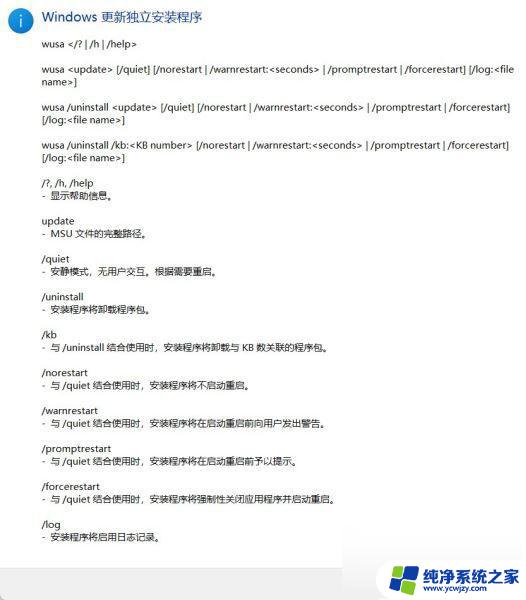
4、知道【wusa】命令的用法后,输入【wusa /uninstall /kb:[补丁号]】,这样就可以卸载系统补丁了。
举例:wusa /uninstall /kb:5014697,卸载补丁号为 5014697 的系统更新。
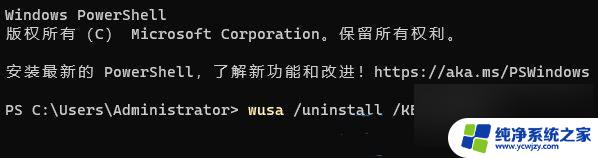
以上是关于如何在没有网络的情况下开启Win11热点的全部内容,如果您遇到这种情况,可以按照以上方法进行解决,希望能对大家有所帮助。