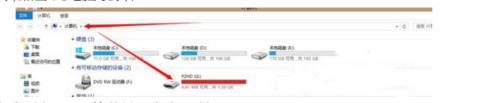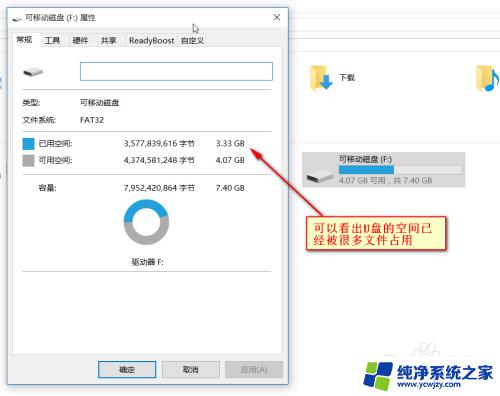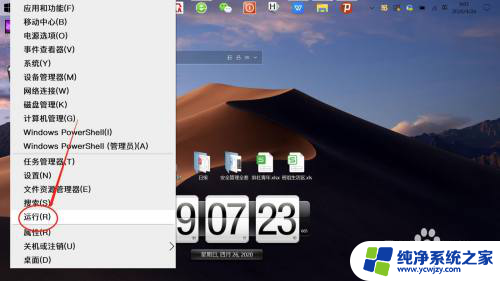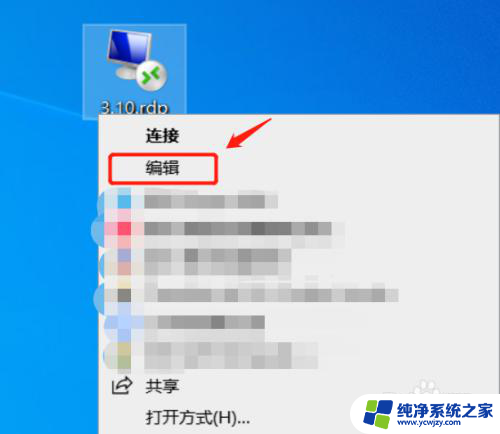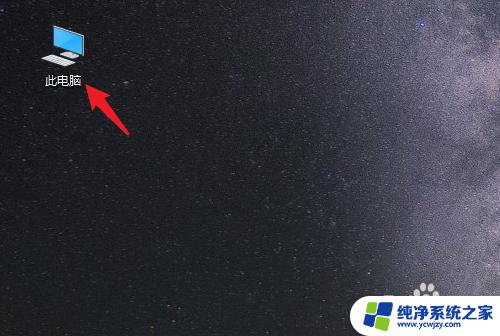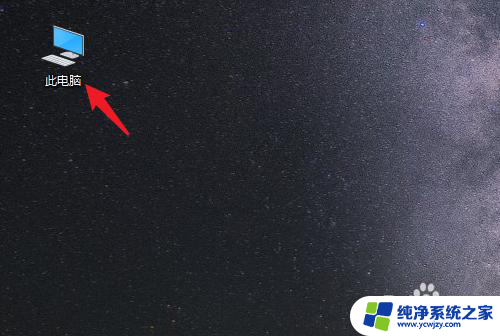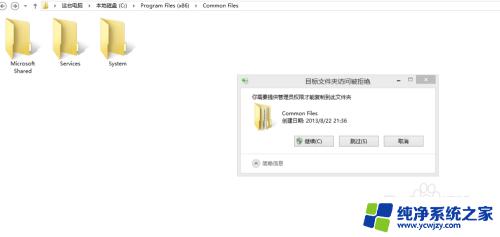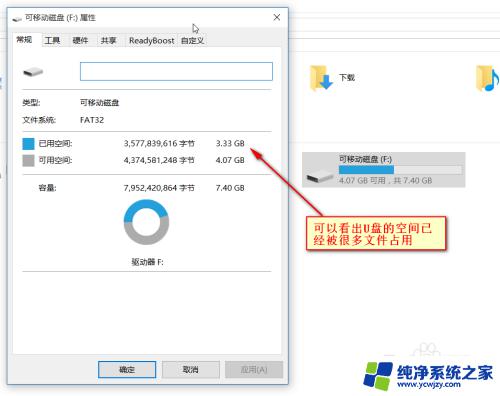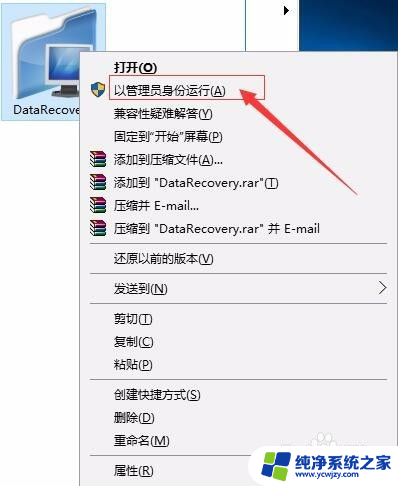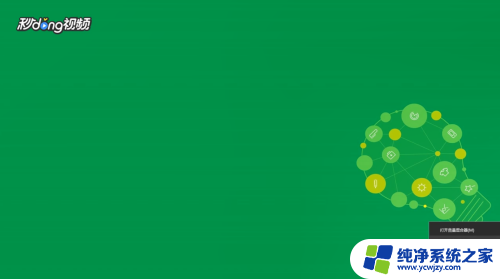电脑里的文件不能复制到u盘
在使用Win10系统时,有时候会遇到文件无法复制到U盘的问题,这给我们的工作和生活带来了不便,要解决这个问题,我们可以按照以下步骤进行操作。
win10系统中文件无法复制到U盘的解决方法:
1、按win+r键,打开运行,输入regedit,回车进入注册表编辑器;如图所示:
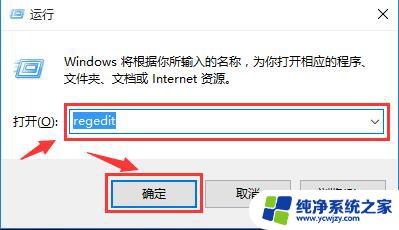
2、展开至:Hkey_LOCAL_MACHINESYSTEMCurrentControlSetControl,右击control。选择新建一个名为StorageDevicePolicies的项;如图所示:
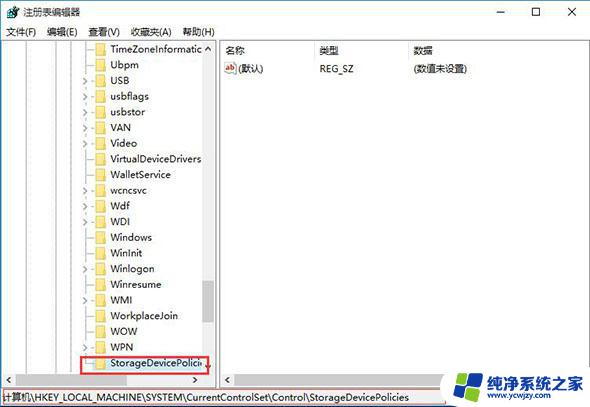
3、点击该项,在右侧新建一个名为writeprotect的DWORD(32位)值;如图所示:
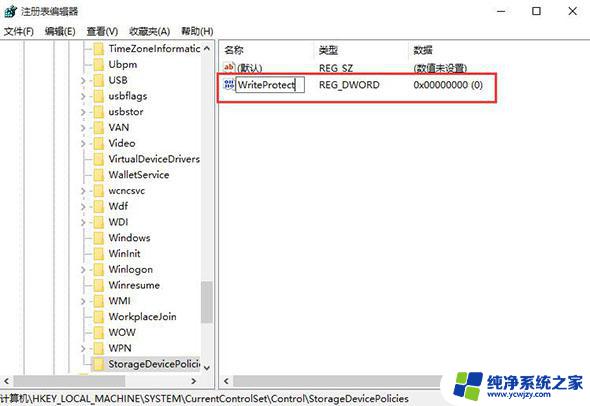
4、之后重启计算机即可。
win10无法复制大文件到U盘的解决方法:
方法一:格式化
右键U盘图标,点击“格式化”。在格式化界面中就可以将文件系统设置为NTFS,格式化之后u盘就变为ntfs格式了,这个方法操作比较简单,不过会将U盘上的数据会被删除,如果想保留U盘上的数据请使用第二种方法。如图所示:
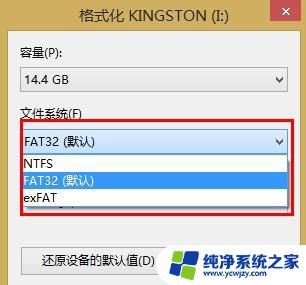
方法二:使用命令提示符转换u盘格式
按win+r打开运行窗口,输入cmd回车打开命令提示符界面。输入命令“convert e:/FS:NTFS”,如图所示,用户需要将e:改为u盘盘符,按回车运行命令后就可以完成转换,这个方法需要消耗一定时间,不过可以完全保留原磁盘中的数据。如图所示:
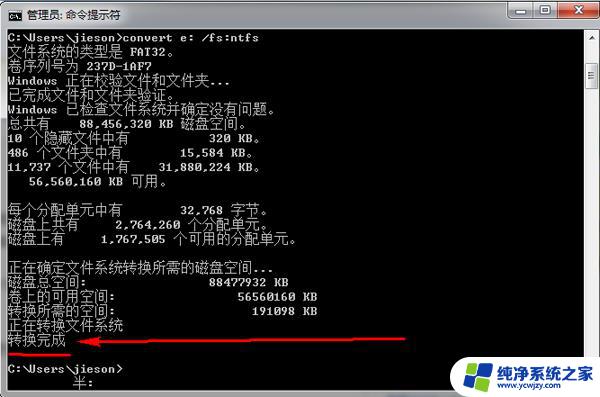
以上就是电脑里的文件无法复制到U盘的全部内容,如果你也遇到了同样的情况,请参照小编的方法来处理,希望对大家有所帮助。