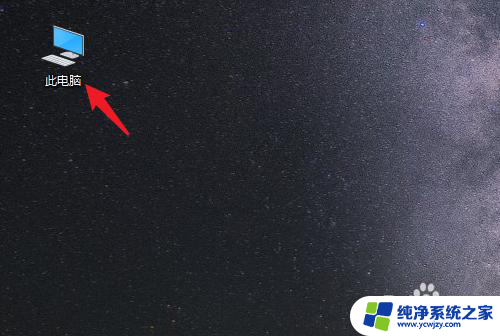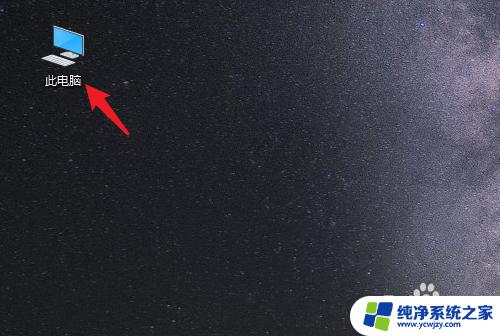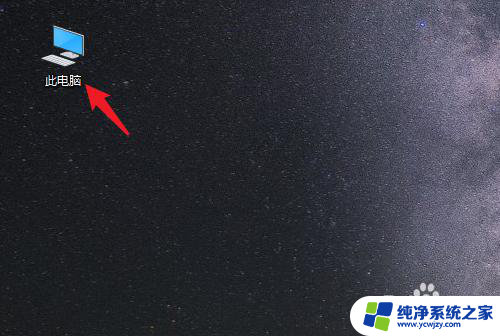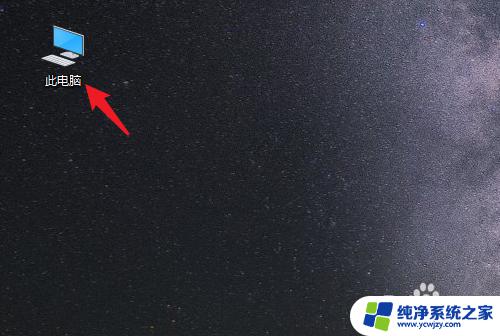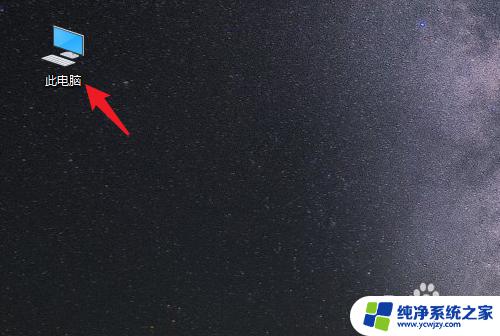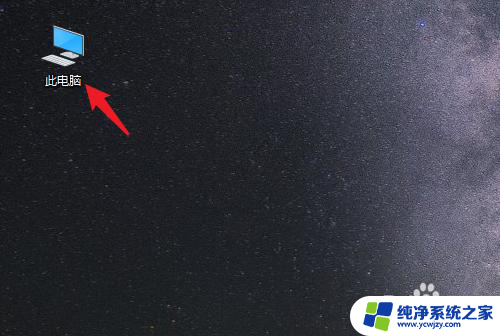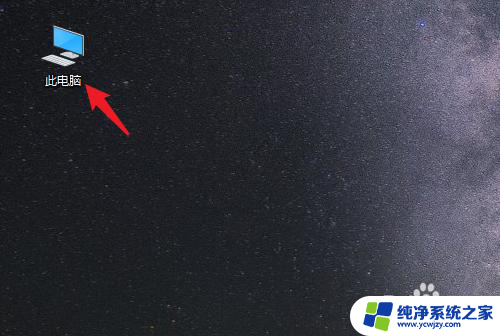如何把电脑桌面的文件存到d盘里 win10系统电脑如何将桌面文件保存到D盘
更新时间:2023-10-31 10:06:07作者:xiaoliu
如何把电脑桌面的文件存到d盘里,在使用Win10系统的电脑中,我们经常会将一些重要的文件保存在桌面上,以便于快速访问和使用,随着时间的推移,桌面上的文件可能会越来越多,不仅占据了桌面的空间,还可能导致系统运行变慢。将桌面文件保存到D盘里成为了一个不错的选择。通过这种方式,我们可以有效地整理和管理桌面文件,同时释放桌面空间,提升电脑的运行速度。Win10系统的电脑如何将桌面文件保存到D盘呢?接下来我们将一一介绍。
操作方法:
1.打开电脑进入系统后,双击【此电脑】进入。
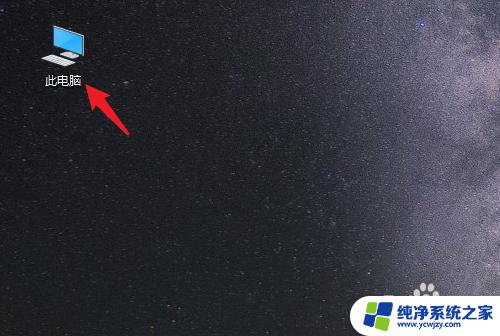
2.进入后,右键点击【桌面】。选择【属性】的选项。

3.点击后,选择上方的【位置】选项。
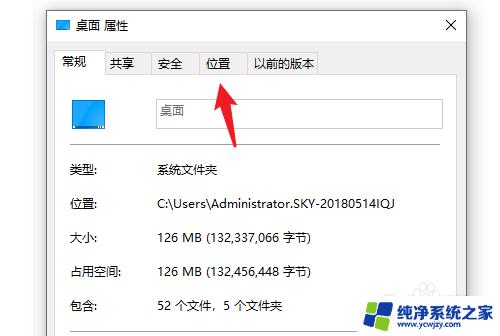
4.进入后,点击下方的【移动】选项。
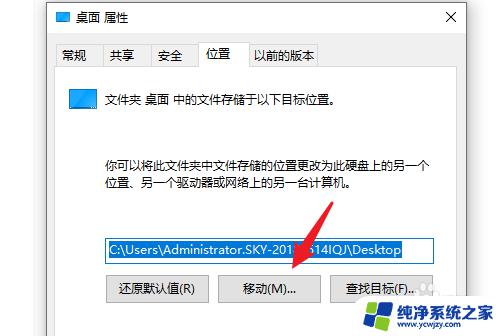
5.点击后,选择D盘的盘符。并新建一个文件夹,点击【选择文件夹】。
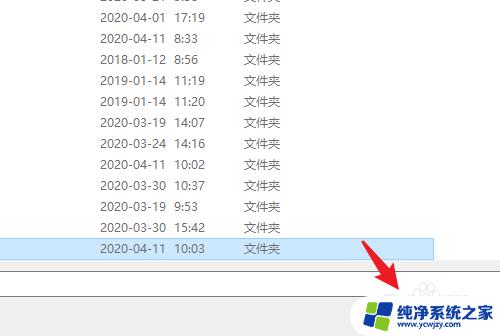
6.点击后,选择下方的【应用】选项。
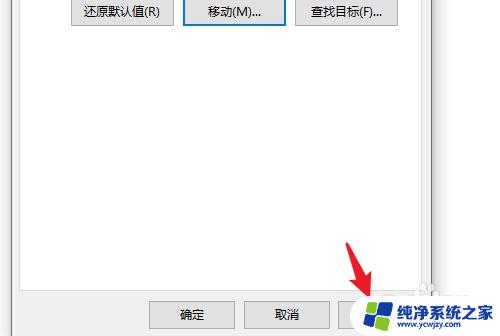
7.在弹出的提示内,点击【是】。即可将桌面文件保存到D盘。
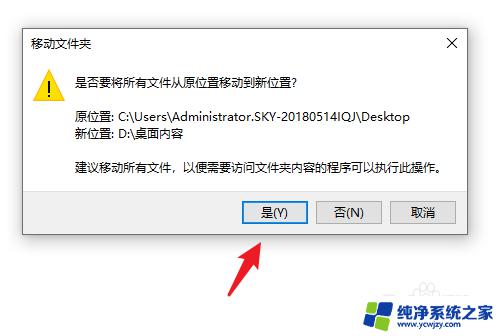
以上就是如何将电脑桌面的文件存储到 D 盘的所有内容,如果您有任何疑问,请根据本指南操作,希望这篇文章可以帮助到您。