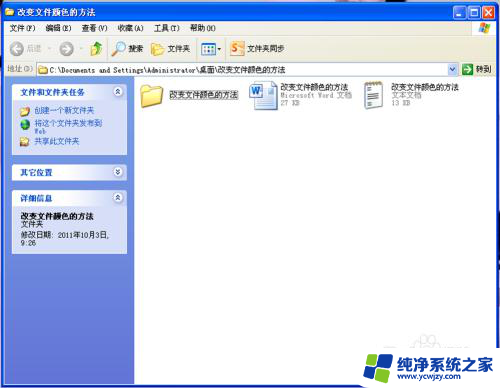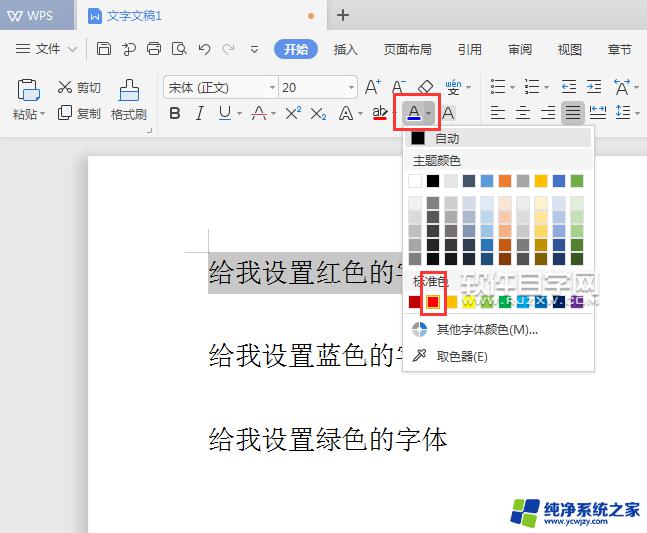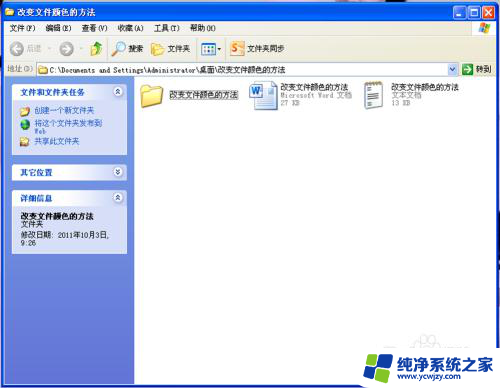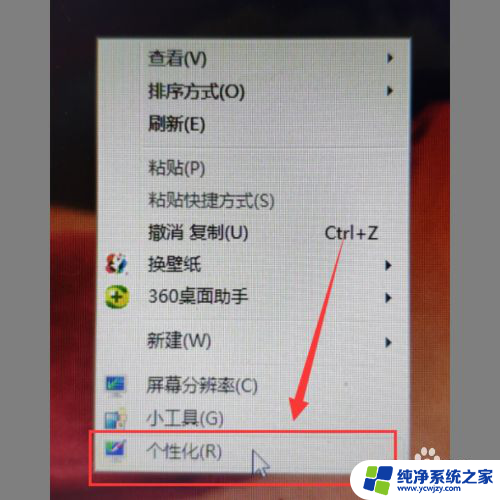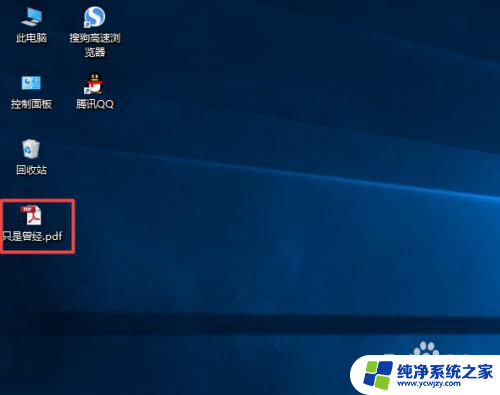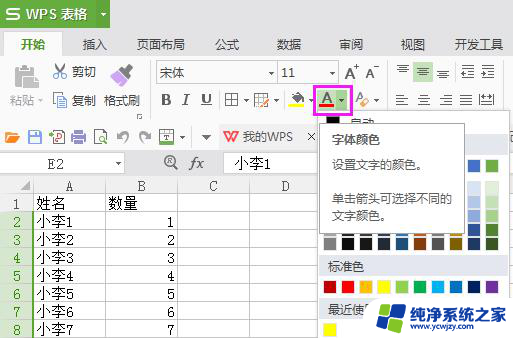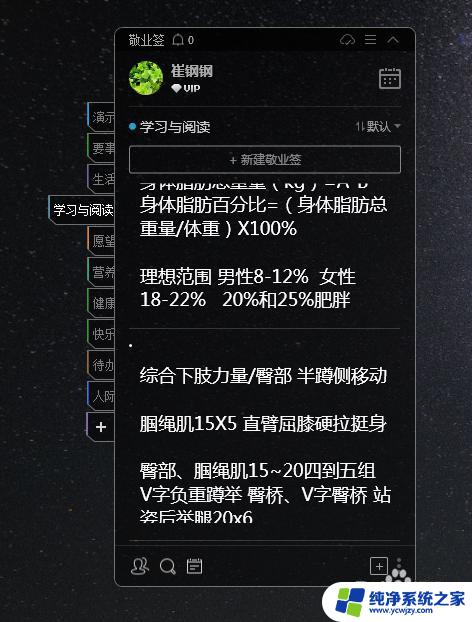怎样随意改变文件名字体颜色代码 改变文件名字体颜色的步骤
在我们日常的电脑使用过程中,经常会遇到需要改变文件名字体颜色的情况,有时候我们希望通过改变文件名的字体颜色来区分不同类型的文件或者突出某些特定的文件。怎样才能轻松地实现这一目标呢?下面我将为大家介绍一些简单的步骤,帮助大家随意改变文件名字体颜色的代码。无论是新手还是有经验的用户,都可以通过这些方法轻松地修改文件名的字体颜色,让我们的电脑界面更加个性化。
步骤如下:
1.右击你要改文件颜色的文件,笔者要改桌面文件夹“改变文件颜色的方法”里的文件与文件夹的颜色。图1.1是打开桌面“改变文件颜色的方法”文件夹后,各个文件与文件夹显示的颜色。为黑色。
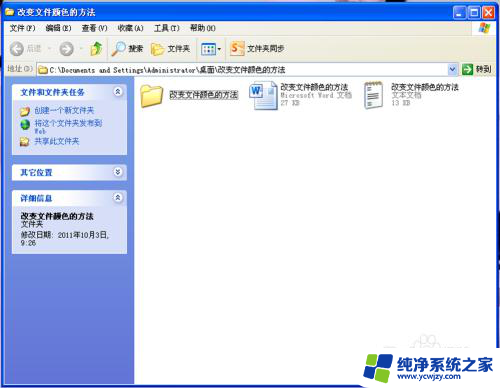
2.对桌面文件夹“改变文件颜色的方法”右击,选“属性”,弹出对话框如图1.2所示。
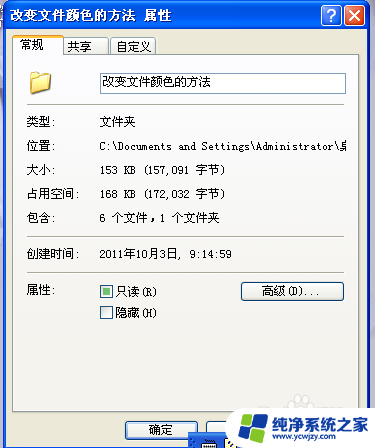
3.打开“属性”之后,选“高级” ,弹出“高级属性”,如图1.3所示。
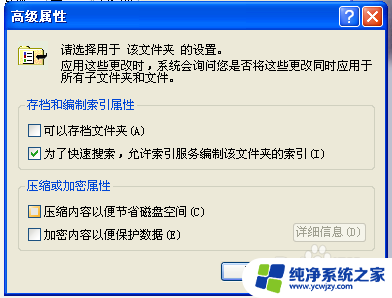
4.打开“高级属性”对话框之后,选“压缩内容以便节省磁盘空间”。点确定,如图1.4所示。
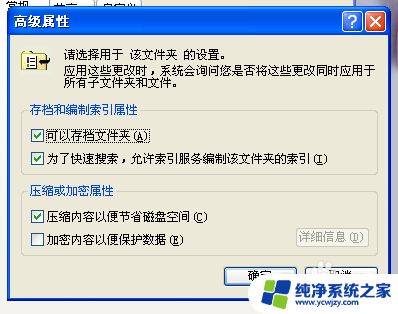
5.如果要更改颜色的文件夹里还有文件或者文件夹,就会显示如图1.5所示,单击“确定”。

6.打开文件夹会显示里面的文件与文件夹变为蓝色,如图1.6所示。
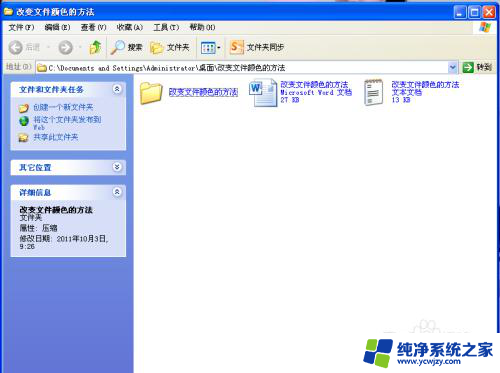
7.同理选“加密内容以便保护数据”可以将文件与文件夹变为绿色,如图1.7与图1.8所示。
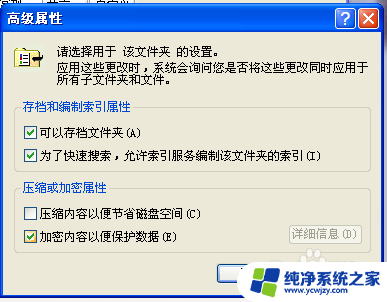
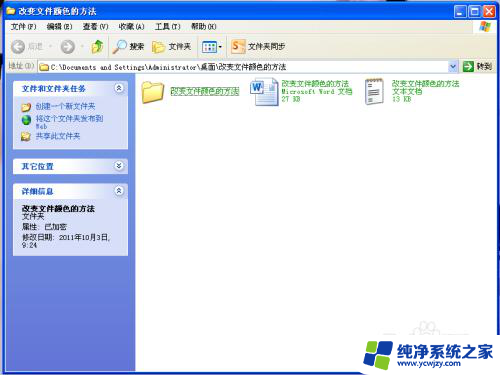
以上是如何随意更改文件名字体颜色代码的全部内容,如果你遇到相同情况,请参照本文的方法来处理,希望对大家有所帮助。