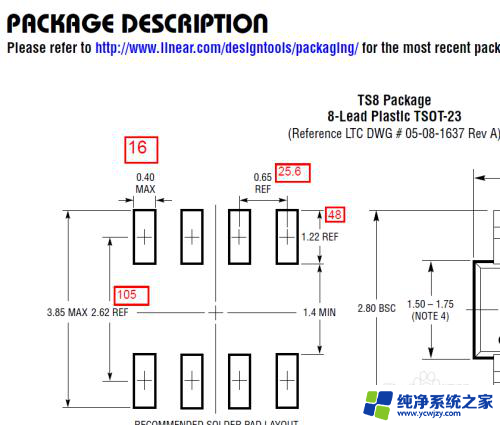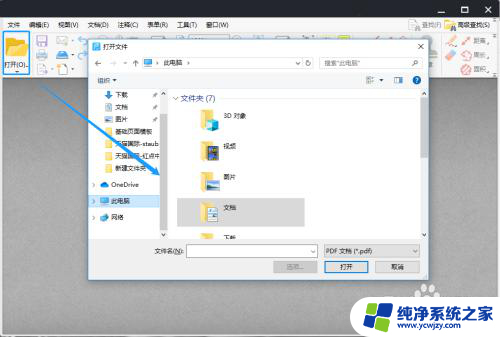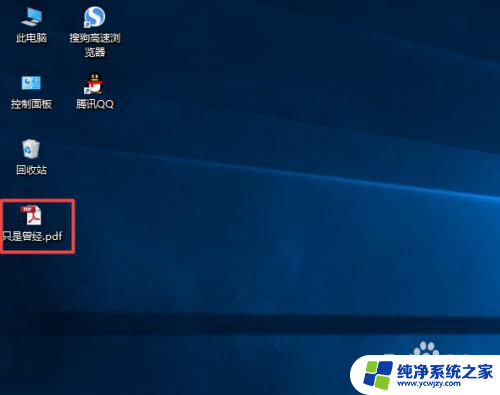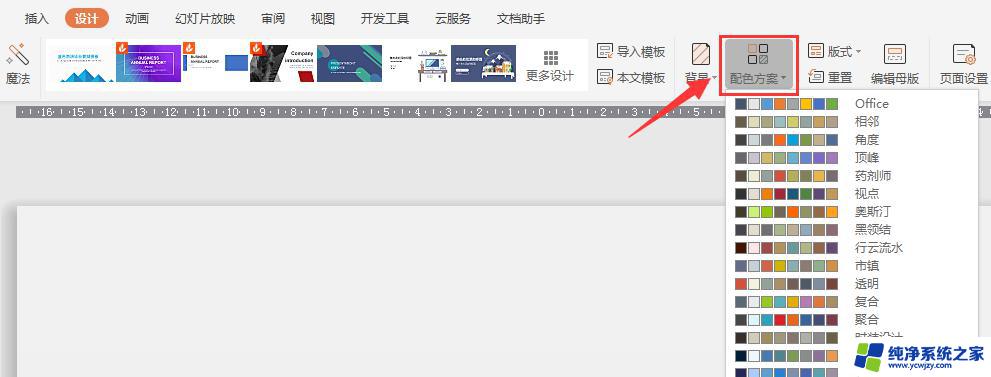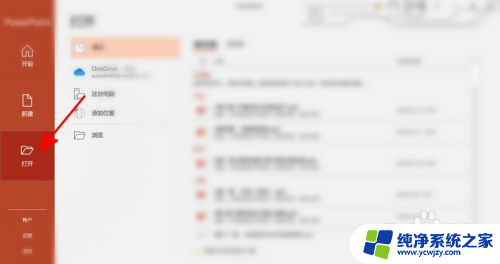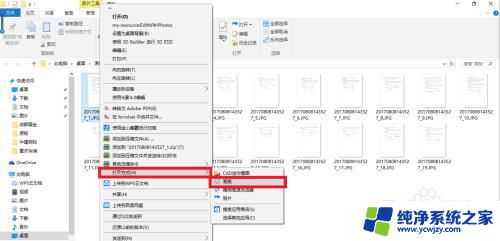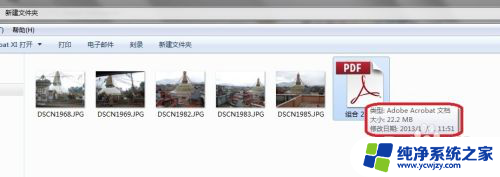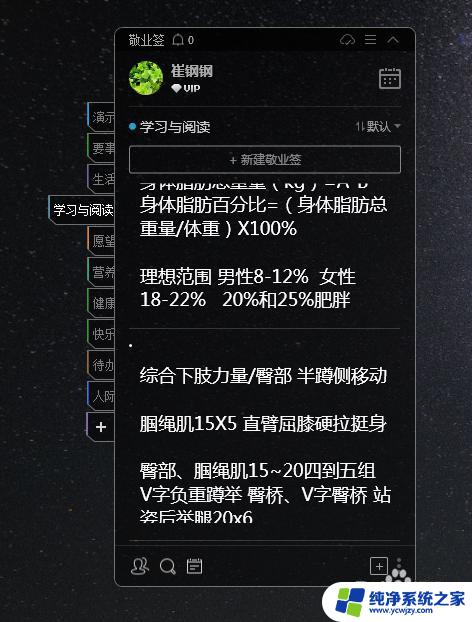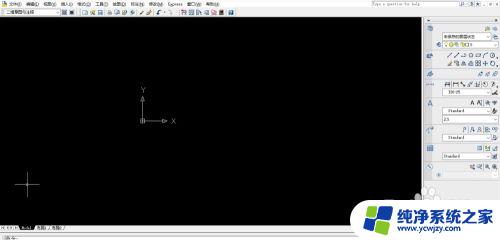pdf文档怎么修改字体 修改PDF中文字大小、颜色、粗细的步骤
pdf文档怎么修改字体,在现今数字化时代,PDF(Portable Document Format)文件已成为常见的文档格式,被广泛用于各种场合,有时我们需要对PDF文件中的字体进行修改,以满足个性化需求或提高可读性。如何修改PDF中的字体、字号、颜色和粗细呢?下面将为大家介绍一些简单的步骤,帮助您轻松实现对PDF文件的字体调整。无论是修改字号,改变颜色还是调整字体粗细,您都将在本文中找到实用的技巧与方法。让我们一起来了解如何进行这些操作,使您的PDF文件更加符合个人需求和审美。
具体步骤:
1.下载adobe acrobat安装包(可自行到百度搜索下载),安装包体积较大。但这个是目前最全也是最专业的pdf编辑软件(同门的pdf阅读软件adobe reader体积就小多了,只有几十M,但是只能阅读不能编辑),安装过程中一路选择默认即可。

2.打开需要修改的pdf文件,在acrobat的界面右侧依次选择“工具”-“内容”-“编辑文档文本”选项。此时会弹出属性对话框,在属性对话框中就可以一目了然的对文档内容进行修改编辑了。
有些用户可能会没有弹出属性对话框,但是这并不影响,我们可以手动打开对话框,进行下一步的操作,如图所示。
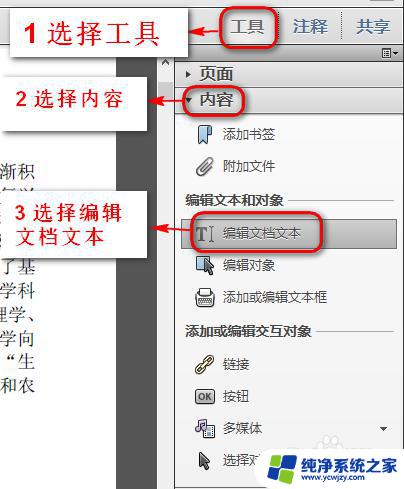
3.移动鼠标,选中需要编辑的文字内容,如图所示,选中“一:古代和中世纪生物学”。
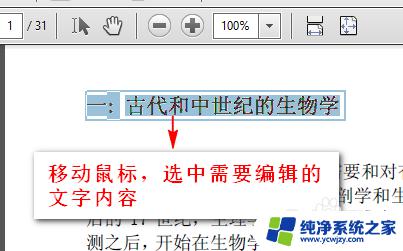
4.选中需要调整字体格式的文字内容后,点击鼠标右键,选择属性选项。
这是会弹出一个属性对话框,属性对话框共有四个标签选项。“内容”、“标签”、“文本”、“颜色”,选择”文本“标签,如图所示,在此标签页中主要有三大块功能,文字大小、文字颜色和段落格式,下面的步骤将分布讨论使用其对应功能。
对于内容”、“标签”、“颜色”不是本文讨论的功能,有兴趣的读者可以自己摸索尝试看功能是何效果。
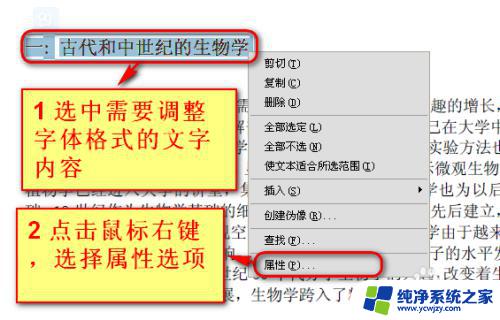
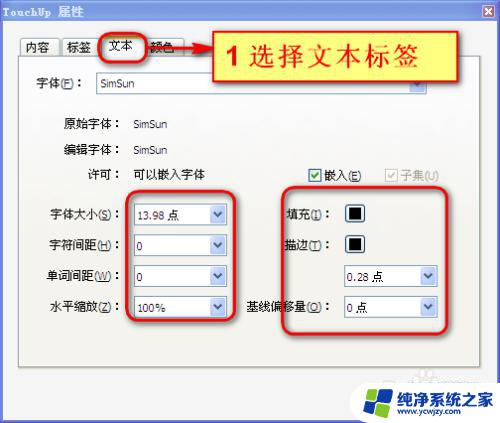
5.调整字体大小:
点击字体大小、字符间距、单词间距等选项右侧的小箭头标注,出现下拉点,选择好需要调整的参数即可,这里和平常的word操作一样。
备注:实际上pdf一般是基于矢量图原理的,对于已经识别成文字的文档。我们改变大小均不影响文字的质量,即放大显示之后文字或图案仍然会很清晰,但仅限于是矢量处理的文档。
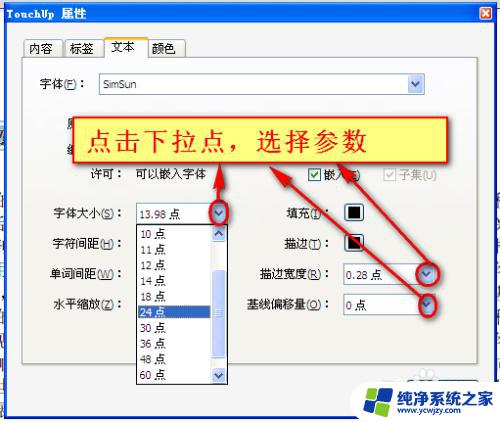
6.改变文字颜色:
大家会注意到文字颜色功能区内有两个选项,一个是填充颜色,一个是描边颜色。
填充:只将文字内部变成填充色,而周边仍是黑色。
描边:将是文字的周边也变成所选择的颜色。
点击选项后面对应的颜色块,弹出颜色选择窗,选取需要的颜色即可(如果没有需要的颜色,可以点击底部的”其他颜色进行选择“)
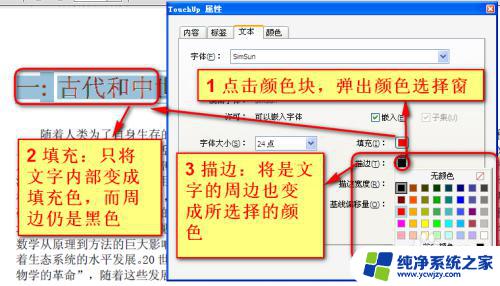
7.下面分别是只改变填充色、只改变描边色、填充色与描边色均改变的效果图。大家可以自己根据需要进行调整。
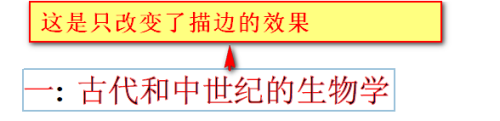
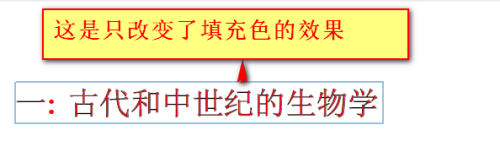
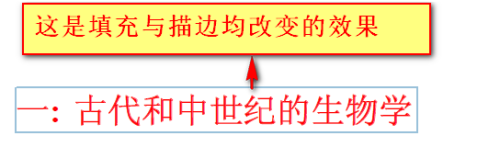
8.最终效果如图所示。
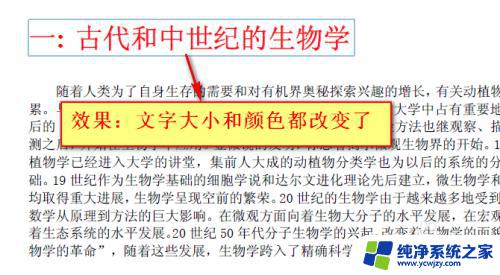
9.需改间距值
对于英文有单词间距选项,对于中文有文字间距选项,下面就已文字间距选项讲解调整间距值的操作。
选中间距调整项右侧的下拉菜单,选择相应的间距值,点击关闭窗口即可,如图,将文字间距设置为1.
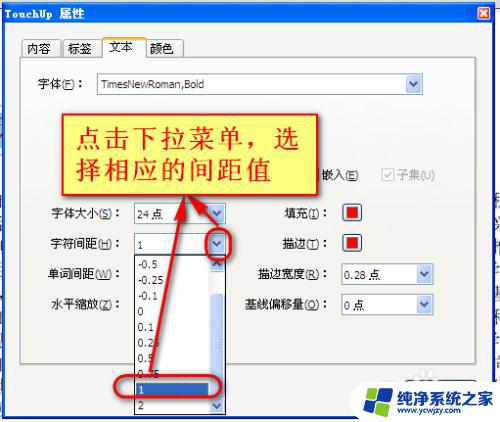
10.修改间距值后,文字间距变大了
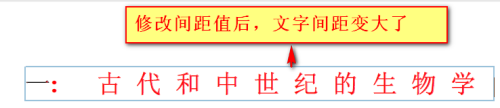
11.至此,利用acrobat需改文字颜色、大小、版式等讲解结束。
以上就是如何修改PDF文档字体的全部内容,如果遇到这种情况,你可以按照本文提供的步骤进行解决,非常简单快捷。