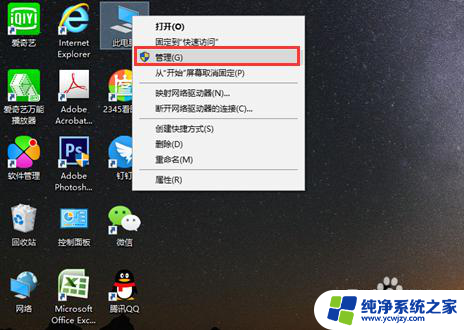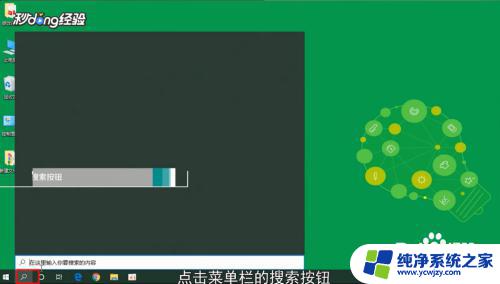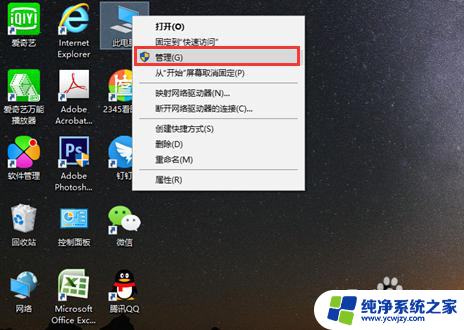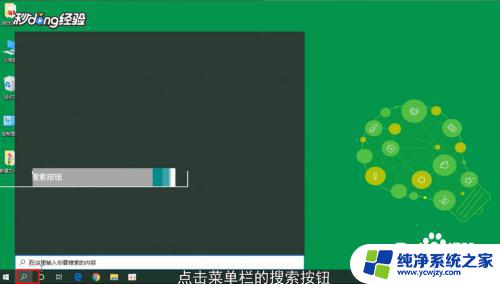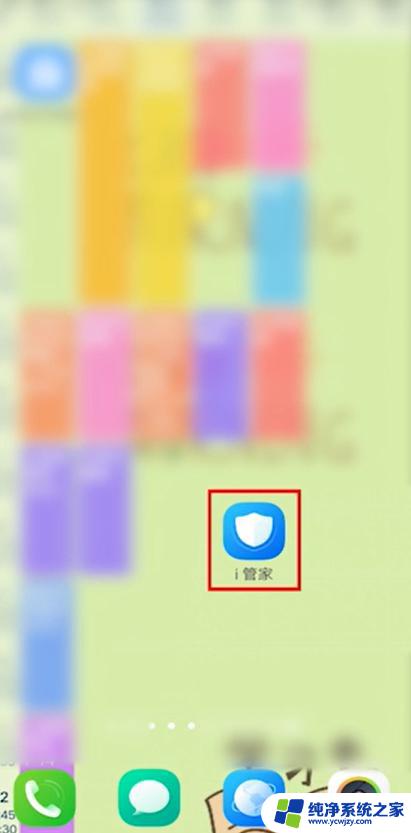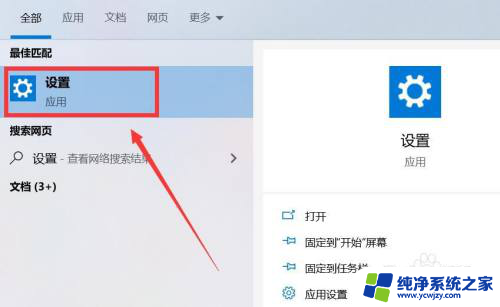怎样打开前置摄像头 电脑自带摄像头如何打开
更新时间:2024-01-04 15:41:46作者:yang
如今电脑已经成为人们日常生活中不可或缺的工具,而其中的前置摄像头更是我们与亲朋好友、同事合作、进行远程学习等沟通交流的重要设备,对于一些新手来说,如何打开电脑自带的前置摄像头可能会成为一个难题。今天就让我们一起来探索一下,怎样轻松打开前置摄像头,让我们的电脑更加智能便捷吧!
操作方法:
1.首先我们要确认自己的电脑是否有摄像头功能,一般在电脑屏幕的上方有个圆形摄像孔的话。说明我们电脑是有这个功能的。
在桌面上找到【我的电脑】,单击右键,找到【管理】,点击进入。
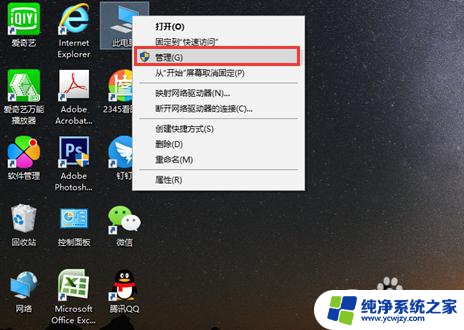
2.在页面左侧找到【设备管理器】,点击打开,然后在右边一栏找到【照相机】。
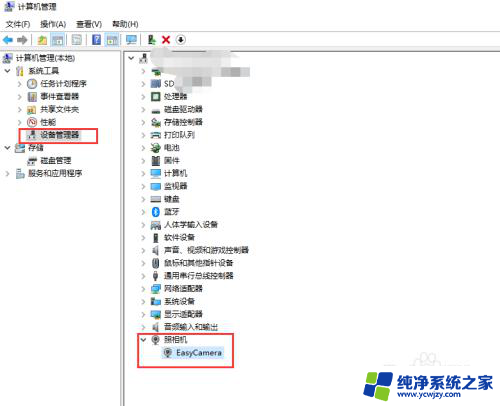
3.双击进入,如果框里显示内容为这个设备运转正常。说明你的摄像头功能打开了,如果显示的是禁用,我们就需要解除禁用。
点击 【驱动程序】,再点击【禁用设备】。确认,这个时候会弹出对话框提醒你是否解除禁用,点击确认。
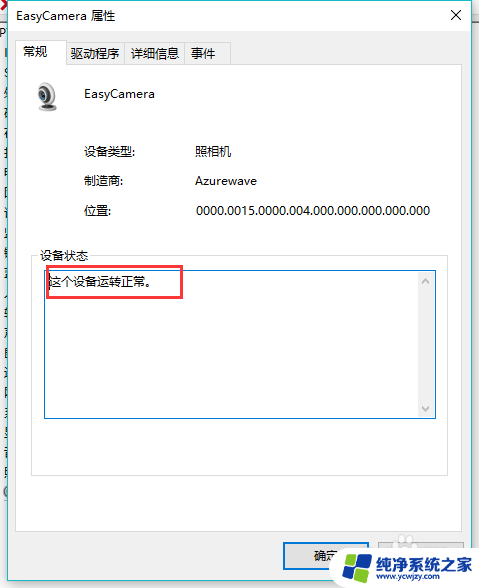
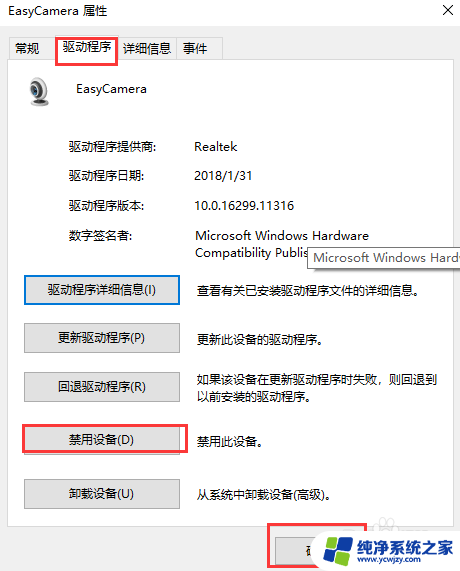
4.然后我们还要点击【更新驱动程序】在弹出的对话框中选择更新,完成后才能成功开启摄像头功能。
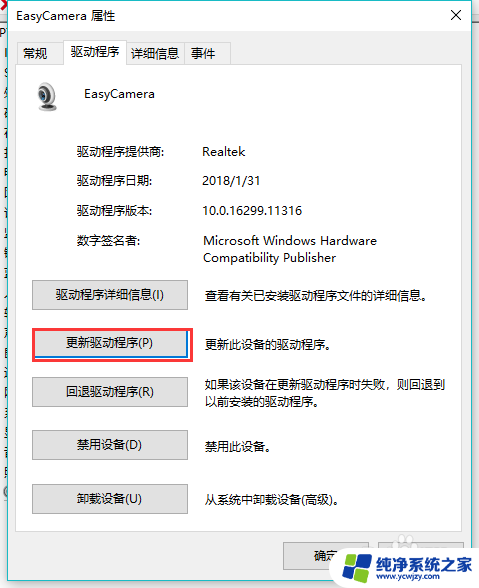
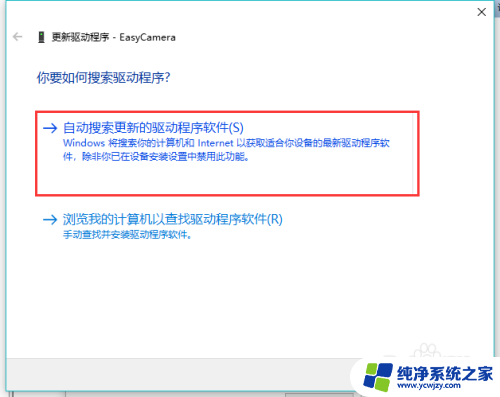
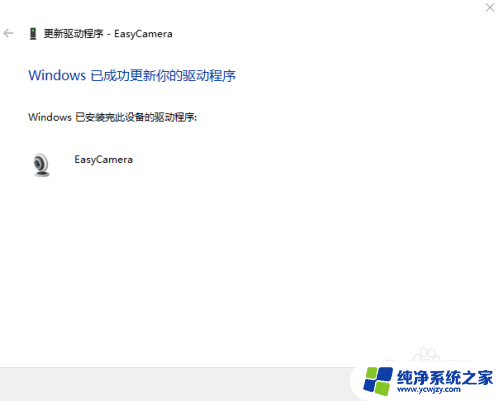
以上就是如何打开前置摄像头的全部内容,如果有任何问题,请按照以上方法进行操作,希望这些方法对大家有所帮助。