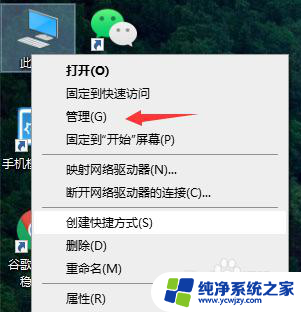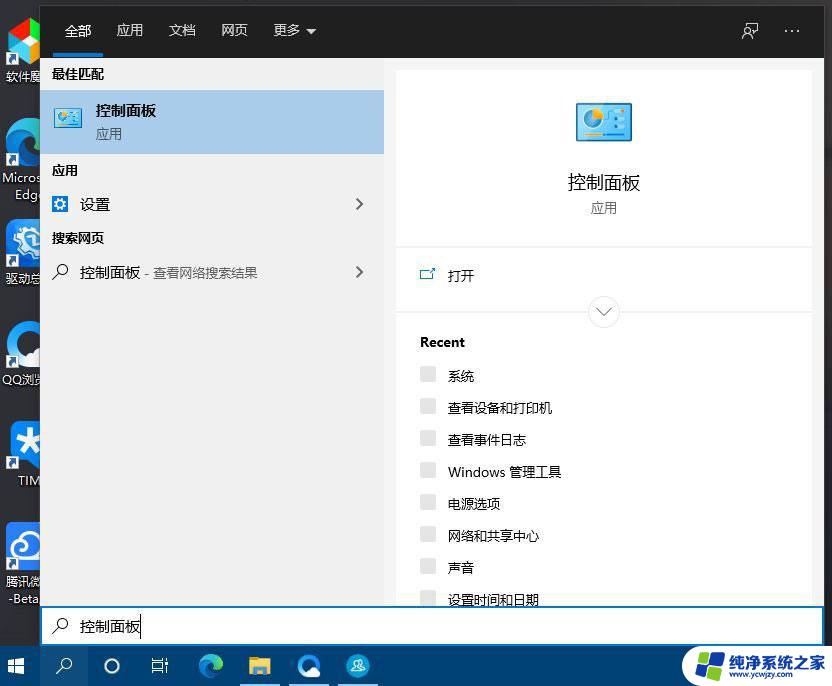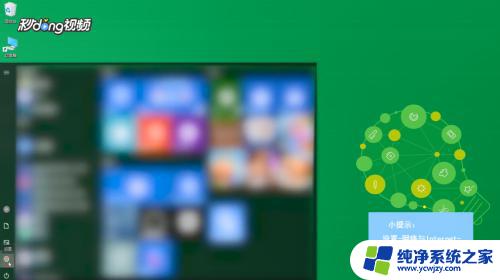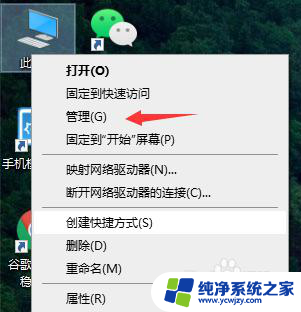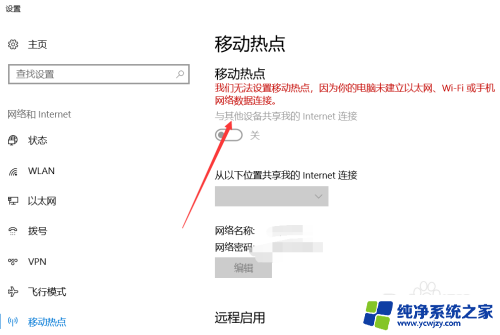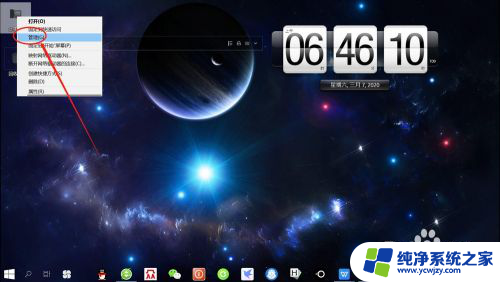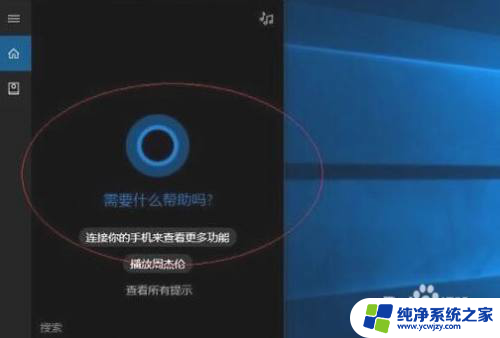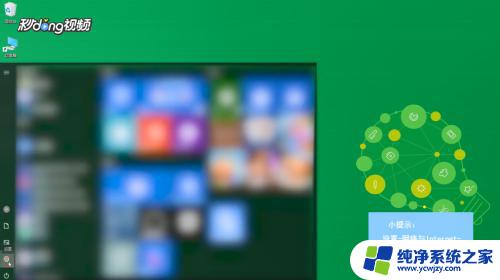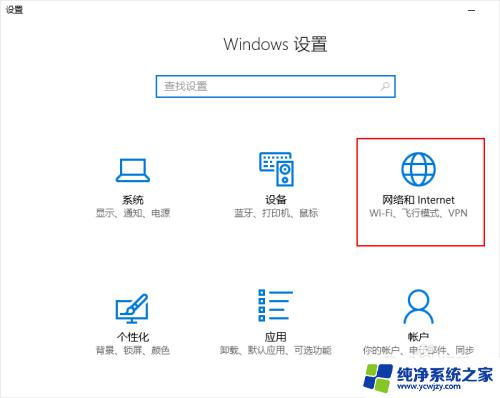win10 热点打不开
Win10系统的移动热点功能在日常使用中十分便利,但有时候我们会遇到热点无法打开的情况,这种问题可能源于系统设置、网络连接或驱动程序等方面的原因。不过不用担心我们可以通过一些简单的方法来解决这个问题,让我们的移动热点功能重新恢复正常使用。接下来我们将介绍一些常见的解决方法,帮助大家快速解决Win10移动热点无法打开的困扰。
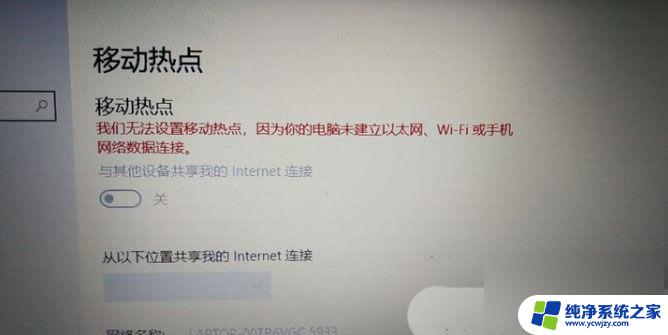
1、通过按下 Win + S 组合键,可以快速启动 Windows 搜索功能,然后在搜索框中输入“ 控制面板 ”进行搜索,最后点击并打开控制面板应用程序。
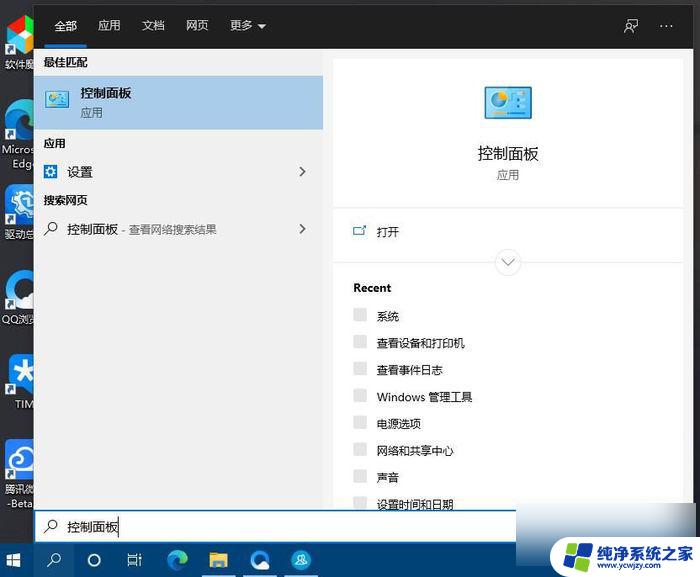
2、在控制面板窗口中,选择类别查看方式。然后点击“ 调整计算机的设置 ”下方的“ 网络和 Internet ”选项。
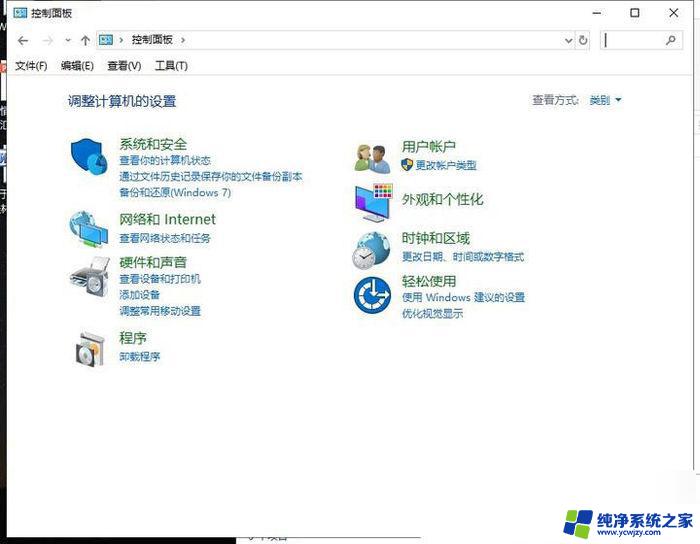
3、接下来,在“ 网络和 Internet ”窗口中,单击“ 网络和共享中心 ”选项。
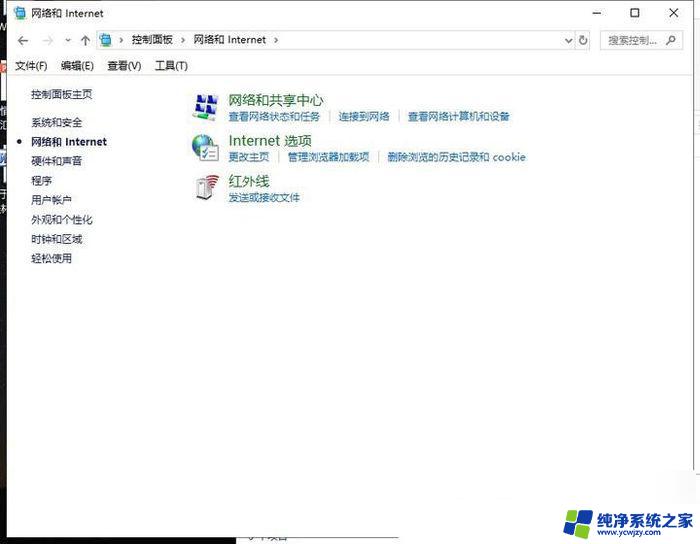
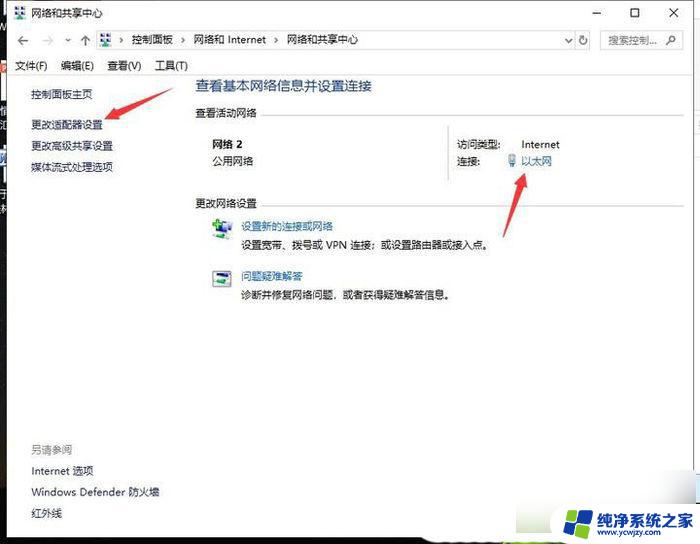
5、在“ 网络连接 ”窗口的“ 适配器设置 ”部分,双击已连接的网络图标。
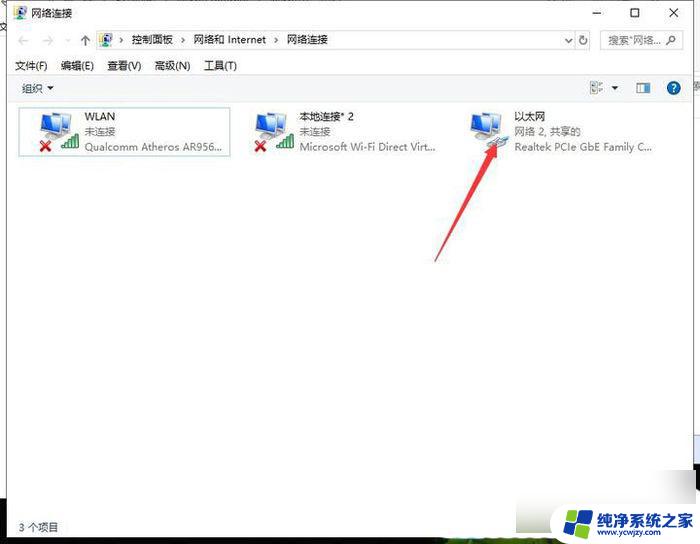
6、在“ 以太网 状态 ”窗口中,单击下方的“ 属性 ”按钮。
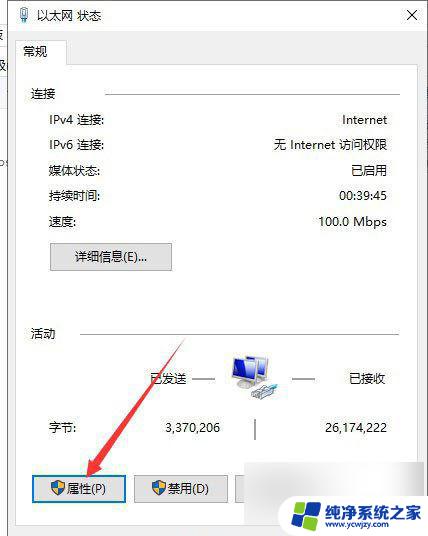
7、随后,点击“ 网络 ”选项卡旁边的“ 共享 ”选项卡。
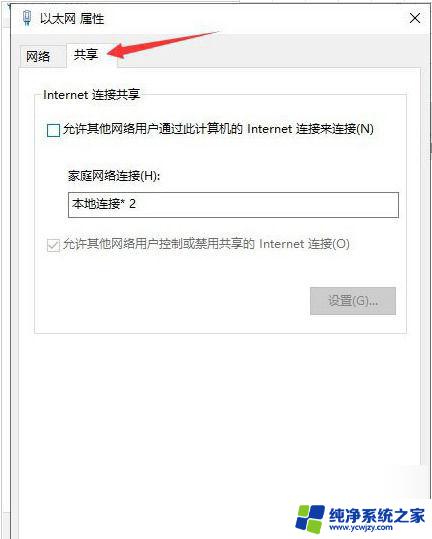
8、在“ 家庭网络连接 ”部分,选择“ 本地连接 ”选项,并勾选“ 允许其他网络用户控制或禁用共享的 Internet 连接 ”复选框。
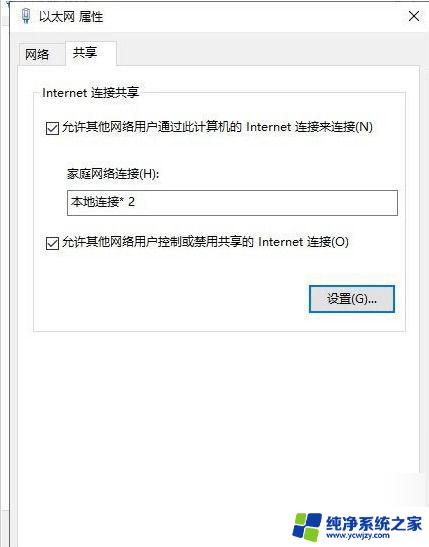
9、最后,返回移动热点设置位置,您会发现问题已经迎刃而解。
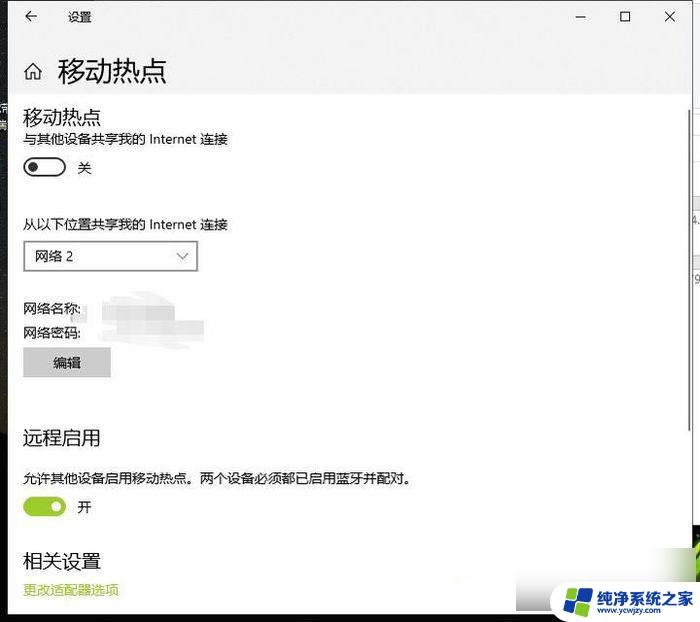
以上就是win10 热点打不开的全部内容,碰到同样情况的朋友们赶紧参照小编的方法来处理吧,希望能够对大家有所帮助。