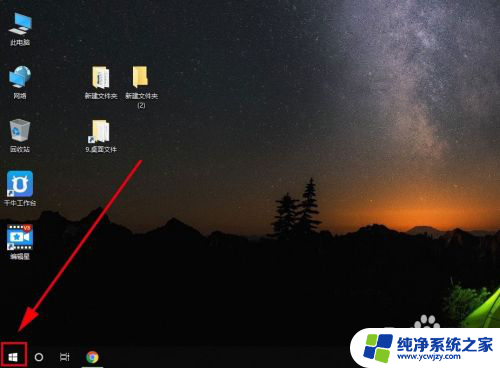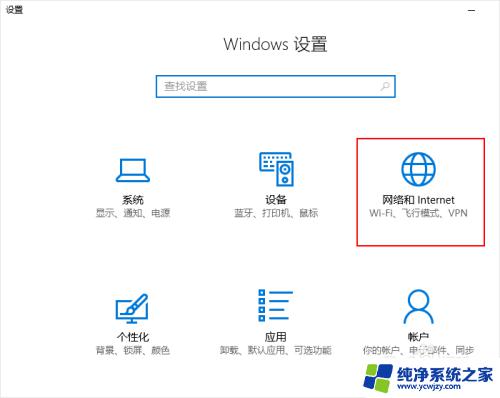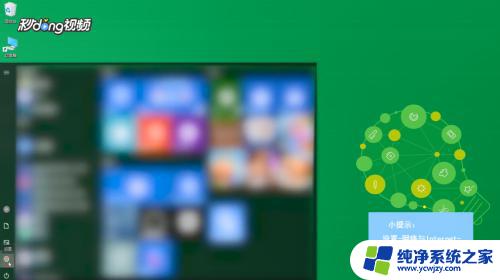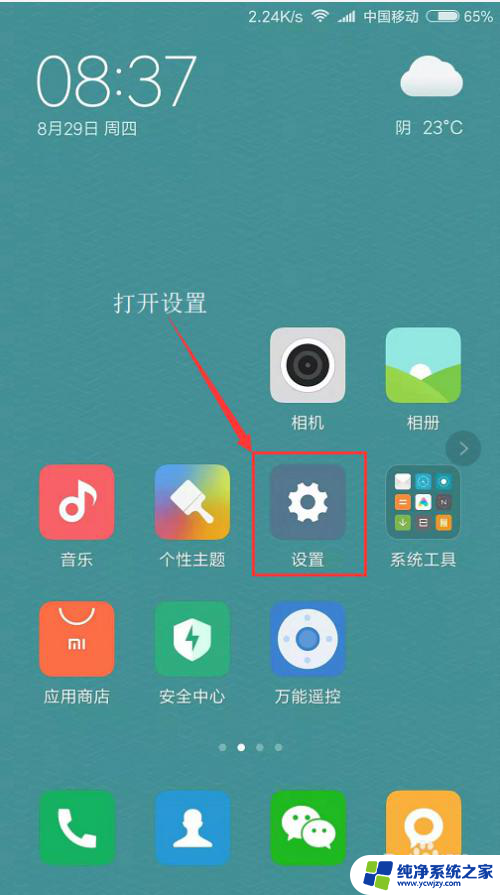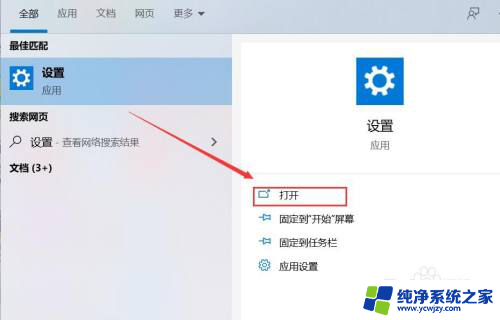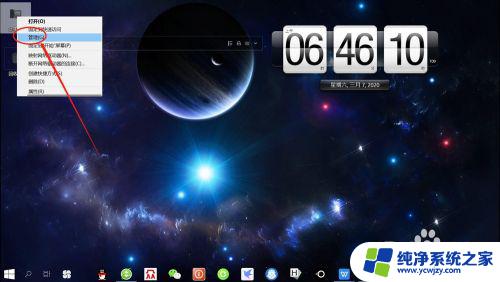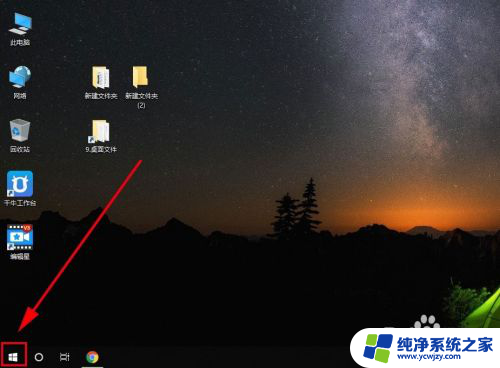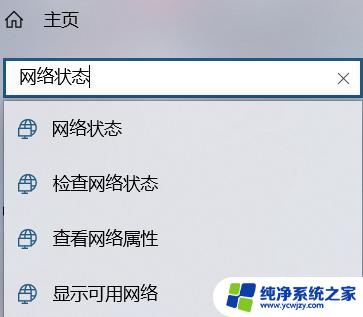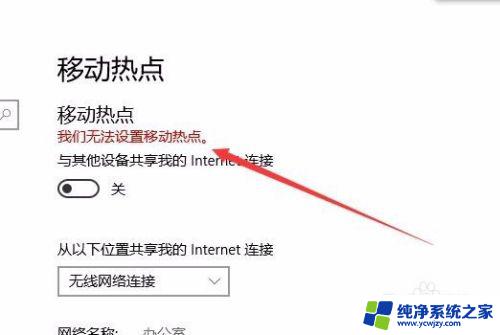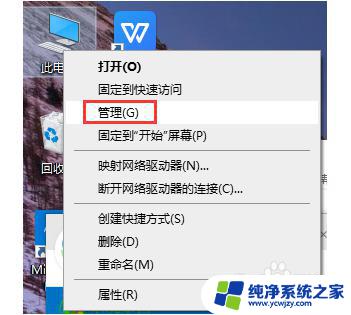win10电脑开wifi热点 win10 wifi热点设置步骤详解
win10电脑开wifi热点,在如今数字化时代,无线网络已经成为我们生活中不可或缺的一部分,当我们需要在没有网络的地方使用手机、平板或其他设备时,开启电脑的WiFi热点功能就成了一个非常实用的选项。而在Windows 10操作系统中,开启WiFi热点功能也变得非常简单。本文将详细介绍Windows 10电脑开启WiFi热点的设置步骤,帮助您轻松实现网络分享,让您的设备随时随地保持连接。
具体方法:
1.概述。如果您对计算机不太了解,这样一个简单的方法可以让您在Windows 10中创建一个WiFi热点。只要Windows的“设置”中一个开关就能将笔记本电脑或带WiFi的台式电脑转变为热点。
2.打开“移动热点”窗口。选择“开始”按钮,然后依次选择“设置”-“网络和 Internet”-“移动热点”。
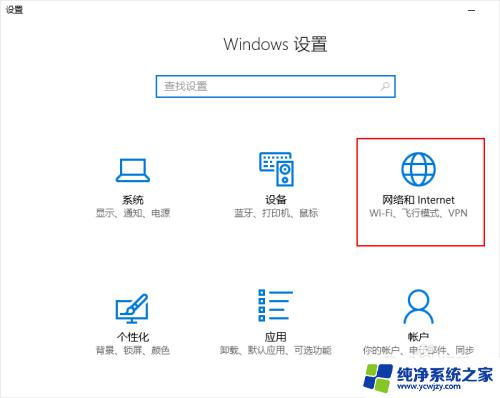
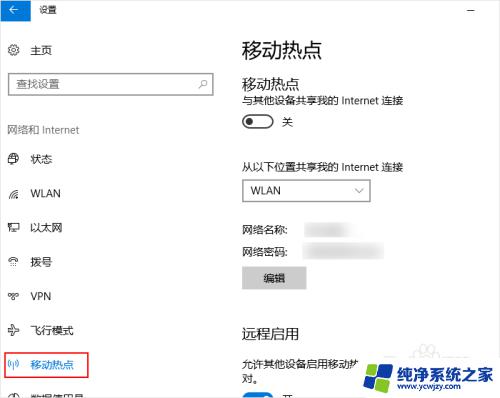
3.选择想要共享的连接。在“从以下位置共享我的 Internet 连接”的下列列表中,选择你想要共享的 Internet 连接。
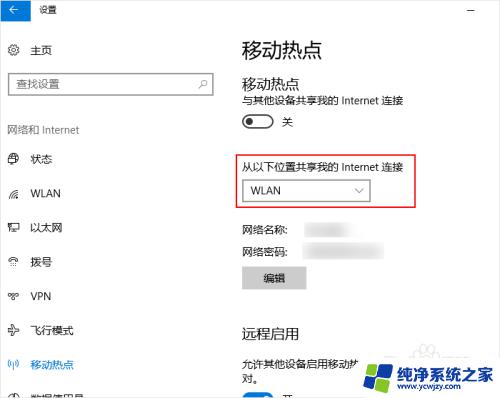
4.输入网络名称和密码。选择 “编辑”,输入新的网络名称和密码,然后选择“保存”。
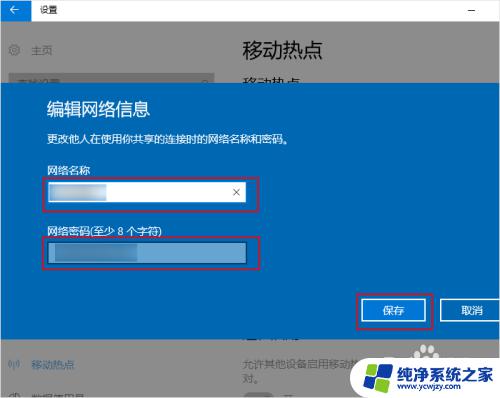
5.打开开关。将“与其他设备共享我的 Internet 连接”的开关设置为开。
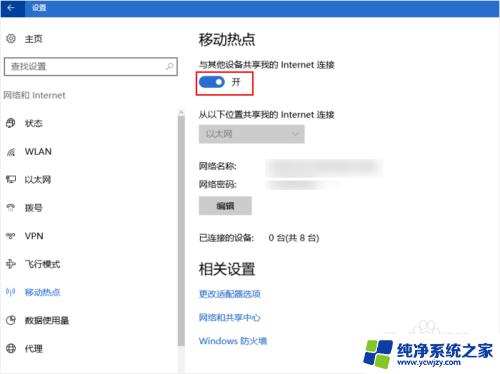
6.在其他设备上连接创建的这个热点。若要在其他设备上进行连接,请转到该设备的无线局域网中设置、查找并选择网络名称、输入密码。然后进行连接。
以上是关于如何在Win10电脑上开启WiFi热点的全部内容,如果您遇到了相同的问题,可以按照小编的方法进行解决。