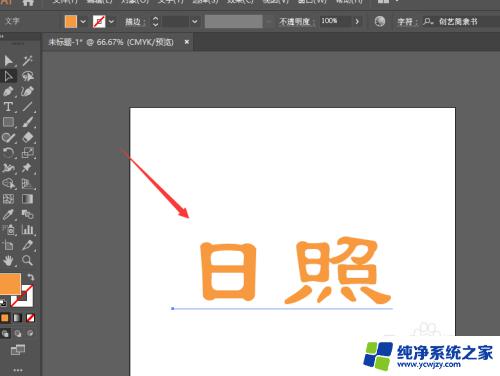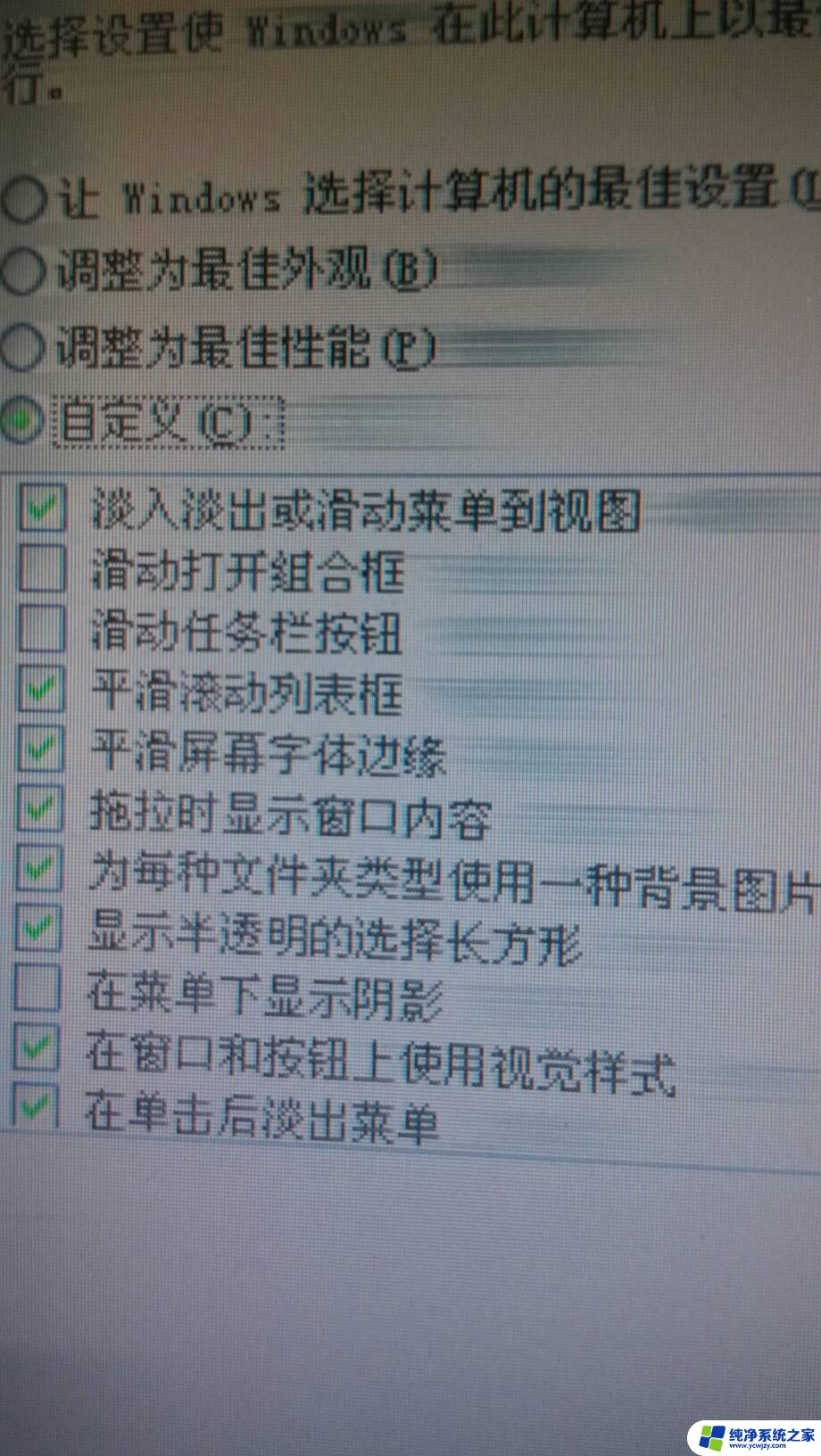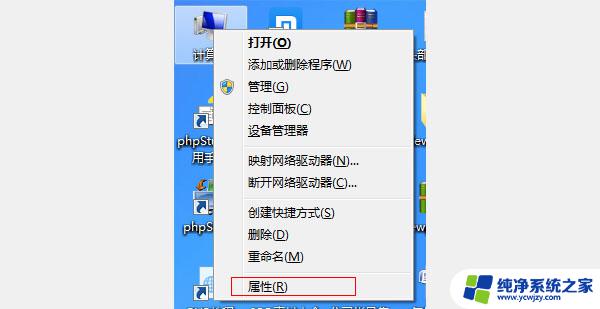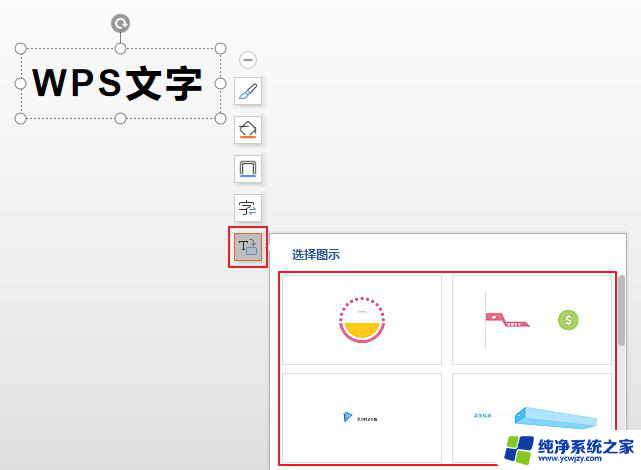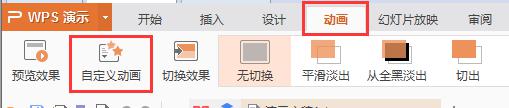PPT文字阴影:如何使用文字阴影让你的演示更具吸引力?
ppt文字阴影,在现代社会中演示文稿已成为了工作和学习中必不可少的工具,其中PPT是最常见的一种演示文稿形式,而文字阴影则是PPT中常用的效果之一。 文字阴影可以为PPT中的文字增添层次感、立体感和视觉效果,使得整个演示文稿更加生动、吸引人。文字阴影的使用技巧与精细程度也能直接影响到演示文稿的质量与效果。 但是,文字阴影并不是越多越好,或者随意地添加。在使用时需遵循简约明了、突出重点的原则,将阴影设置为合适的大小、透明度和颜色。只有这样演示文稿才能达到最好的效果,真正起到为演示者服务,为观众展现最佳表现的作用。 因此,熟练地掌握PPT中文字阴影的运用技巧,对于提高演示能力、演示效果乃至日常工作都有着不可低估的重要性。
方法如下:
1.首先新建一个空白PPT,单击“工具栏”上“插入”命令,选择“文本框”,在下拉菜单中点击"横排文本框"。然后用鼠标在空白区域画一个横框,点击鼠标右键,在右键的下拉菜单中选择"文本编辑",再输入"文本阴影"4个字,即完成一个文本框。接下来将以此文本为例,讲解如何制作字体阴影效果;
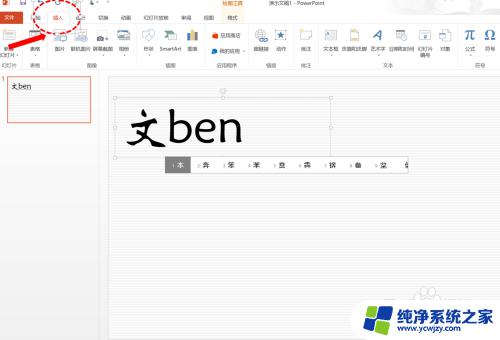
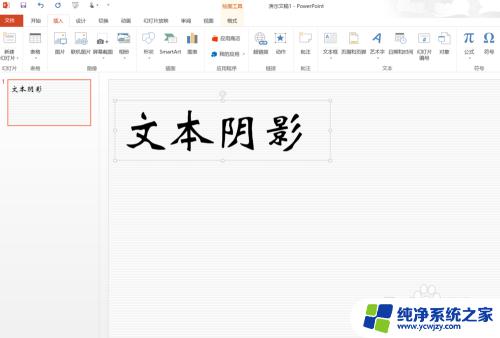
2.如何制作阴影效果呢?我们选择工具栏中绘图工具下的格式,在出现的横排按键中。找到文本效果,点击文本效果右侧的下箭头,下拉菜单中有“阴影”选项,单击该项,即出现阴影效果样式。PPT功能很强大,一般阴影格式都有。主要分为三类:
外部阴影——阴影出现在轮廓线外部,凸出来效果
内部阴影——阴影出现在轮廓线内部,凹进去效果(因为此处举例字体选择的原因,效果不明显)
透视阴影——阴影与轮廓线分离,有光线投影效果,立体感最强;
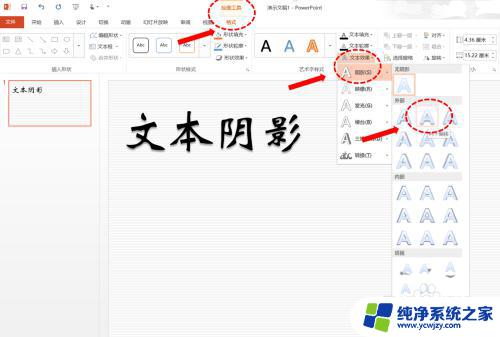
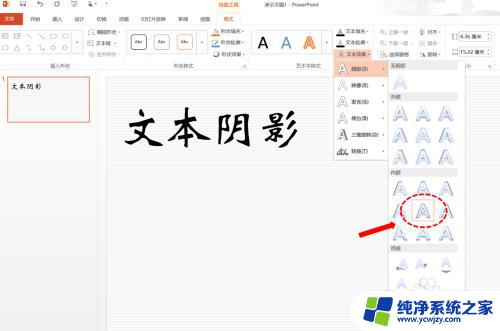
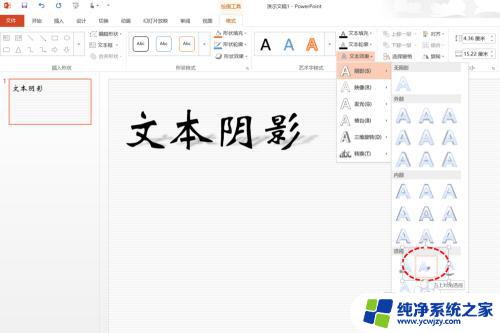
3.如果对PPT提供的阴影效果不满意怎么办?怎样按照自己的想法调整阴影方向和宽度?没问题,PPT预设了调整功能,有两种方式可以打开阴影格式功能:
1. 依次点击“工具栏”——“格式”——“文本效果”——“阴影”,在最下面一行找到“阴影选项”,单击它;
2. 鼠标落在文本轮廓线上,单击鼠标右键,选择最后一行“设置形状格式”;
两种方式均可以打开阴影设置界面;
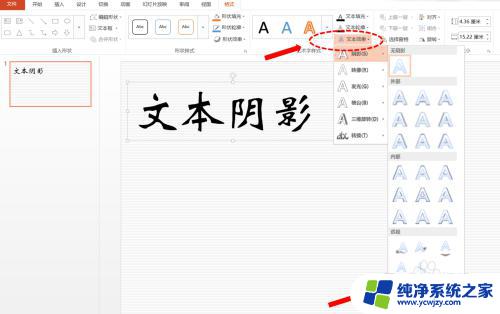
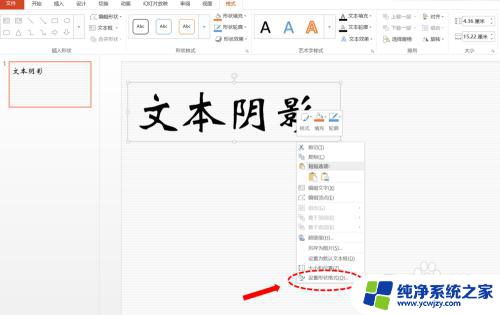
4.接着上一步骤,在PPT右侧出现设置形状格式框。在框中选择“文本选项”,找到下拉菜单中的“阴影”这一项,出现“颜色”、“透明度”、“大小”、“角度”等设置项,可以在后面的拉条中设置自己想要的效果,然后保存;
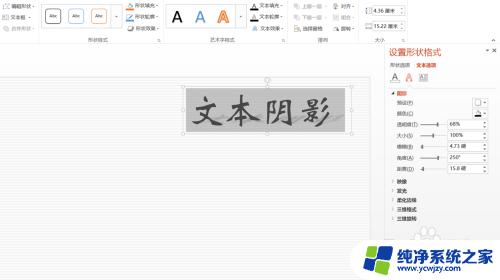
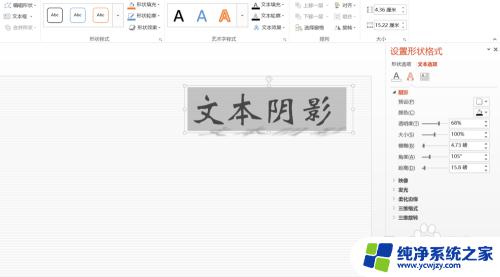
5.当多个对象都有阴影时,要注意阴影的统一性和层次感,避免在同一个画面里同时出现不同角度、不同颜色,阴影效果在于光线角度和强弱,要有空间想象力。
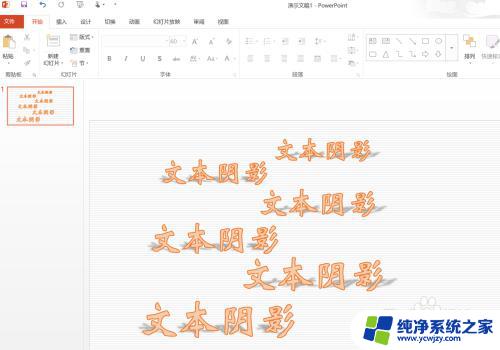
以上就是关于ppt文字阴影的全部内容,如果您遇到了相同的问题,可以按照小编的方法来解决。