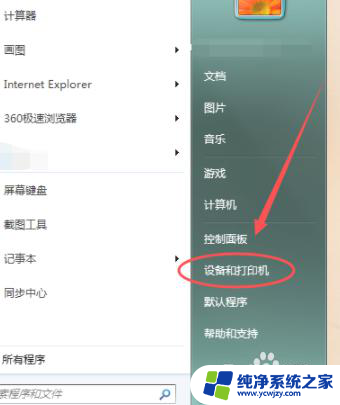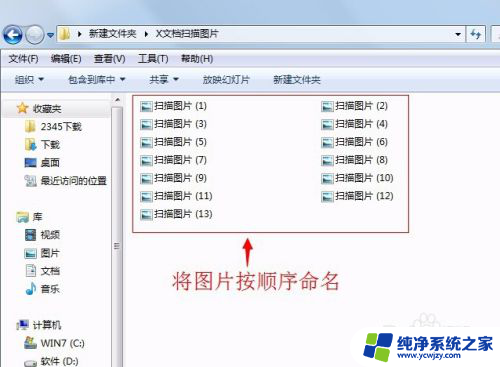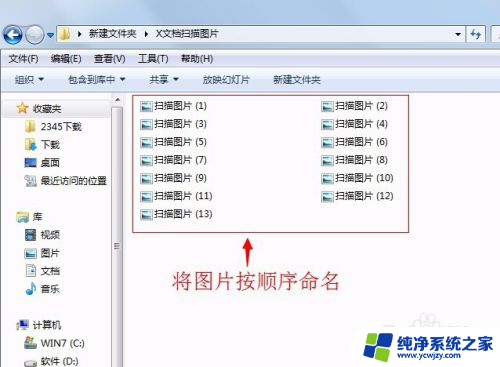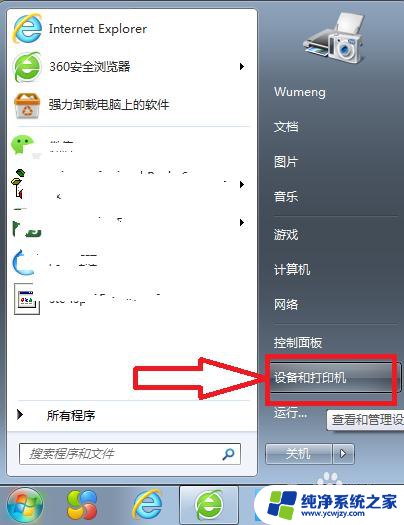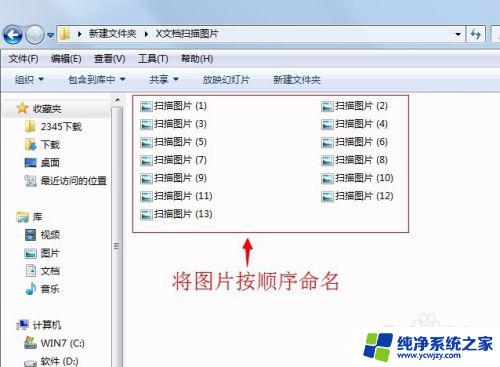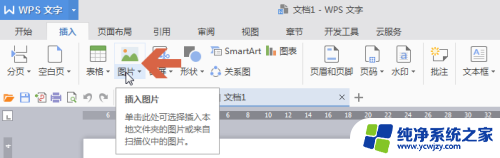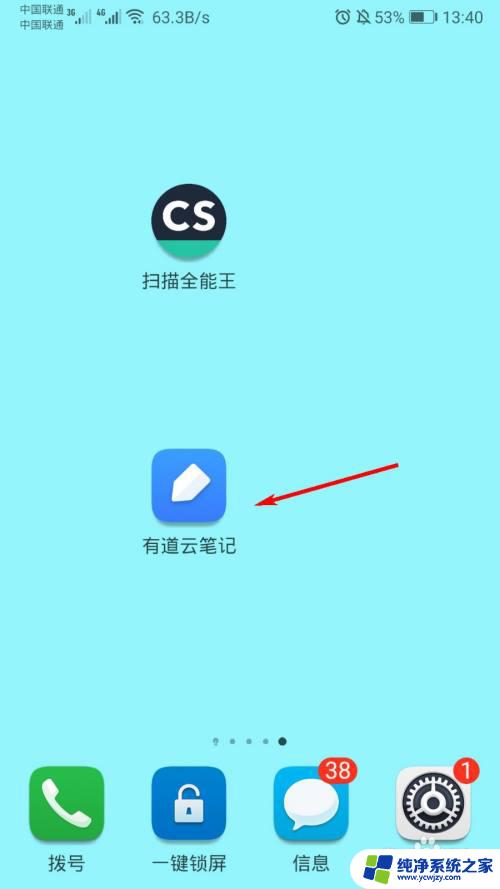在电脑上如何扫描文件 怎样去掉扫描图片的背面阴影
在电脑上如何扫描文件,在日常办公中,我们常常需要用到电脑来进行文件扫描,以方便后续编辑、存储和分享等操作,不过在扫描图片时,有时会出现背面阴影的问题,这给我们的工作带来了不便。怎样去掉这些背面阴影,成为了电脑扫描技巧中的一个重要问题,下面给大家介绍一些简单实用的方法。
操作方法:
1.首先,让我们看看扫描前,书本上的图片的样子。可以看到,由于书本纸质的问题,看某页的内容可以看到该页背面的内容。

2.扫描图片。在电脑上安装好扫描仪的驱动,打开扫描仪,扫描好图片,并保存。可以看到扫描后的图片效果,与之前看到的一样,扫面到了背面的内容,使得图片看上去不好看,贴入论文里看着很难受!
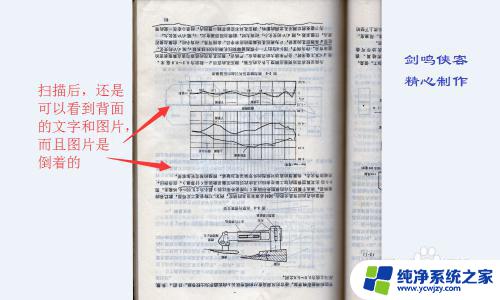
3.将扫描的图片利用Microsoft Office Picture Manager打开。Microsoft Office Picture Manager是Microsoft Office里的自带工具软件,可以进行图片编辑。右键图片,打开方式,找到Microsoft Office Picture Manager,打开!
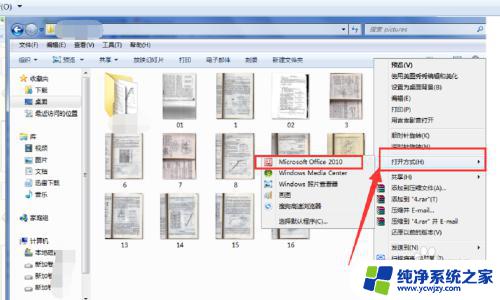
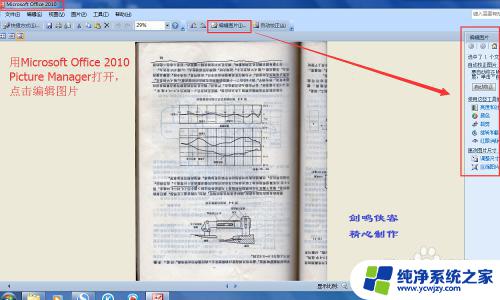
4.旋转操作。由于扫面仪的工作区间有限,有时候,为了方便扫描,扫面后得到的图片角度不正,是歪斜的,需要旋转。Microsoft Office Picture Manager里有旋转操作,可以对图片进行旋转,最小可以旋转0.1°。大家可以根据自己的需要,旋转调整图片。

5.旋转完成后,点击后退的箭头,就可以返回主菜单了。这里,还有其他操作,包括裁剪、调整大小、颜色、亮度和对比度等。

6.裁剪操作。对于扫描的图片,有时我们只需要上面的一个插图或其中的一部分。我们可以通过裁剪操作对图片进行裁剪,分割出我们需要的部分。

7.调整对比度。对比度反映了图片灰度的反差。具体什么是对比度,大家可以看百度百科。修改对比度有什么变化?自己亲手修改下,就会明显的看到有什么区别了。调整过对比度后,会发现背面的阴影文字和图片变得模糊了很多。

8.调整亮度。如果调整完对比度后,图片还未达到你想要的效果,还有部分背面的阴影存在,可以尝试调节图片的亮度。增大图片的亮度后,便可达到想要的效果了。具体变化多少,可根据自己扫描的图片来看,并自己调节尝试,达到自己的要求为止。

9.最后,对处理好的图片还可以调整大小!Microsoft Office Picture Manager还可以调整图片的大小,大家可以根据自己的需要调整图片的像素大小。
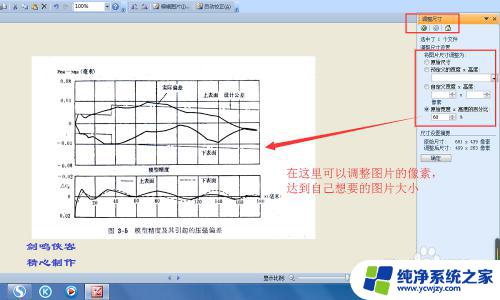
以上是如何在电脑上扫描文件的全部内容,如果您遇到这种情况,可以按照本文中的方法进行解决,希望本文能够对您有所帮助。