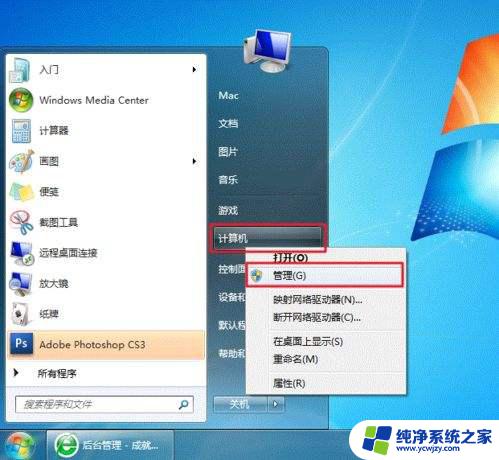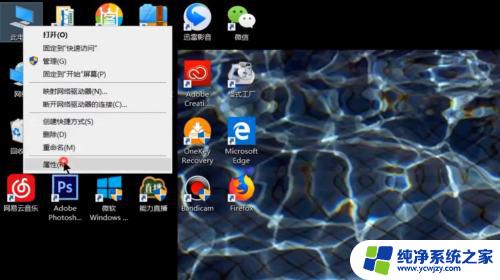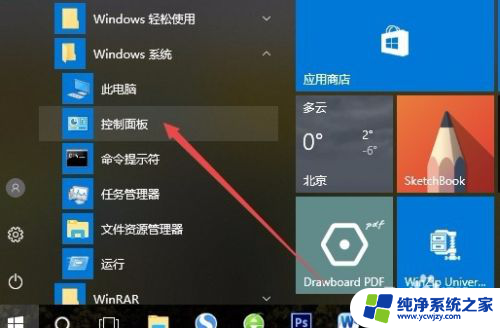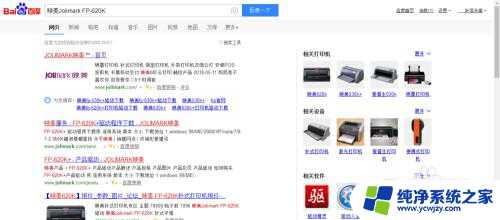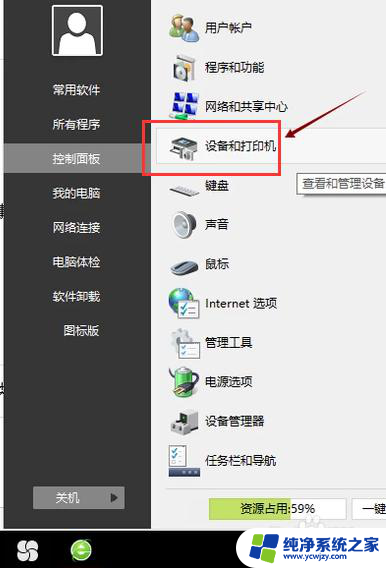无线网打印机怎么安装 无线网络打印机安装步骤
无线网打印机怎么安装,无线网打印机的出现,极大地方便了我们的工作和生活,相较于传统有线打印机,无线网络打印机的安装步骤更加简便快捷。想象一下现在我们只需通过简单的几步操作,就能轻松将打印任务发送给打印机,而无需与电脑连接任何线缆。这不仅节省了时间和空间,还提高了工作效率。那么无线网络打印机具体的安装步骤是什么呢?接下来我们将为您详细介绍。
具体步骤:
1.首先,我们需要从官网下载相应的无线网络打印机安装驱动软件。当然我们也可以使用购买适合自带的光盘,打开之后找到start安装程序软件。
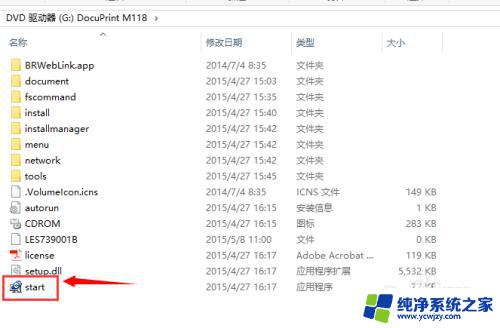
2.这样,就可以正常的启动操作安装软件了。我们需要选择与我们购买的无线网络打印机对应的型号,选择好之后开始进入下一步的安装过程。
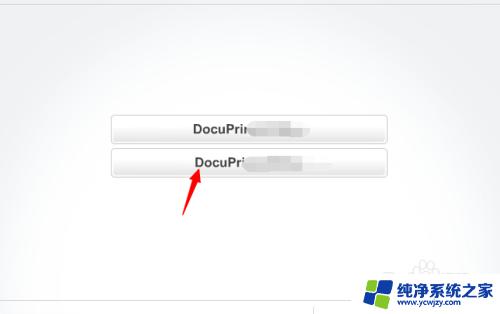
3.接下来,我们需要选择操作语言为“简体中文”,当然如果你比较喜欢英文界面的话,也是可以尝试使用英文界面来安装的。

4.在接下来的安装过程中,对于咱们非专业人士来说,建议大家选择系统默认的安装选项就可以啦,不要自己随意的更改。

5.在我们选择安装驱动程序之后,系统会自动进入驱动程序安装界面,我们只需要等待很短的时间就可以啦。
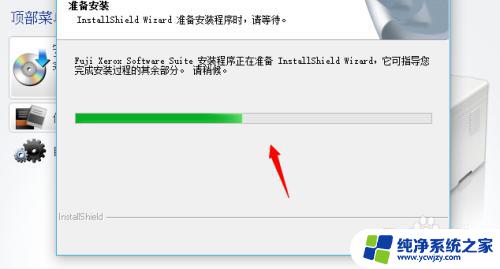
6.无线网络打印机的初次安装需要保证打印机能够与无线网络通信,需要进行USB安装。之后我们只需要选择“无线安装”就可以啦。
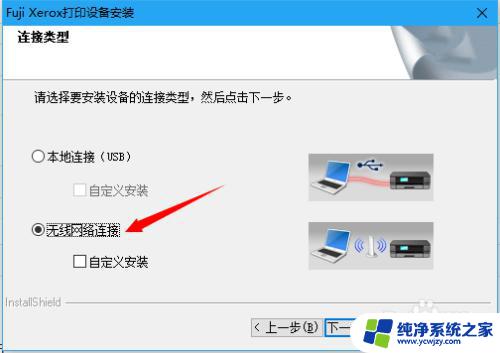
7.这一步,我们默认选择系统的设置,之后点击“下一步”选项。
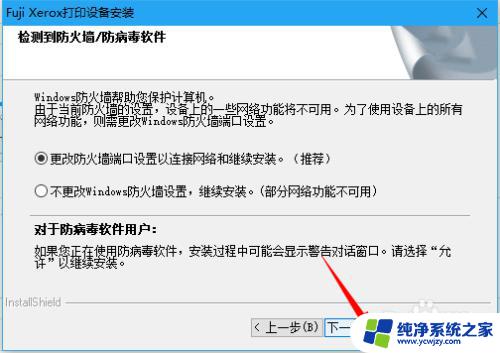
8.我们可以选择没有USB线连接情况下安装打印机。
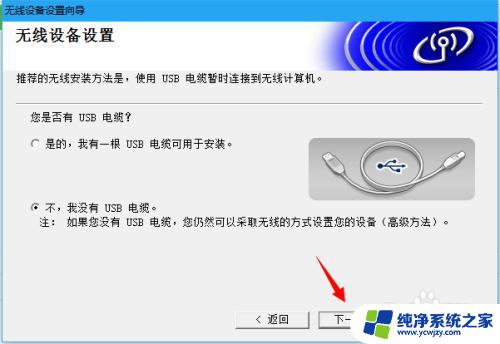
9.说实话,这一步到底是干什么的,小编还真是没看懂,那么我们就选择默认设置,看看接下来需要什么操作。
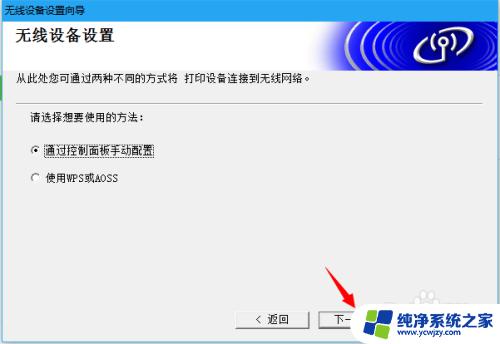
10.在这一步中,我们需要勾选“检查并确认”选项,这样才能保证我们设置的打印是正确的而且是可以正常使用的。
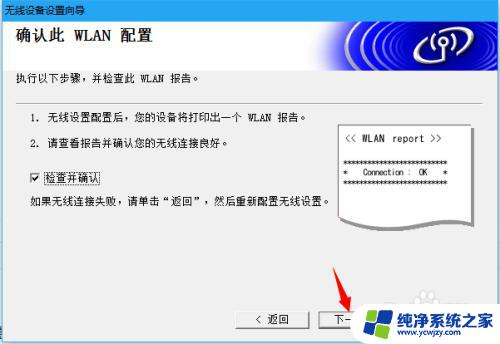
11.经过短暂的搜索过程,就可以找到处在无线网络连接中的打印机,我们选择之后紧接着点击“下一步”选项。
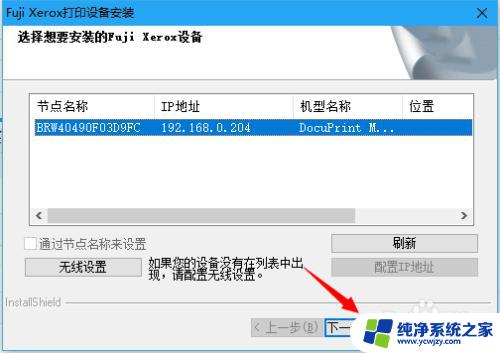
12.这一步又是一个默认的网络文件安装过程,我们只需要选择默认设置就可以啦。
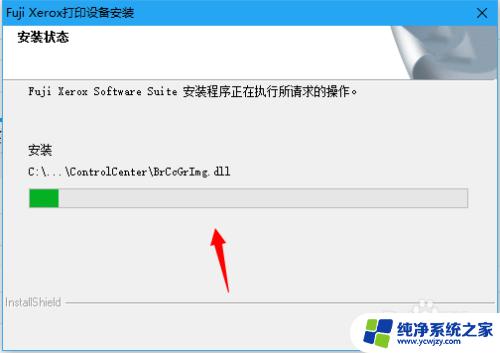
13.这样,我们就成功安装了无线网络打印机,接下来,我们需要重新启动下电脑,最终完成无线网络打印机的安装过程。
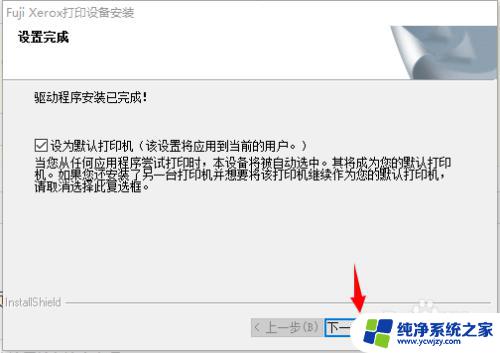
以上是无线网打印机安装的全部内容,如果您遇到这种情况,请按照本文提供的方法解决,希望本文对您有所帮助。