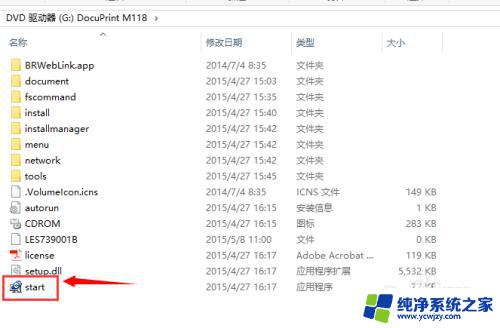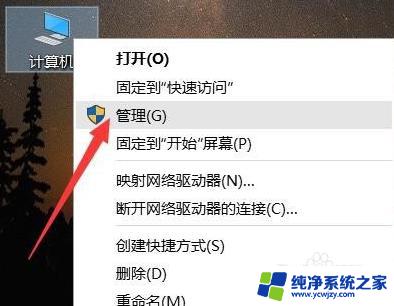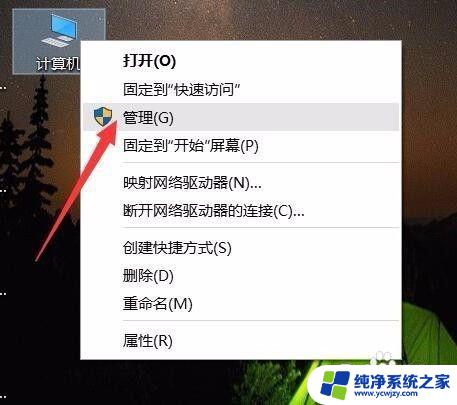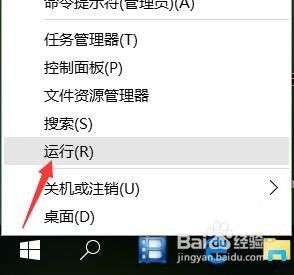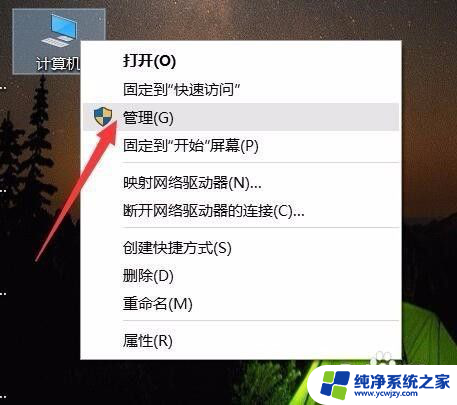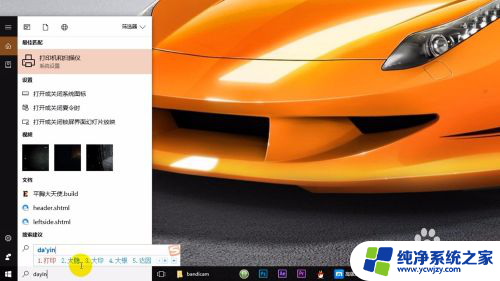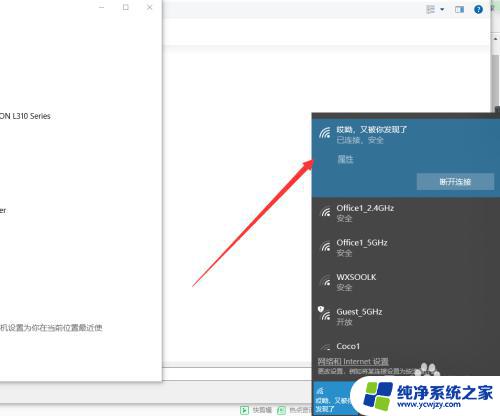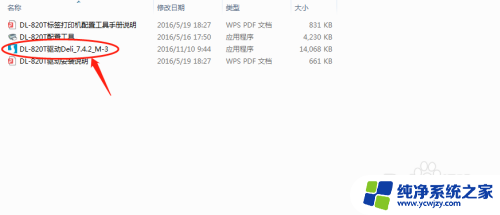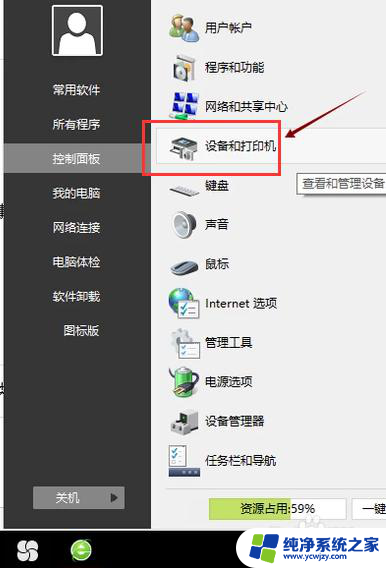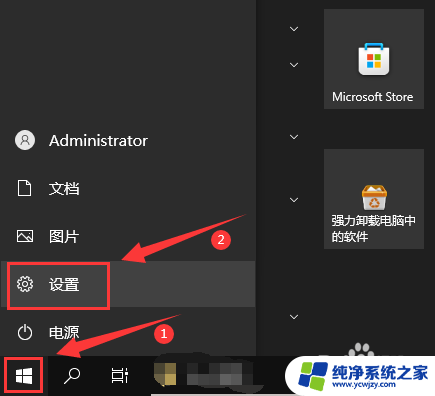怎样安装无线打印机 Windows10如何设置无线打印机
在现代社会无线打印机已经成为办公和生活中必不可少的工具之一,对于一些初次接触无线打印机的人来说,安装和设置可能会是一个挑战。尤其是在Windows10操作系统下,许多人对于如何安装和设置无线打印机感到困惑。本文将为大家详细介绍在Windows10系统中如何安装和设置无线打印机,帮助大家轻松解决这个问题。无线打印机的安装和设置,让我们一起来了解吧!
步骤如下:
1.保证打印机在通电且有wifi网络下,为就绪状态;
tips:wifi是否连接,打印机上有指示灯。亮着蓝色光为正常,一般情况下红色表示不正常;

2.再打开windows开始菜单,点击设置图标,打开设置界面;
打开设置界面后,点击第二个图标(设备);
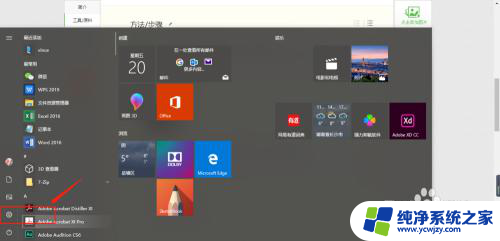
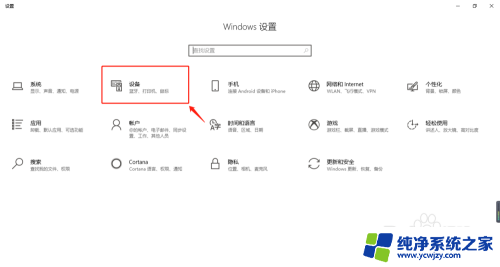
3.打开后,点击左侧菜单第二个功能,打印机和扫描仪;
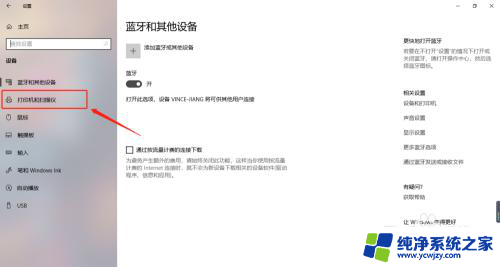
4.打开后,点击+号按钮,添加打印机和扫描仪设备;
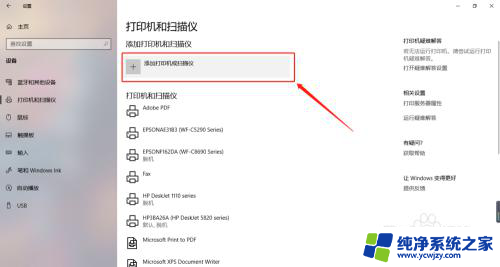
5.此时开始扫描当前wifi下的打印机,在搜索结果点击找到的打印机进入验证;
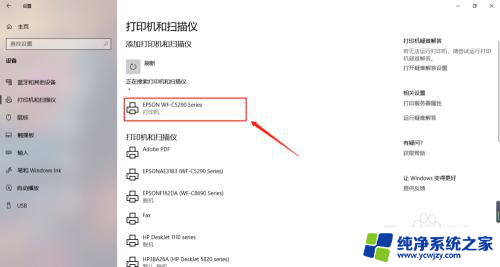
6.此时会弹出要求输入Pin码,可以在打印机的屏幕上查看;输入正确后完成打印机的添加及连接。
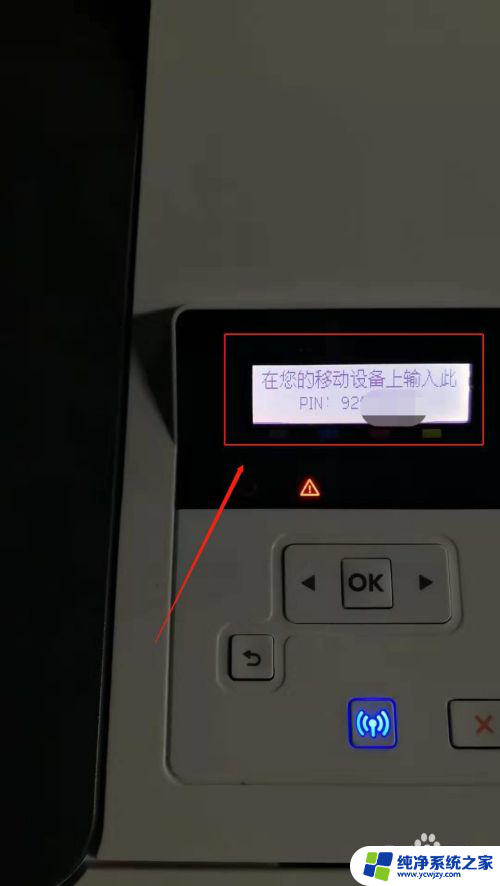
7.此时在打印机列表中可以看到添加的设备信息;就可以进行打印操作了。
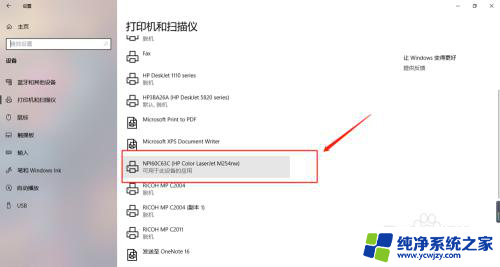
8.总结:
1、打开打印机电源及wifi网络电源;
2、点击开始菜单,点击设置图标;
3、点击设备图标;
4、点击打印机和扫描仪;
5、点击添加打印机和扫描仪设备;
6、扫描wifi设备,点击要添加的设备名;
7、输入pin码完成连接;
以上就是如何安装无线打印机的全部内容,如果你遇到这种情况,你可以按照以上步骤进行解决,非常简单快速。