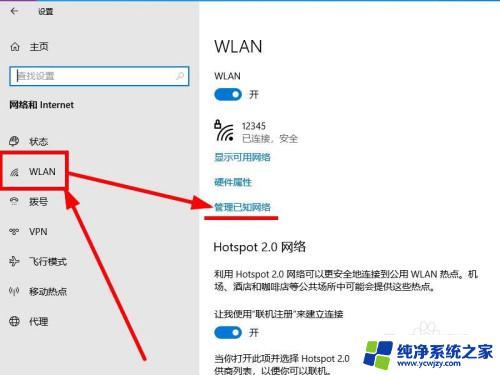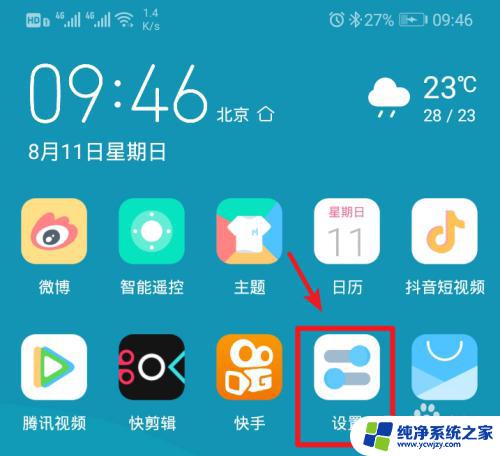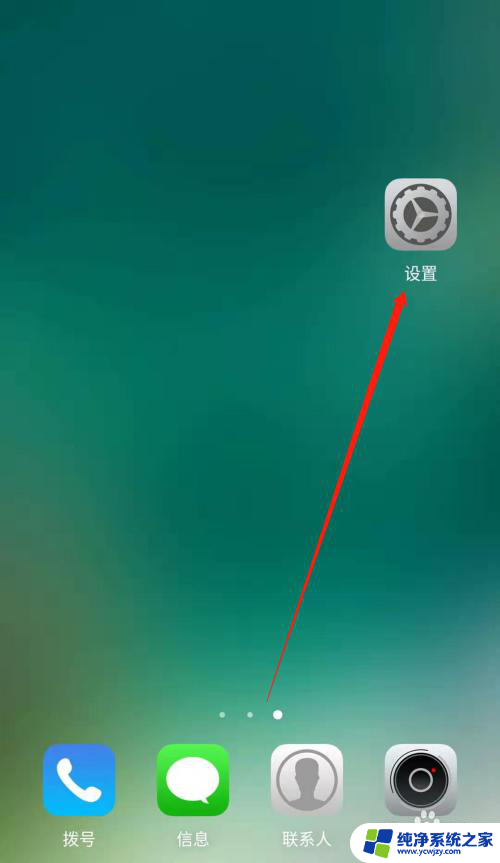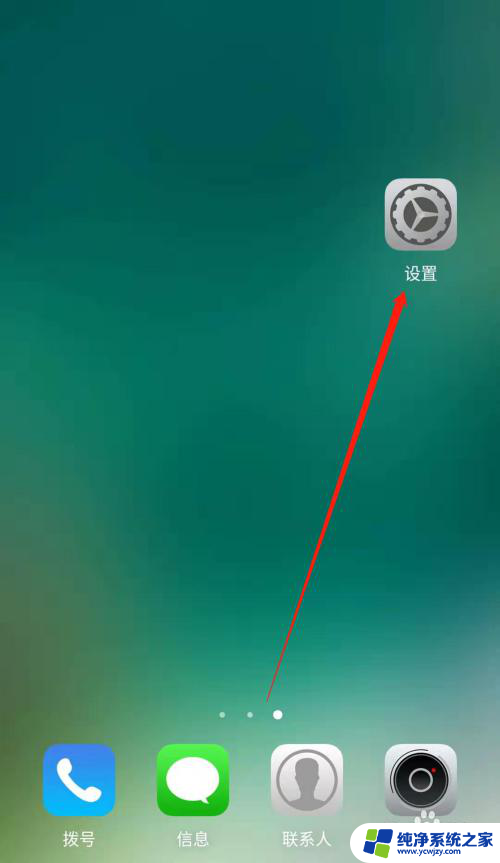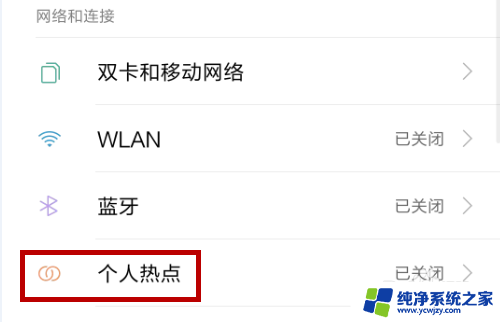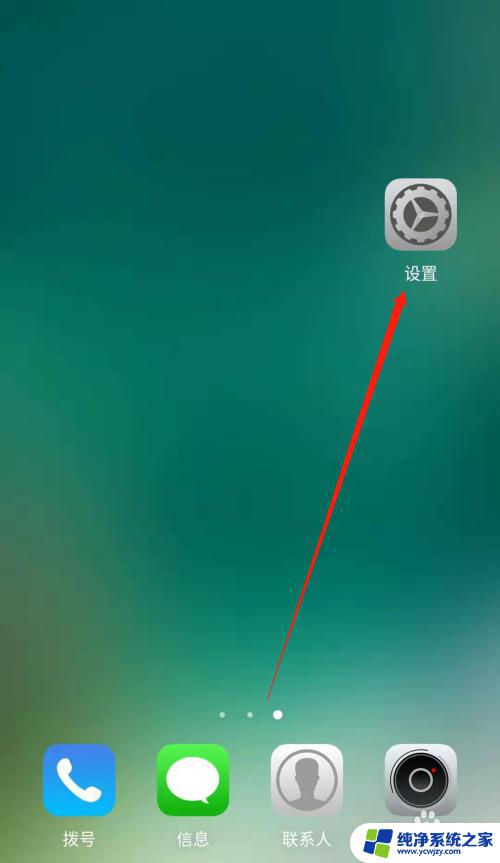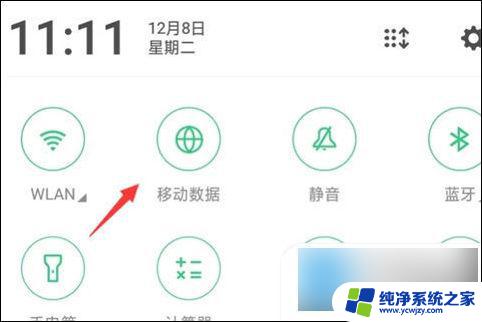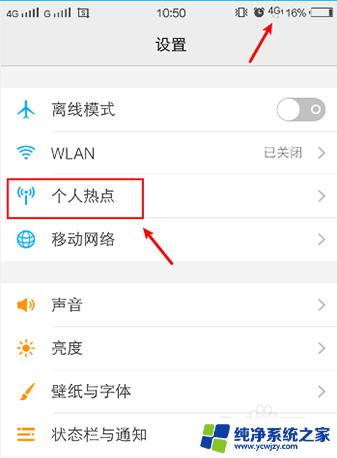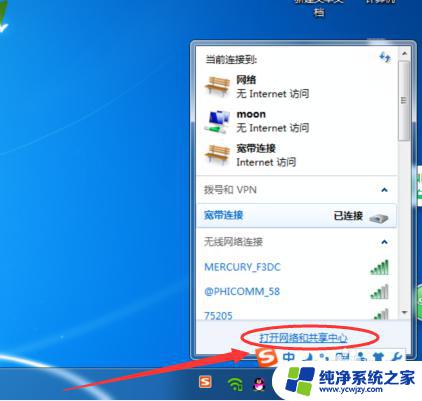电脑用手机热点怎么连接 笔记本电脑连接手机热点的步骤
电脑用手机热点怎么连接,如今随着科技的不断进步和智能手机的普及,手机热点已成为我们生活中不可或缺的一部分,当我们需要在外出或没有网络的地方使用笔记本电脑上网时,连接手机热点成为了一种常见的解决方案。对于一些不熟悉操作的人来说,如何连接笔记本电脑到手机热点却可能成为一个困扰。今天我们就来详细了解一下,电脑用手机热点连接的步骤,让我们轻松享受便捷的上网体验。
操作方法:
1.解锁手机进入后,选择手机的设置图标进入。
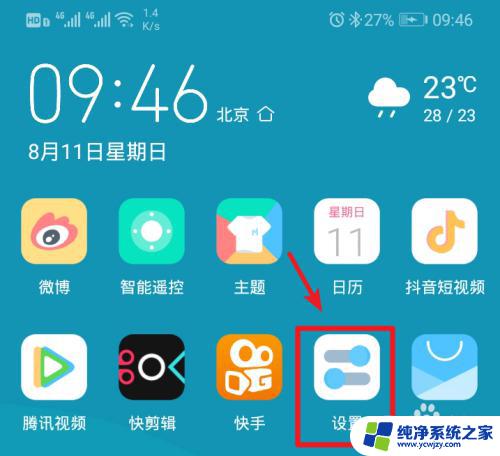
2.在手机设置内,点击上方的无线和网络的选项进入。
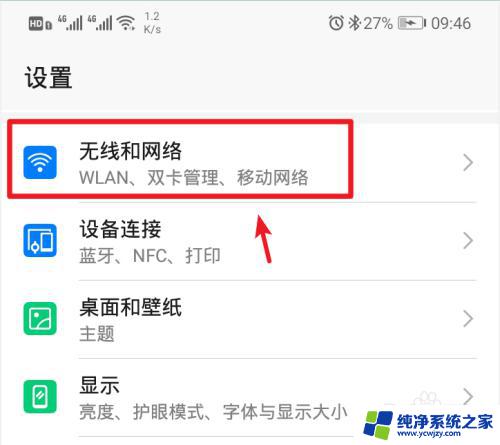
3.进入无线和网络设置界面,选择移动网络共享的选项。
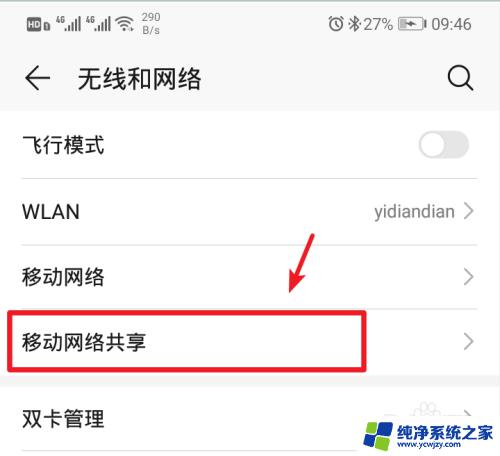
4.进入后,选择顶部的便携式wlan热点的选项。
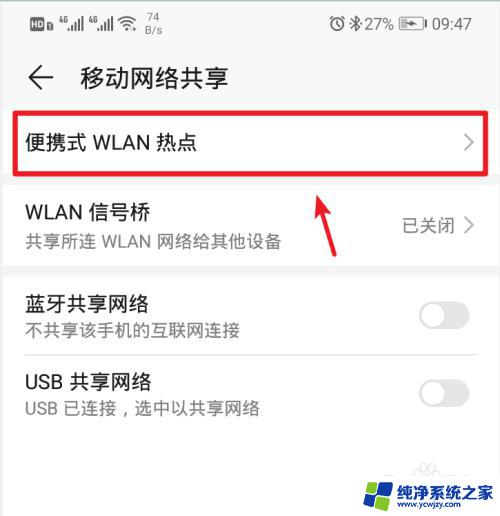
5.进入后,将个人热点后方的开关打开。
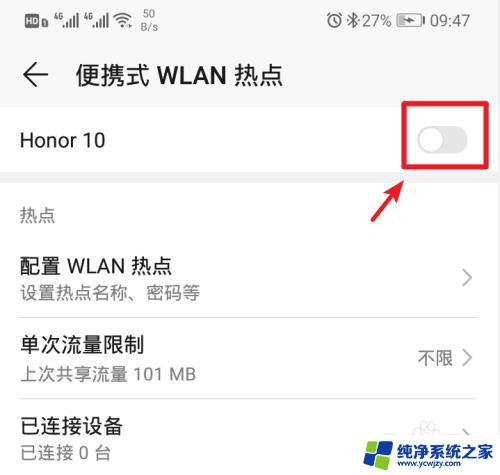
6.打开后,也可以点击配置wlan热点的选项进入。
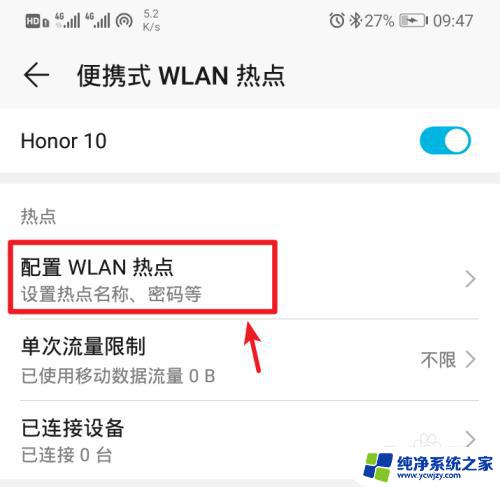
7.进入后,点击密码后方的小眼睛图标,即可查看到热点的密码。
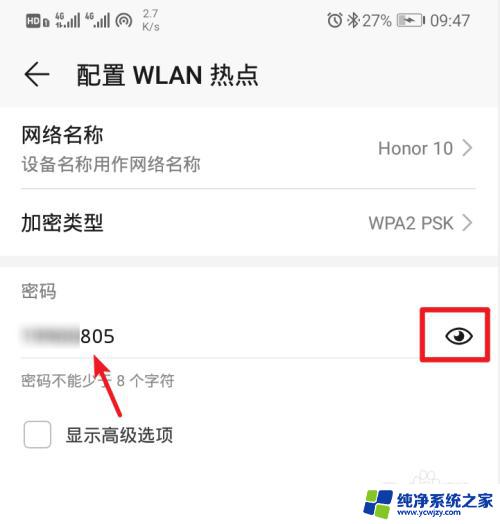
8.记住手机的Wlan热点密码后,打开电脑点击下方的WiFi图标。

9.点击后,笔记本电脑会自动搜索附近的网络。选择手机的个人热点,点击连接。
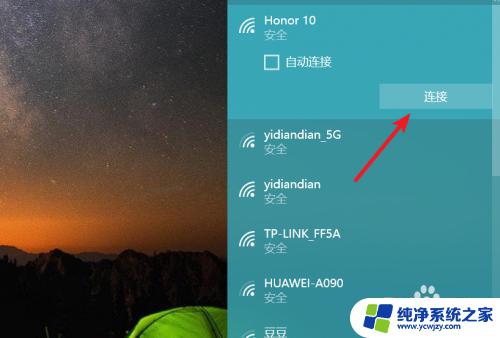
10.输入密码,点击下一步,即可连接使用手机的热点上网。
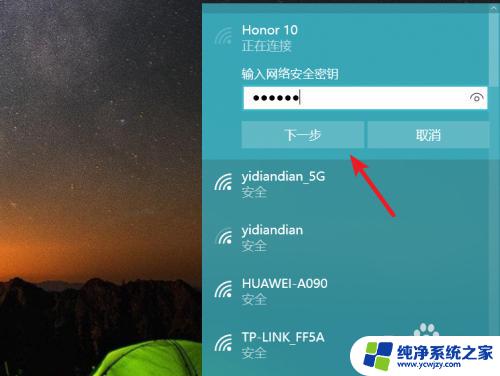
以上是电脑使用手机热点连接的全部内容,如果遇到此类问题,您可以按照本指南进行解决,步骤简单快速。