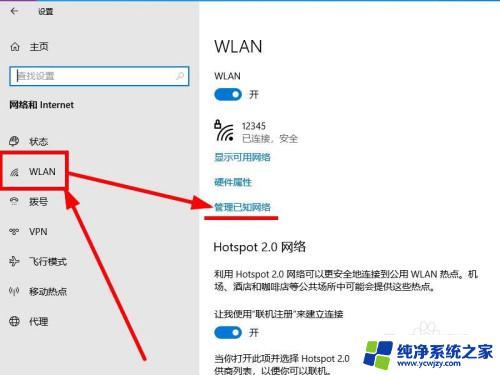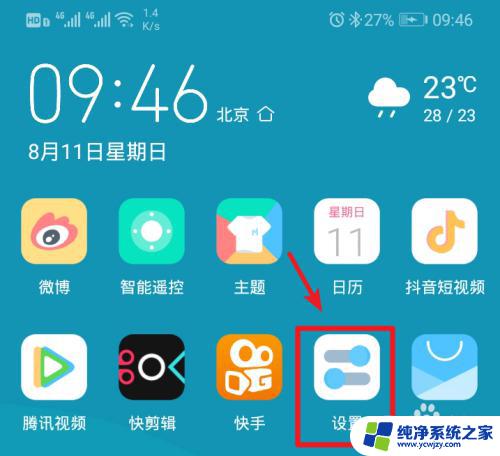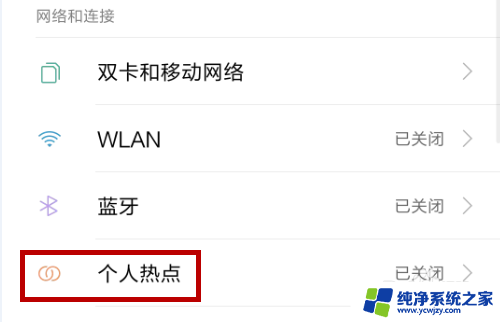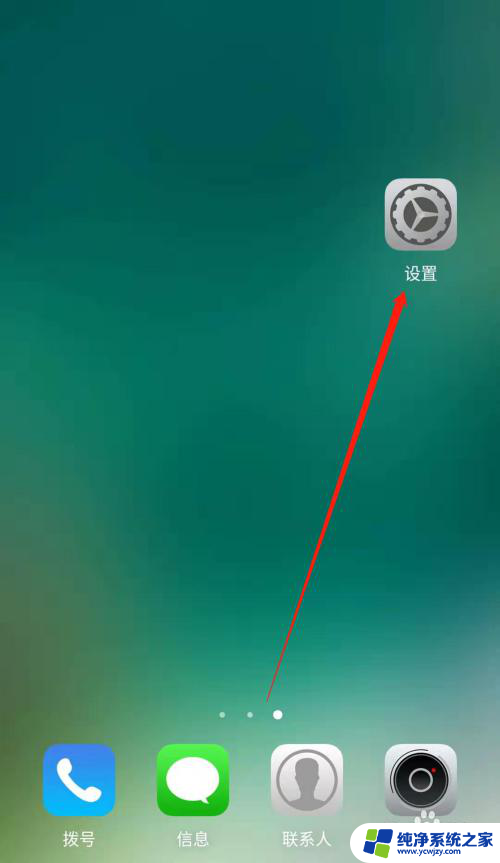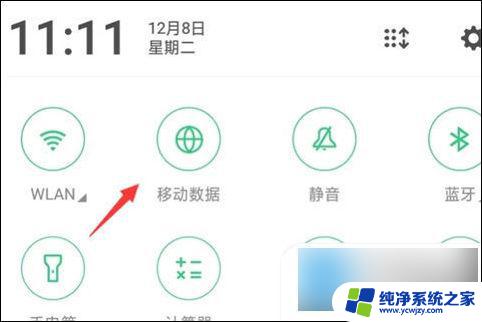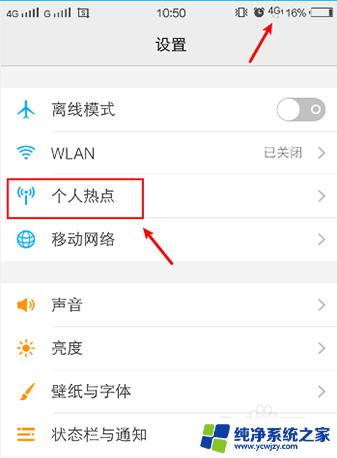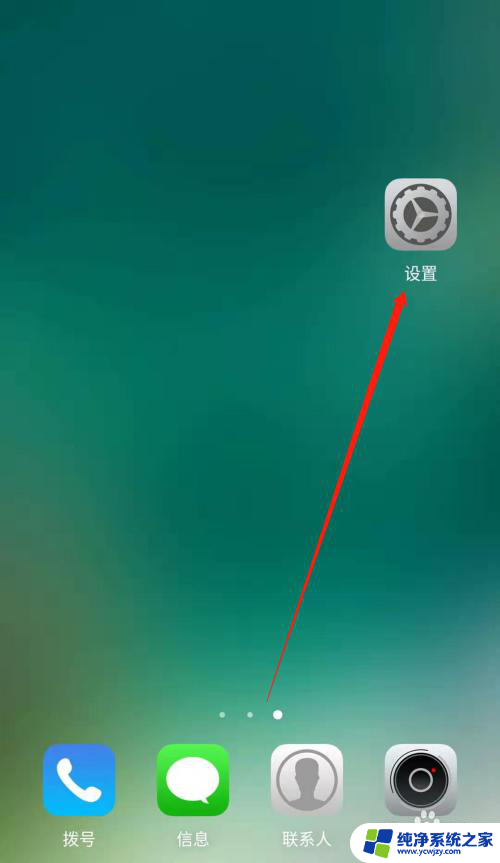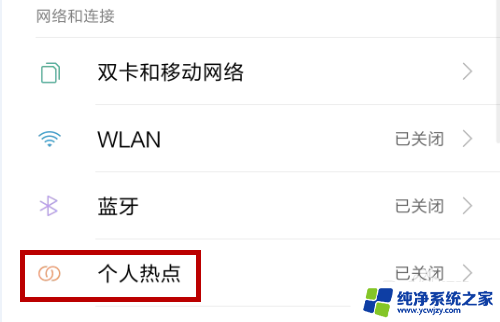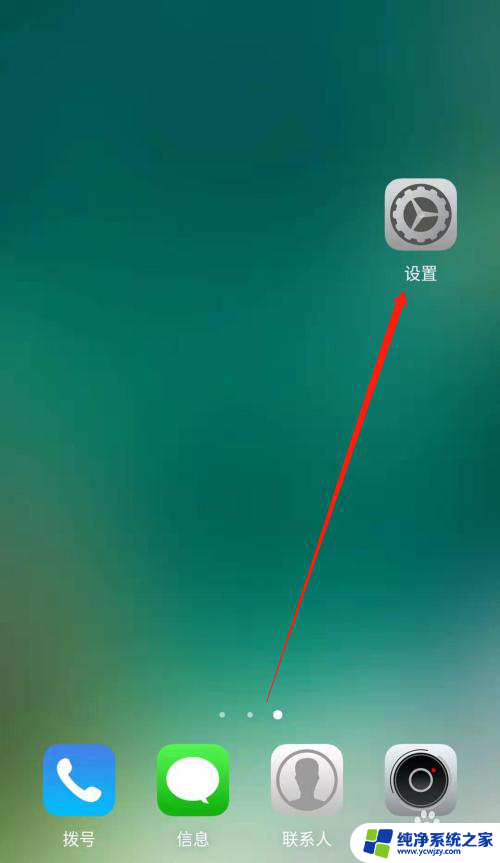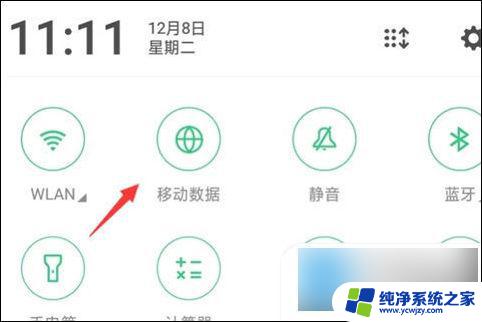电脑如何连热点手机 电脑连接手机热点的步骤
电脑如何连热点手机,如今手机已经成为我们生活中不可或缺的一部分,而在某些场景下,我们可能需要将手机的网络连接分享给电脑,以满足更大范围内的上网需求。如何连接手机热点呢?接下来我们将介绍一些简单的步骤,帮助你轻松实现电脑连接手机热点的操作。无论是在旅途中需要紧急处理工作,还是在家中享受更大屏幕的网络体验,这些步骤都将成为你解决问题的得力工具。让我们一起来探索吧!
步骤如下:
1.打开手机,解锁手机桌面后,在桌面应用中点击设置,进入手机的设置页面。
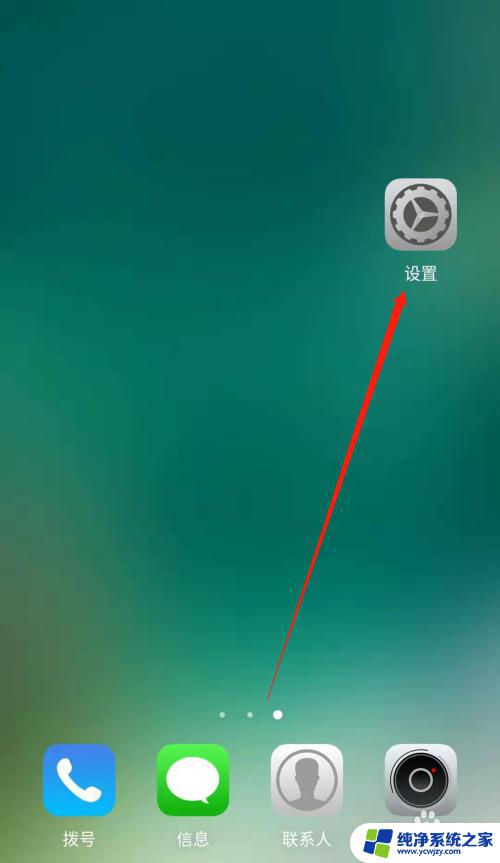
2.进入手机的设置页面后,点击更多连接方式,进入手机更多连接方式设置页面。
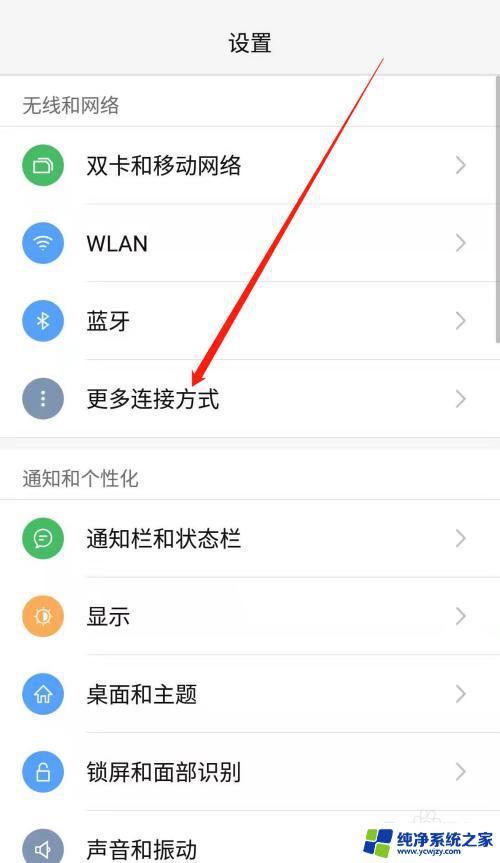
3.进入手机的更多连接方式设置页面后,点击个人热点一栏,进入手机的个人热点设置页面。
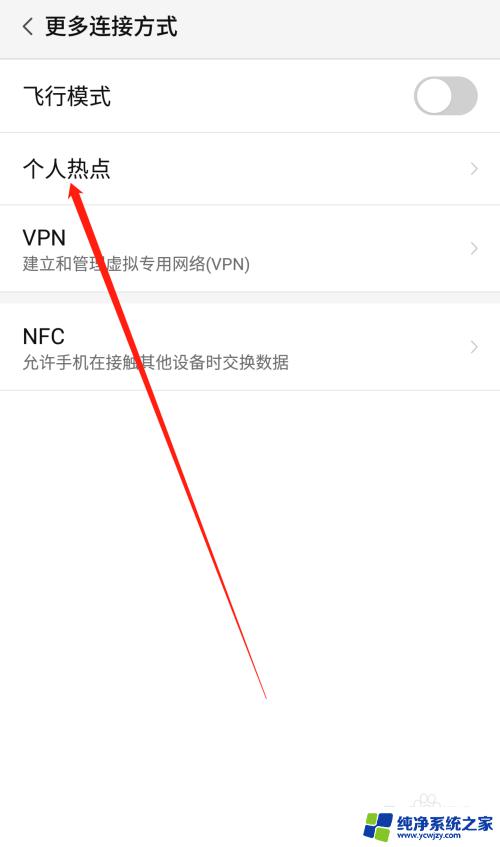
4.进入手机的个人热点设置页面后,点击便携式WLAN热点后方的开关按钮打开手机的便携式热点。
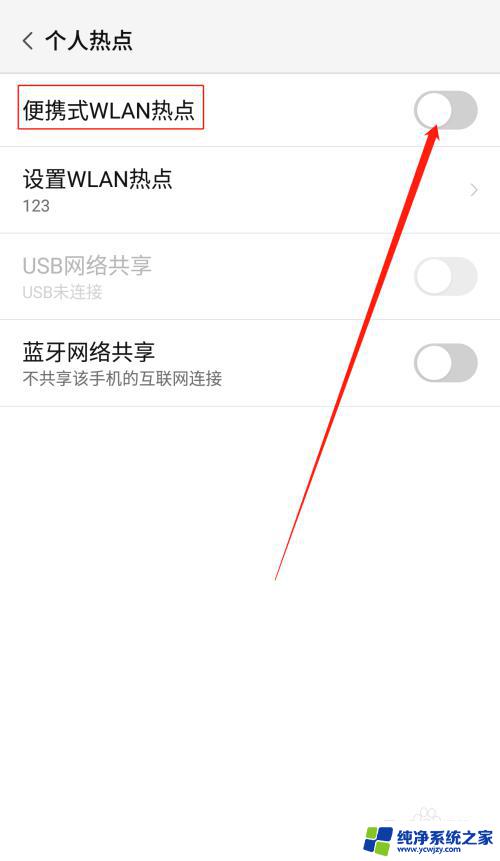
5.打开手机的便携式热点后,点击下方的设置WLAN热点。设置热点的网络名称及网络密码,然后点击页面右上角的确定。
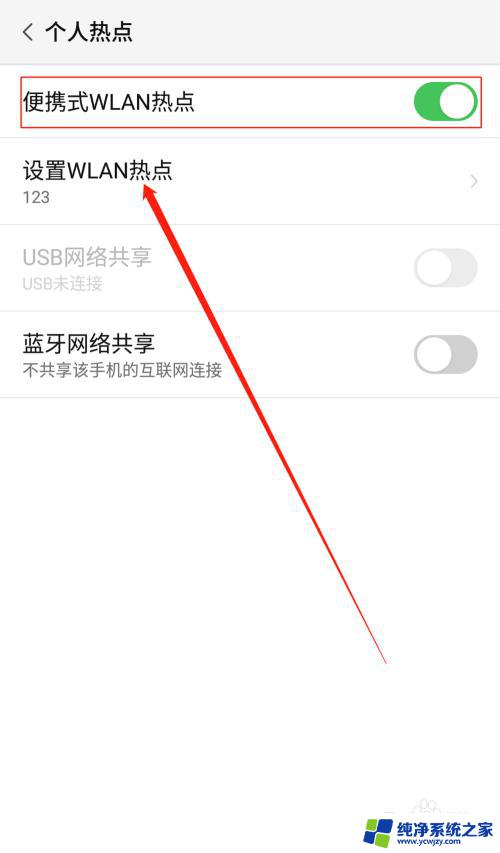
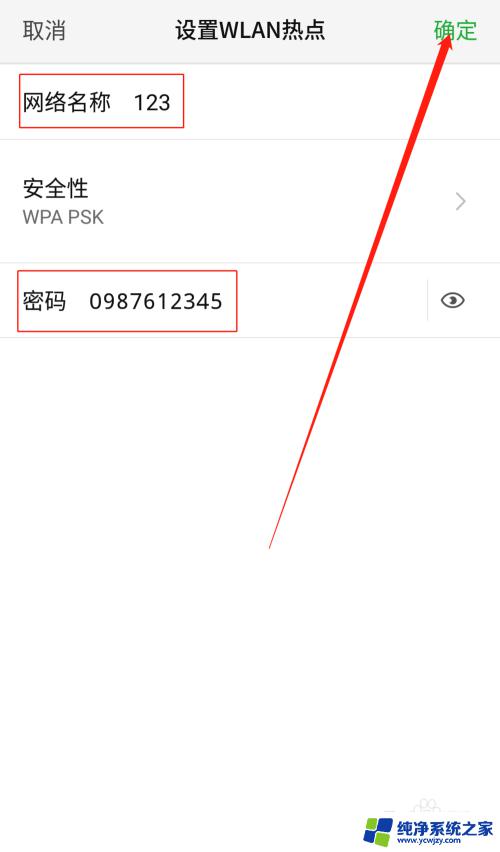
6.便携式热点的网络名称及密码设置好以后,用数据线把手机连接到电脑上。我们可以看到USB网络共享下方显示:已连接USB,然后点击USB网络共享后方的开关按钮开启USB网络共享功能。
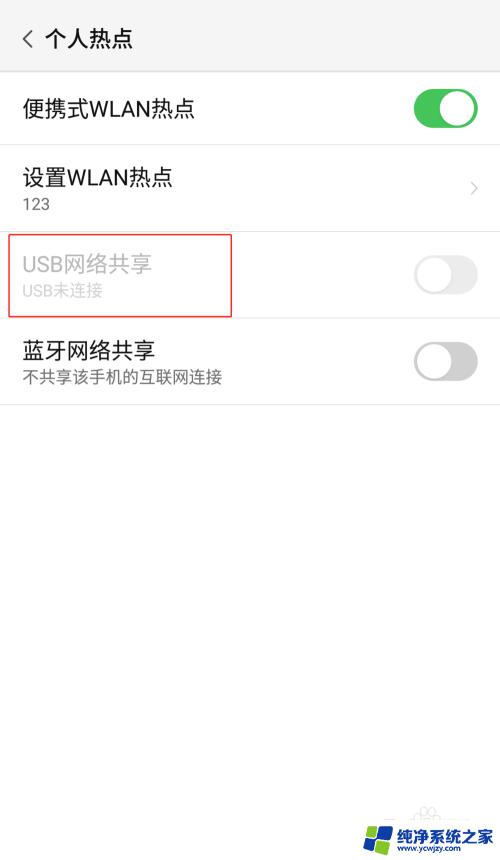
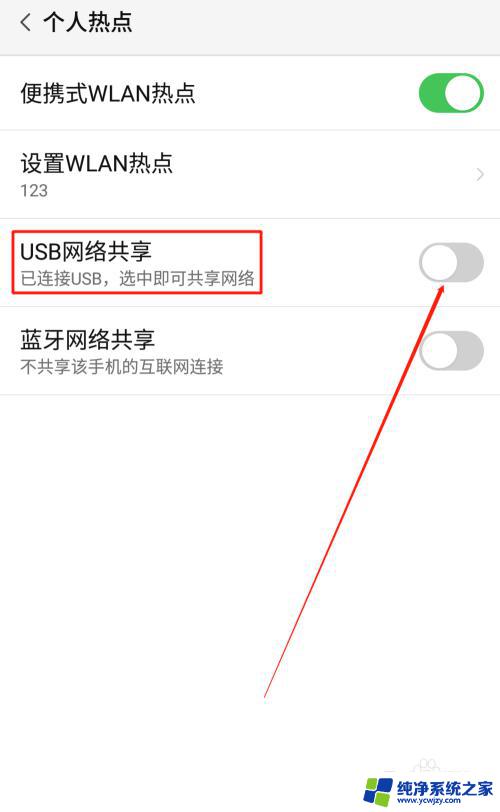
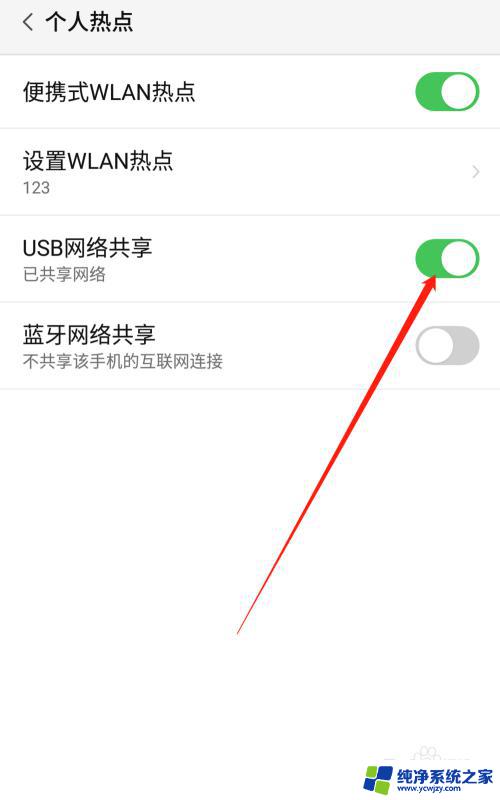
7.USB网络共享功能开启后,点击电脑下方的网络连接。找到我们设置的便携式热点的网络名称输入密码,这样就可以用电脑使用手机上的热点了。
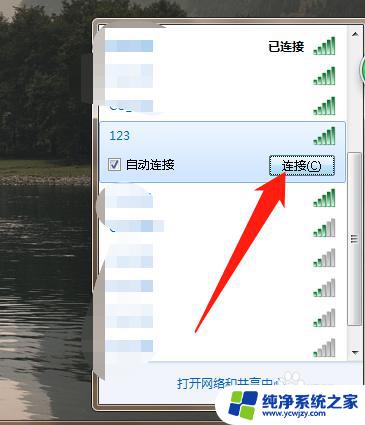

以上是电脑如何连接热点手机的全部内容,如果您还有疑问,可以根据小编的方法进行操作,希望这些方法能够帮助到您。