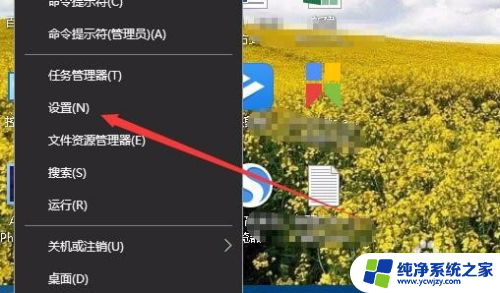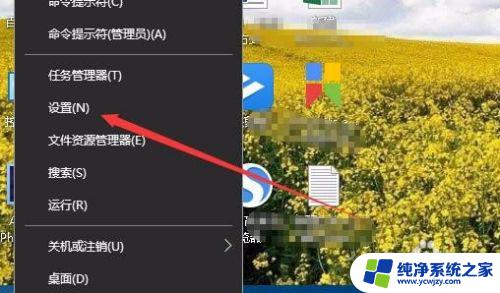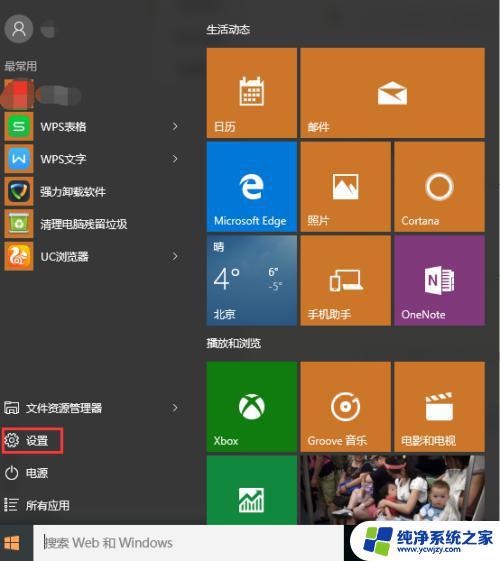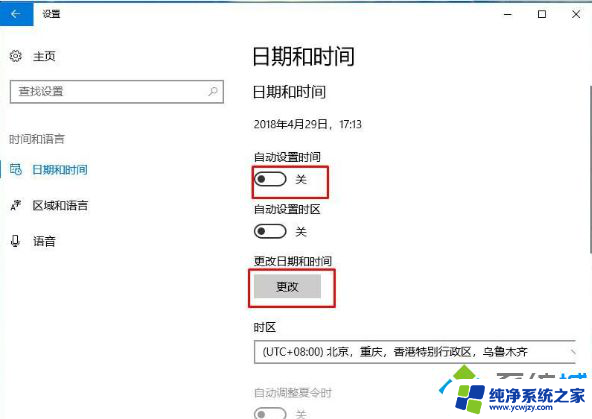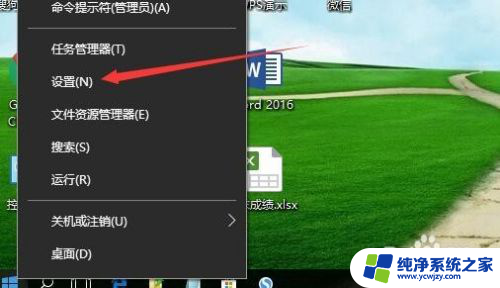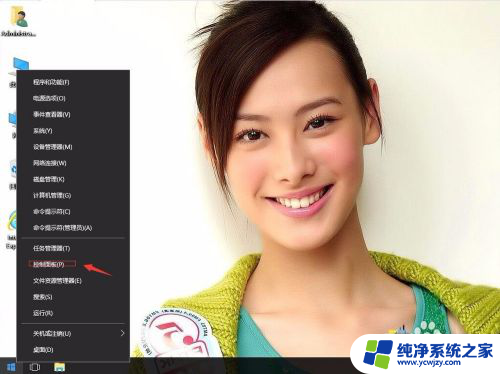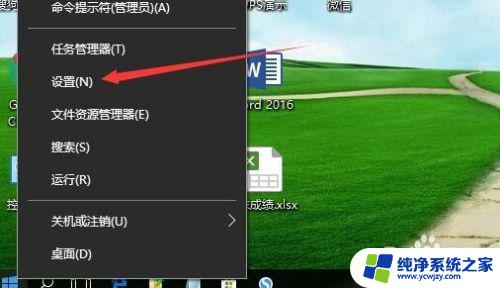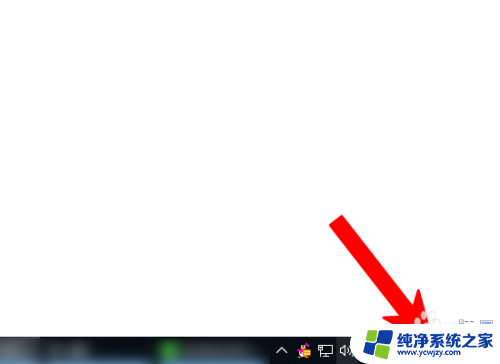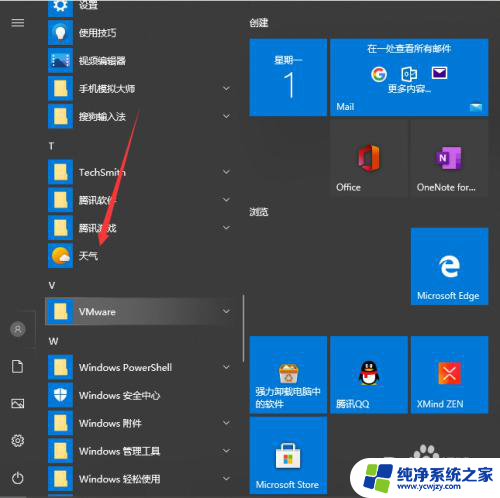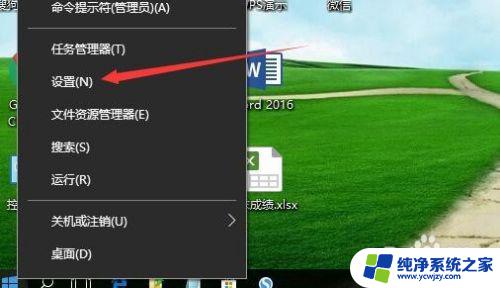电脑日期不能自动同步 win10系统时间不同步怎么设置
在使用Win10系统的过程中,你是否遇到过电脑日期不能自动同步的问题?或许你曾经发现系统时间与实际时间不同步,这可能对我们的日常使用造成一些不便,但不用担心,Win10系统提供了一些简单的设置方法,让我们能够轻松解决这个问题。本文将介绍如何设置Win10系统时间自动同步,让我们的电脑时间始终与准确的标准时间保持一致。让我们一起来了解吧!
步骤如下:
1.桌面右键点击左下角的开始按钮,在弹出菜单中点击设置菜单项
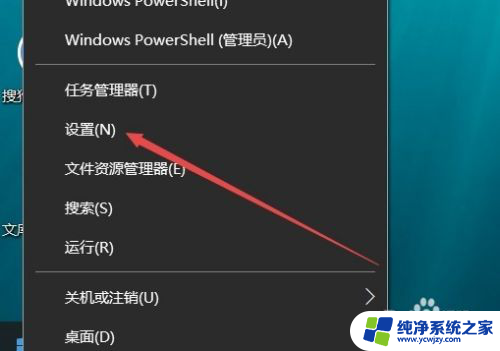
2.在打开的设置窗口中,点击时间和语言图标
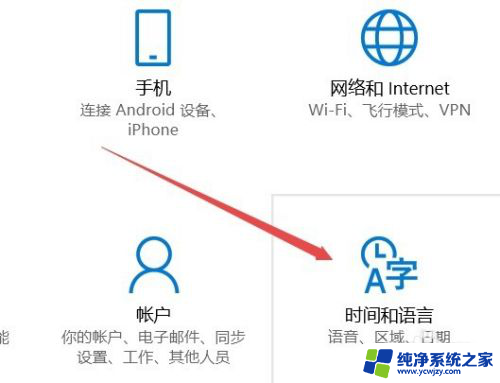
3.在打开的时间和语言设置窗口中,点击左侧边栏的日期和时间菜单项。然后在右侧窗口中自动设置时间的开关设置为开
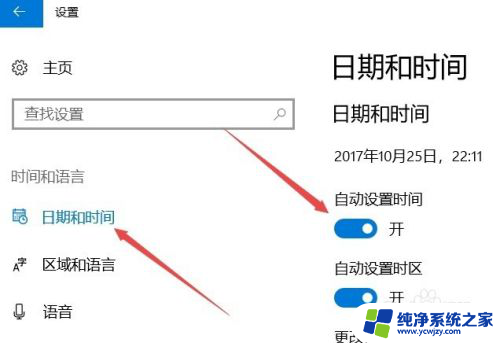
4.接着在右侧窗口中点击添加不同时间的时钟快捷链接
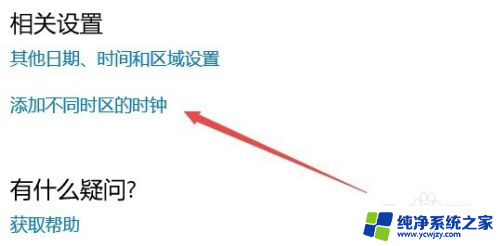
5.在打开的新窗口中,点击上面的Internet时间标签
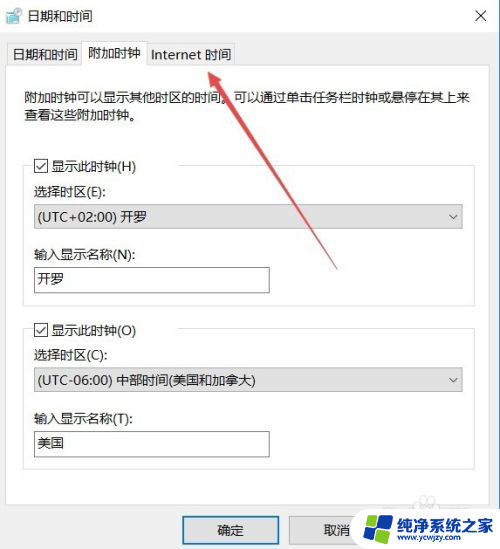
6.这时会打开Internet时间同步窗口,点击更改设置按钮。
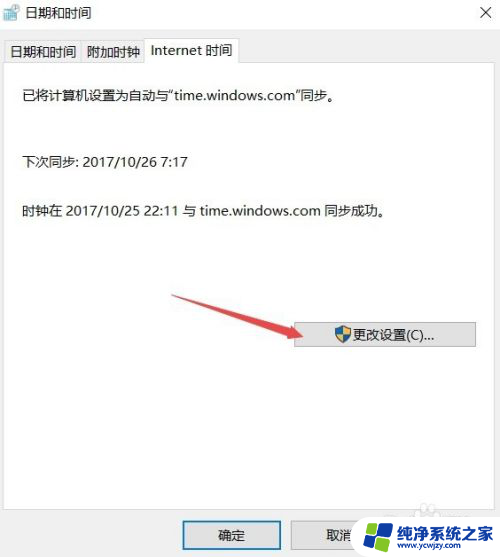
7.在打开的新窗口中选中与Internet时间同步前的复选框,接着点击下面的立即更新按钮。
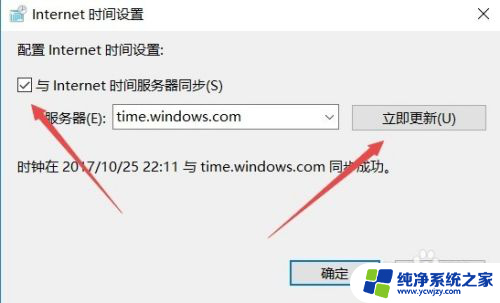
8.看一下系统时间是否与网络同步了,如果没有同步的话。可以点击服务器下拉菜单,选择另外的同步服务器,再次点击立即更新按钮即可。
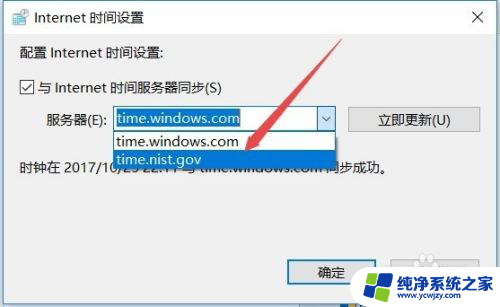
以上就是电脑日期不能自动同步的全部内容,有需要的用户可以按照以上步骤进行操作,希望对大家有所帮助。