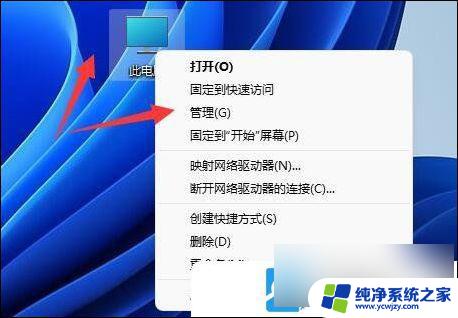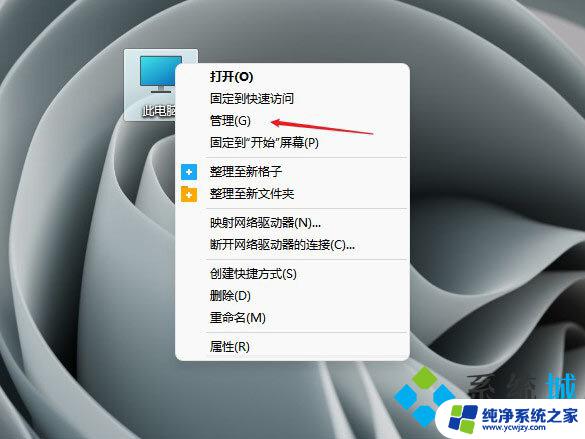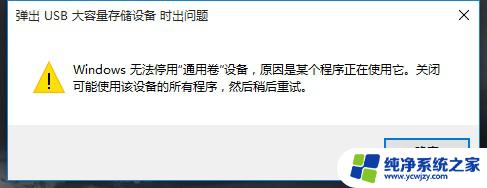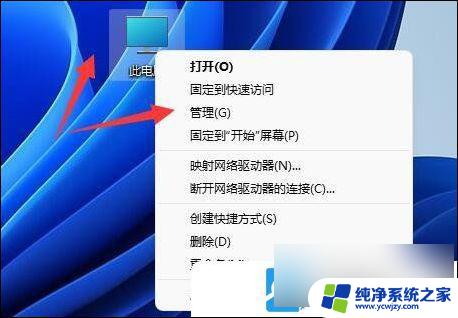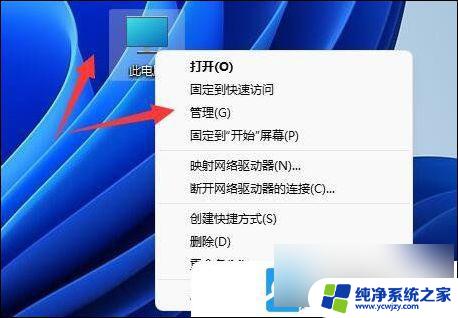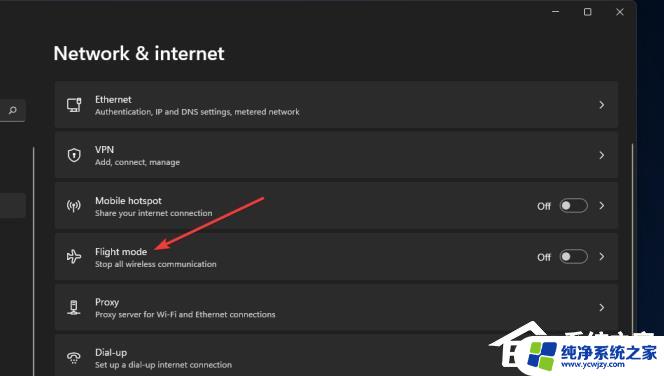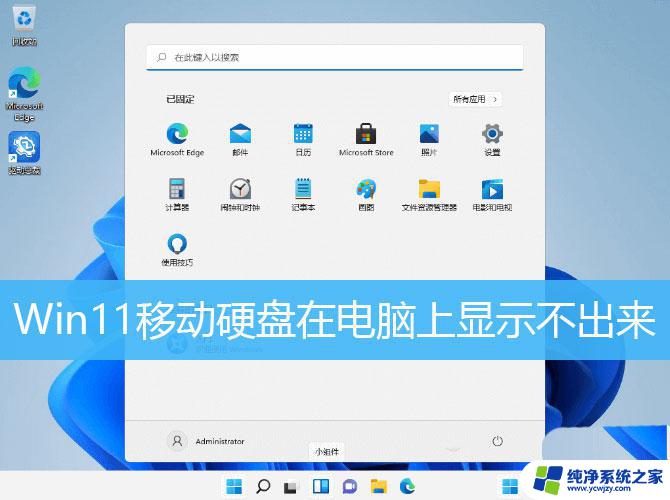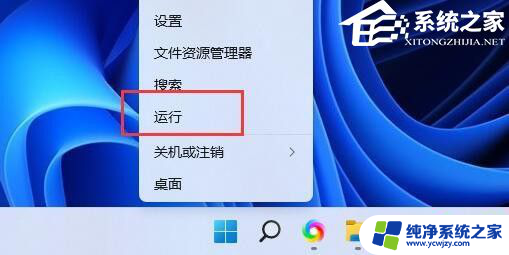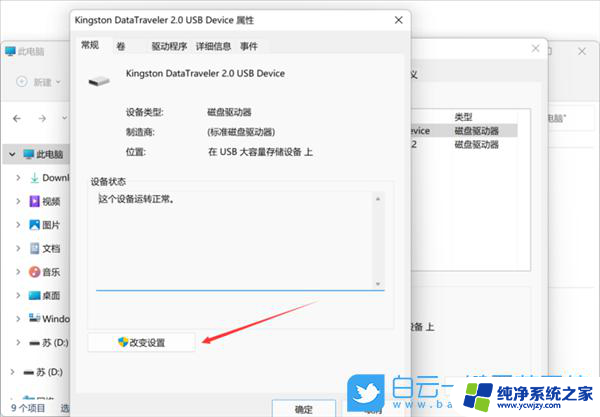win11接移动硬盘不显示 Win11移动硬盘不显示解决方法
更新时间:2024-02-23 15:40:12作者:yang
Win11是微软最新发布的操作系统,引起了广泛关注和期待,一些用户在升级到Win11后却遇到了一个普遍的问题:移动硬盘不显示。这个问题给用户的数据传输和存储带来了困扰,因此需要尽快解决。在本文中我们将介绍一些解决Win11移动硬盘不显示的方法,帮助用户解决这一问题,确保数据的安全和便捷的使用体验。
操作方法:
1.01.桌面右键点击此电脑,在打开的菜单项中,选择管理;
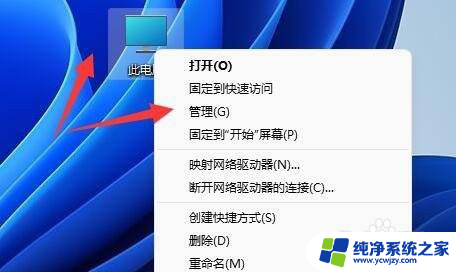
2.02.计算机管理窗口,左侧点击设备管理器;
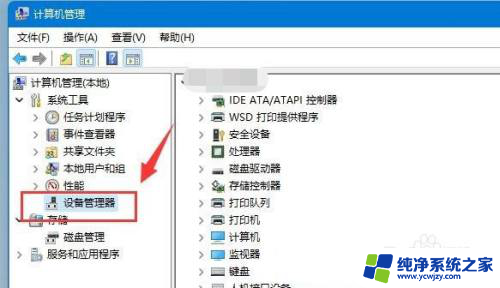
3.03.右侧找到并点击展开通用串行总线控制器,选择正在使用的USB接口,并点击右键,在打开的菜单项中,选择卸载设备;
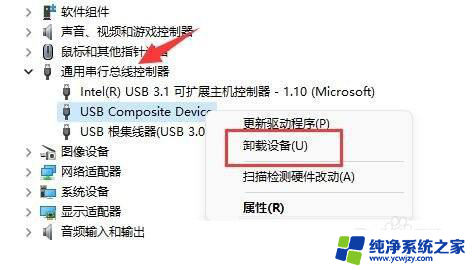
4.04.卸载设备窗口,点击卸载;
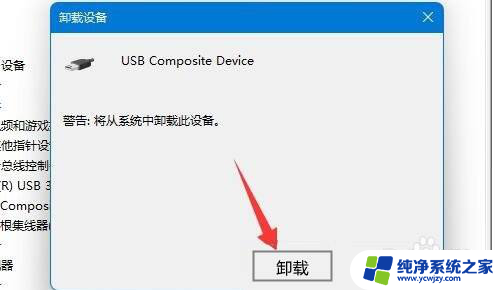
5.05.卸载完成后,需要重新连接移动硬盘;

6.06.移动硬盘重新连接后,返回到设备管理器。再找到并右键点击通用串行总线控制器,在打开的选项中,选择扫描检测硬件改动就可以了;
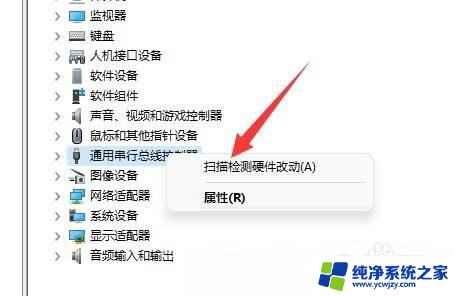
以上就是关于Win11接移动硬盘不显示的全部内容,如果有出现相同情况的用户,可以按照以上方法来解决。