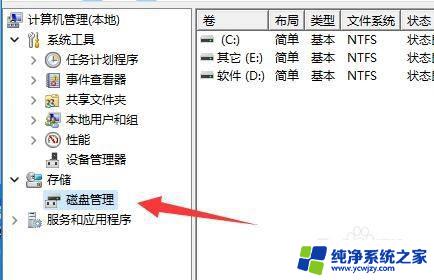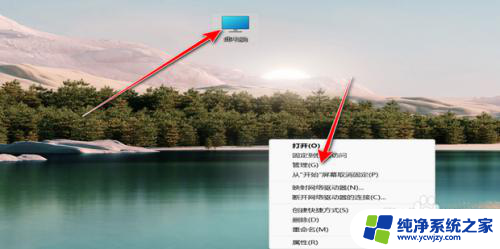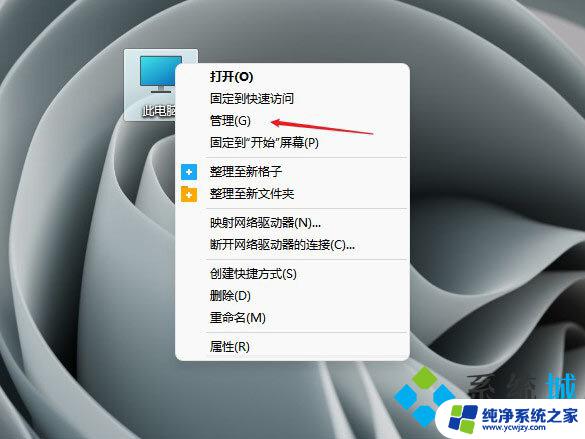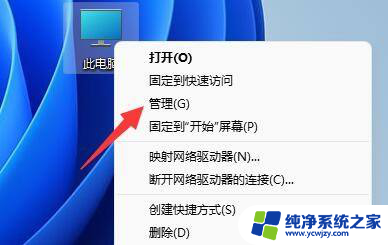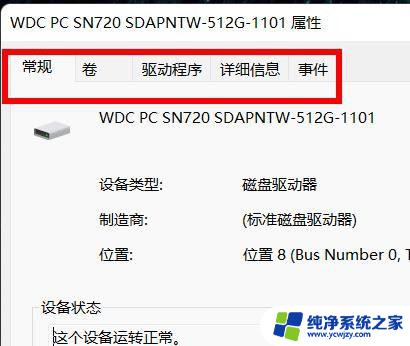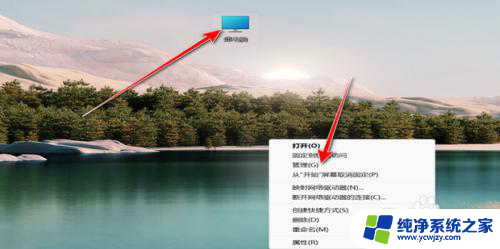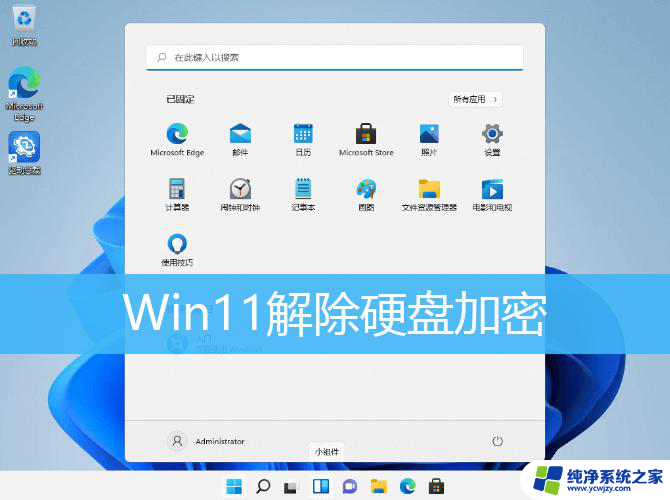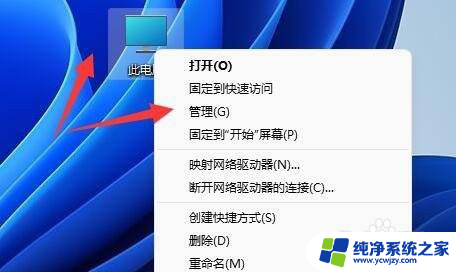win11添加移动硬盘 Win11如何添加新硬盘
Win11作为微软最新发布的操作系统,带来了许多令人激动的新功能和改进,其中一个备受关注的功能就是添加移动硬盘。在过去连接移动硬盘可能需要安装驱动程序或进行一些复杂的设置,但Win11的更新使得添加新硬盘变得更加简单和方便。无论是为了扩展存储空间还是备份重要文件,Win11为用户提供了更多的选择和便利。接下来我们将详细介绍Win11如何添加新硬盘,让您轻松掌握这一操作。
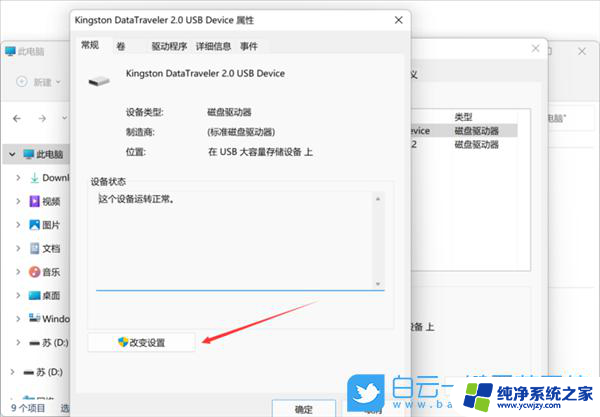
1、首先,我们拆开主机,找到硬盘的插槽。
2、找到后,我们先接上“ 数据线 ”,一般会有防呆设计,插不进去反个方向即可。
3、随后将新的硬盘插入硬盘插槽。
4、插入后,将数据线的另一头接到电脑的主板上。
5、安装完成后,就可以装回主机,并开机了。
6、开机后,我们右键“ 此电脑 ”,打开“ 计算机管理 ”
7、打开后,点击左下角的“ 磁盘管理 ”
8、随后在右边可以看到添加的硬盘,呈现绿色的可用空间。
9、我们右键该位置,点击“ 新建简单卷 ”
10、打开后,选择简单卷大小,点击“ 下一页 ”
11、再选择驱动器号,点击“ 下一页 ”
12、最后保持默认设置,点击“ 下一页 ”完成磁盘新建就可以在新硬盘里放东西了。
如果不新建分区,那么即使加了硬盘也无法使用。
以上就是Win11添加移动硬盘的全部内容,如果遇到这种情况,你可以按照以上操作进行解决,非常简单快速,一步到位。