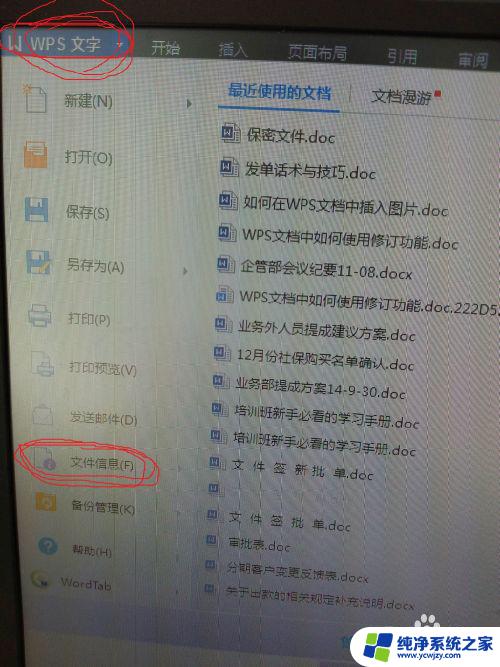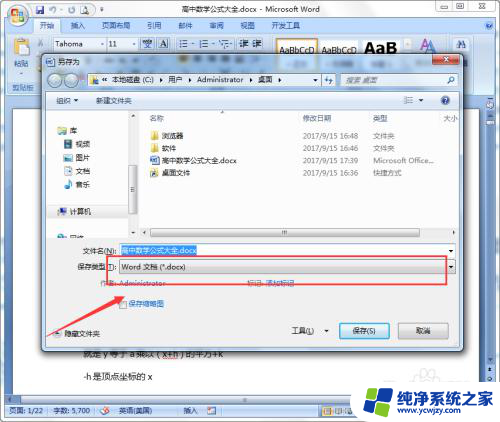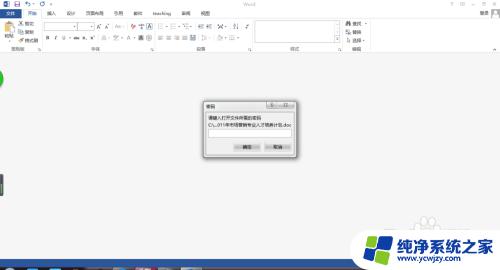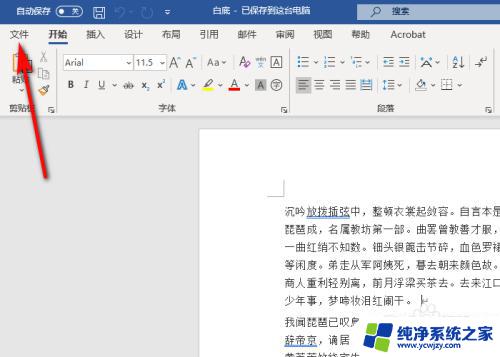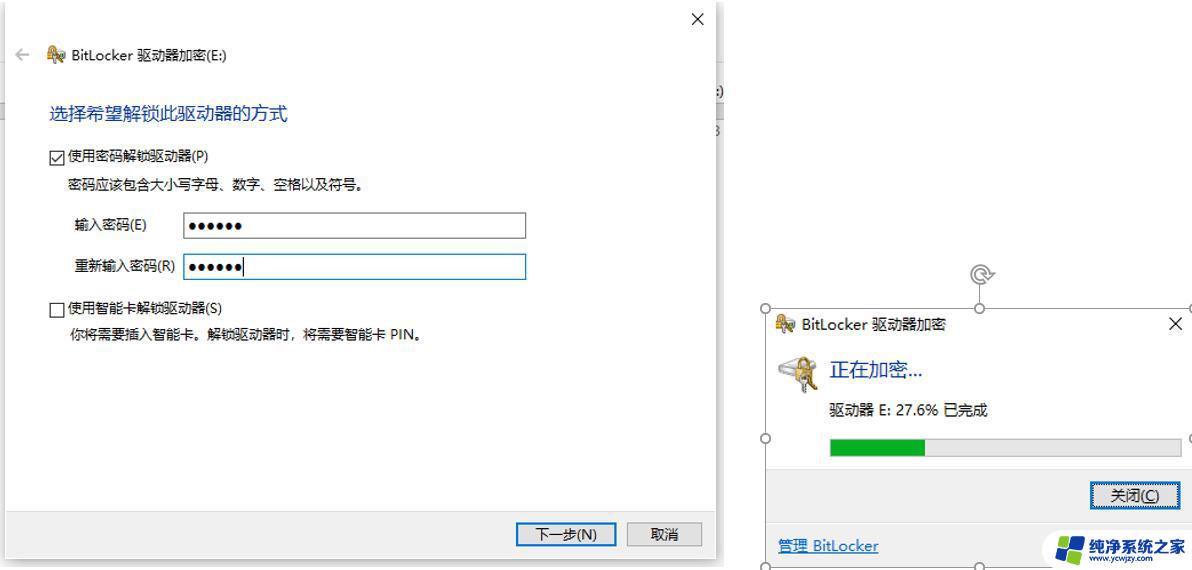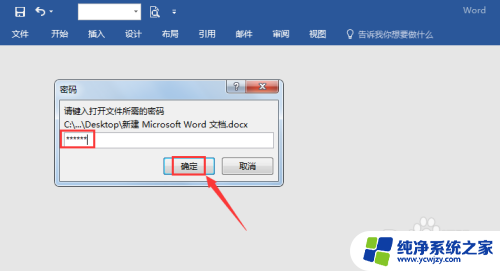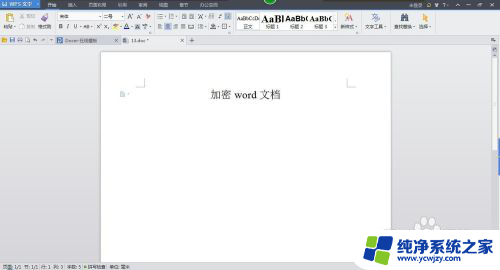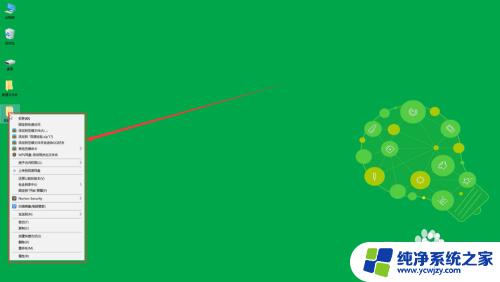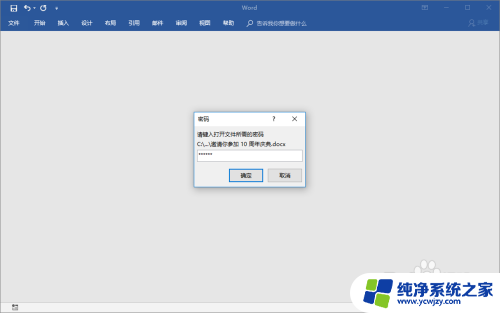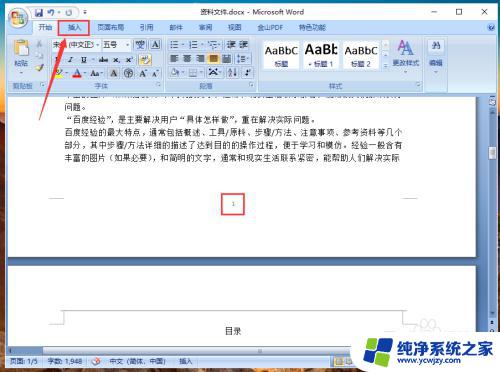word文件怎么设置密码 word文档密码设置教程
在日常办公和学习中,我们经常会使用到Word文档来进行文字编辑和文件保存,有时我们需要对一些敏感或私密的文档进行保护,以防止他人未经授权的访问和修改。如何有效地设置Word文档的密码保护呢?本文将为大家介绍一种简单而实用的方法,帮助您轻松设置Word文档的密码保护,确保文档的安全性和保密性。无论是工作中的合同文件、个人隐私内容,还是学习中的笔记资料,都可以通过设置密码来避免意外泄露和篡改。接下来让我们一起来了解具体的设置步骤吧。
具体步骤:
1.在电脑上打开word文档,再点击左上角的”文件“按钮。(如下图)

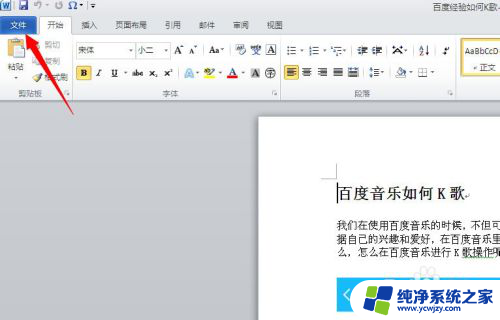
2.在弹出来的选项功能中点击”保护文档“的下拉图标。(如下图)
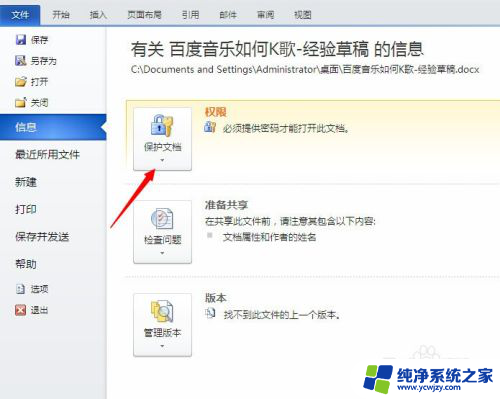
3.然后选择”用密码进行加密“菜单。(如下图)
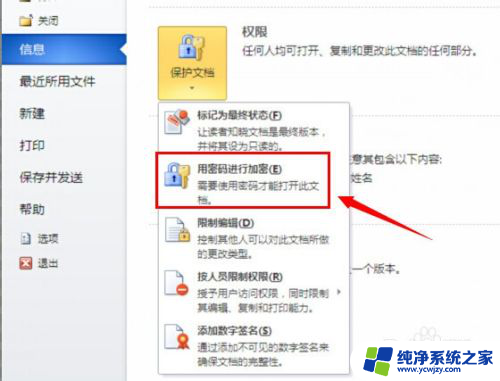
4.接着输入文档密码,重复两次设置密码。(如下图)
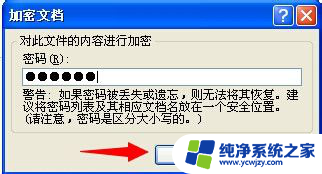

5.密码设置完成后,就可以在”保护文档“中看到需要密码才可以打开的权限提示。(如下图)
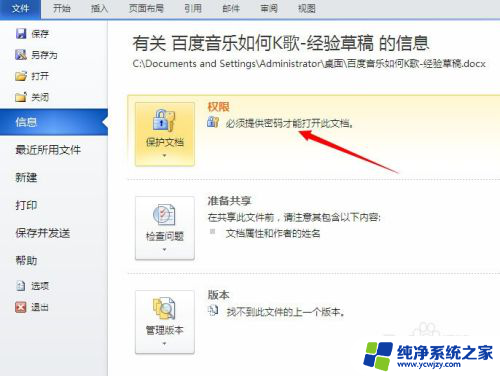
6.保存设置再关闭,重新打开word文档时就会出现需要输入密码才可以打开。(如下图)
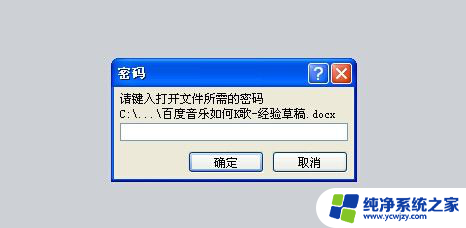
以上就是关于如何设置Word文件密码的全部内容,如果还有不清楚的用户,可以按照小编的方法进行操作,希望这能对大家有所帮助。