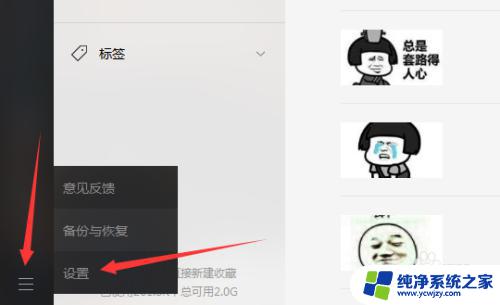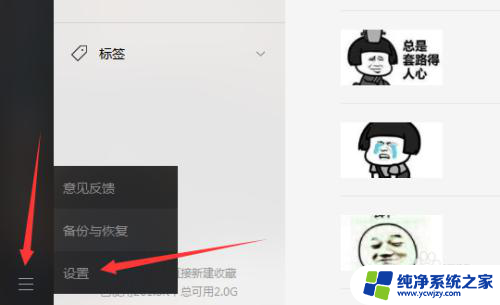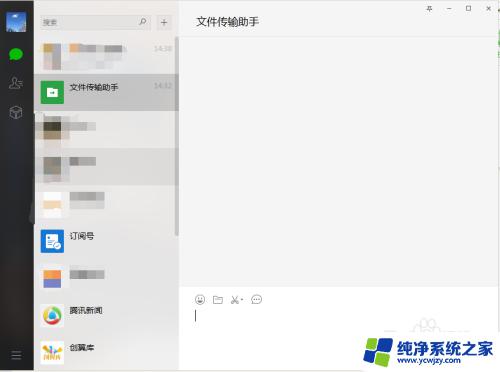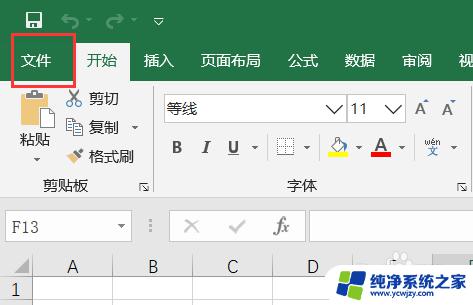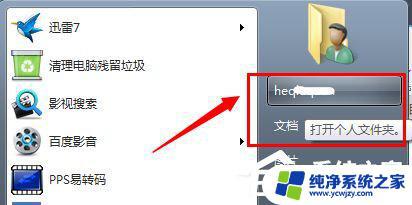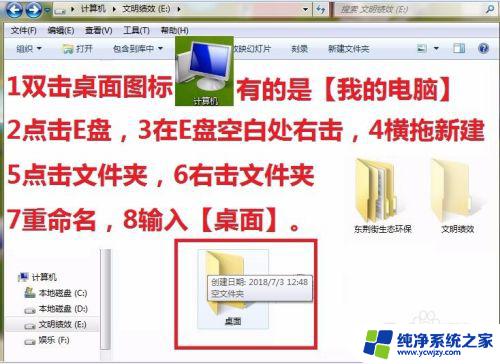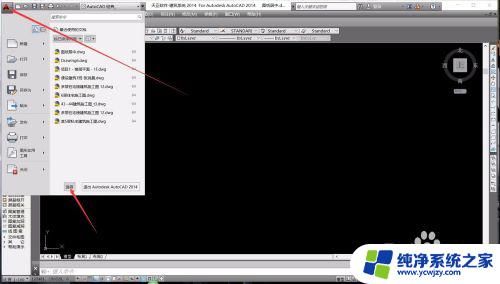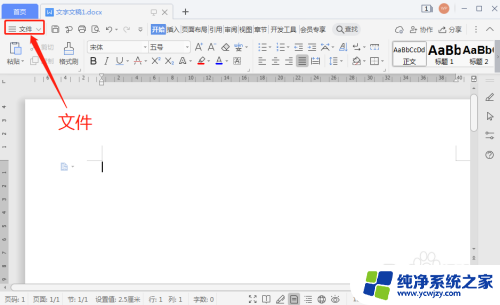电脑文件怎么换盘 电脑桌面文件储存路径怎么更换
在使用电脑的过程中,我们经常会遇到需要更换盘符或桌面文件储存路径的情况,无论是进行系统升级、硬盘更换还是为了整理文件,了解如何正确地进行这些操作都非常重要。在本文中我们将探讨如何将电脑文件进行盘符的更换以及桌面文件储存路径的调整,帮助您更好地管理和组织电脑中的文件。无论是初次接触电脑的小白用户,还是有一定电脑使用经验的用户,都能从本文中获得实用的技巧和知识。
操作方法:
1.打开电脑,双击【此电脑】图标。
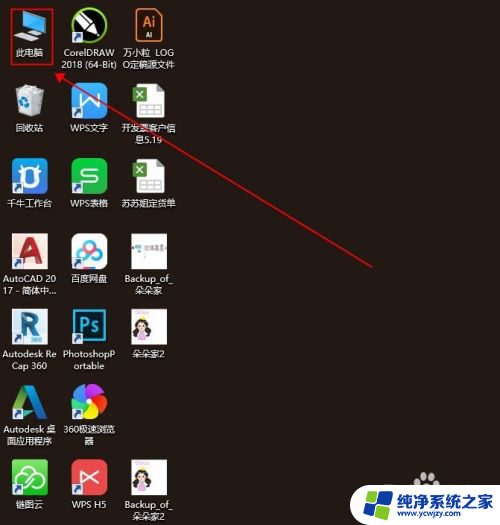
2.进入后,找到【桌面】文件夹。选择【桌面】后,点击鼠标右键,点击子菜单最后一个【属性】。
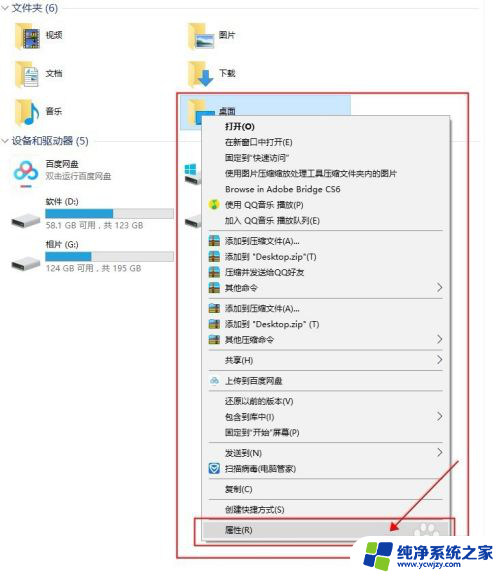
3.在打开的【桌面属性】对话框中找到【位置】选项栏,点开。
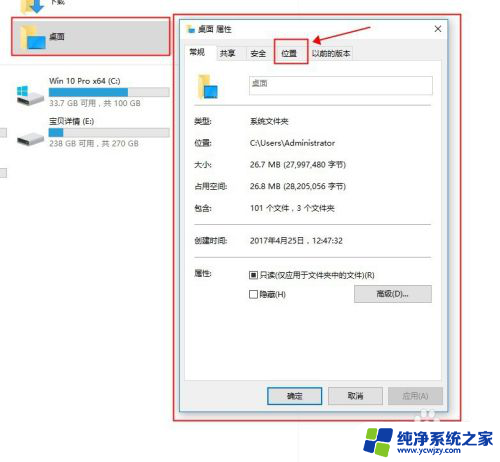
4.可以看到默认路径为C盘,直接把C改成【D】或其他盘。点击下面的应用。
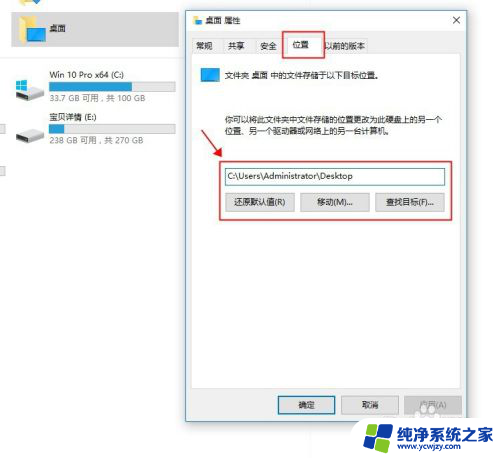
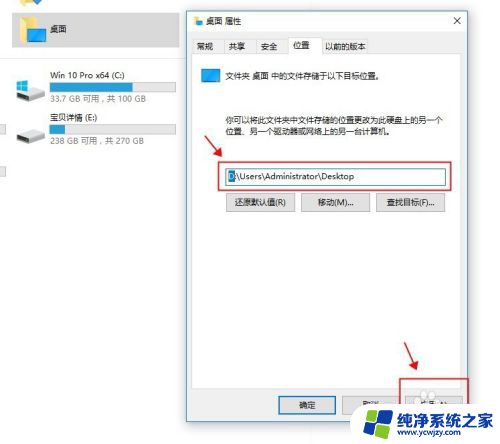
5.会显示需要创建文件夹,这里直接点击【是】创建一个新的路径。
会显示建议移动桌面文件,这里直接点击【是】。桌面文件最好先都关闭不要运行。
以上设置完成后,点击确定就好了。
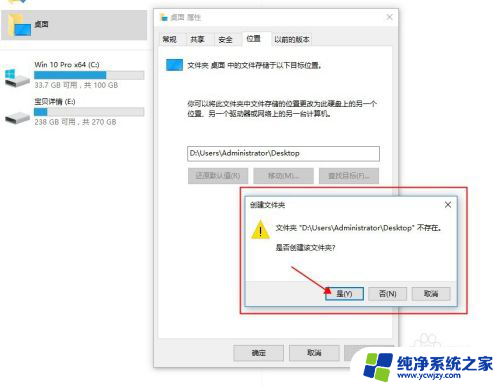
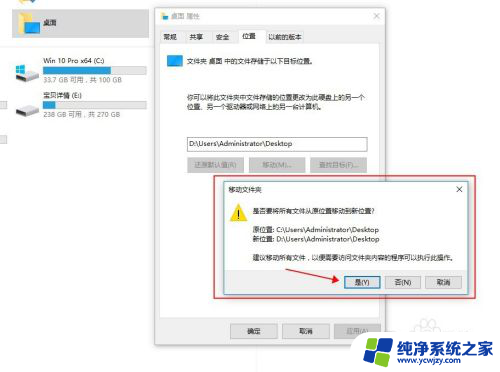
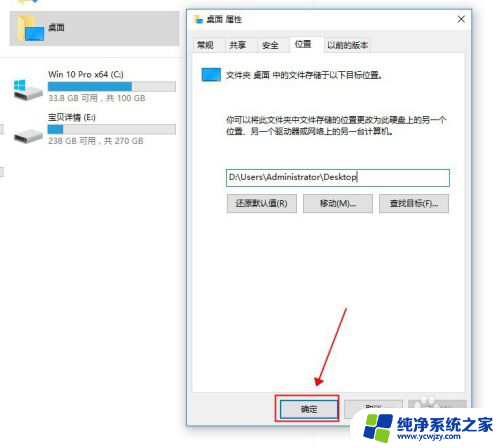
6.大家可以打开桌面文件夹,可以看到。桌面文件路径已经更换到D盘了哦。
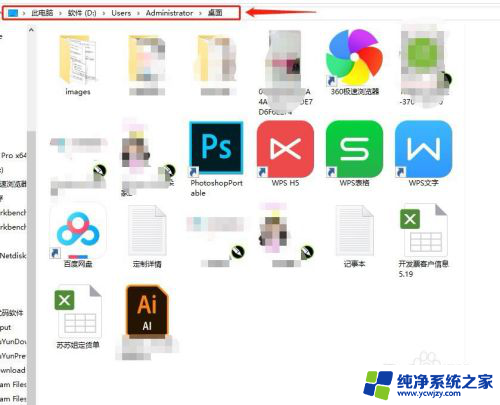
以上就是电脑文件如何更换盘的全部内容,如果您遇到这种情况,您可以按照以上方法来解决,希望这对您有所帮助。