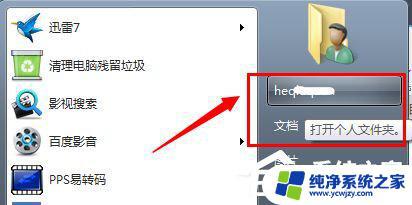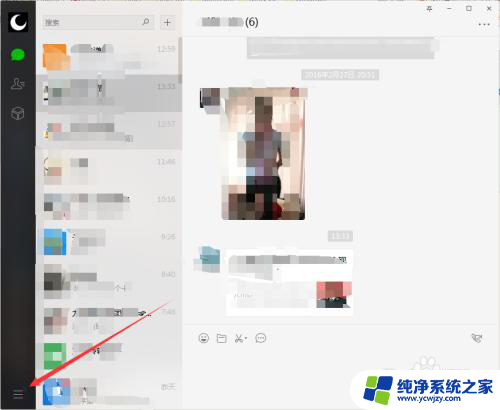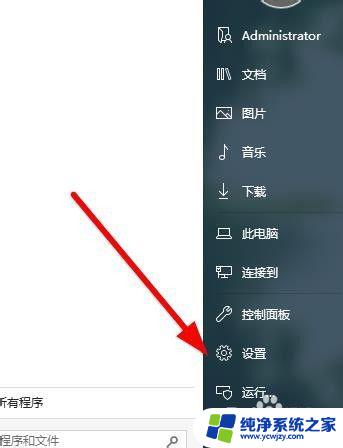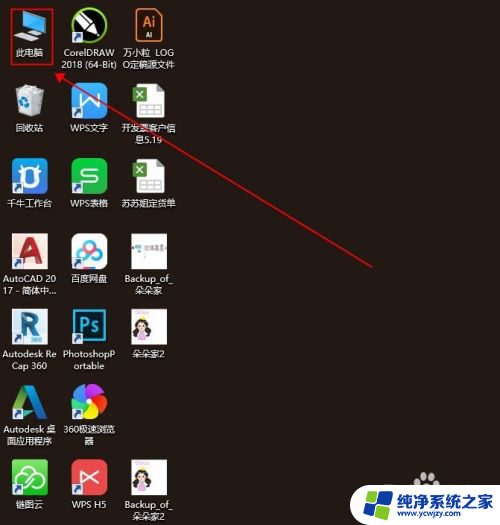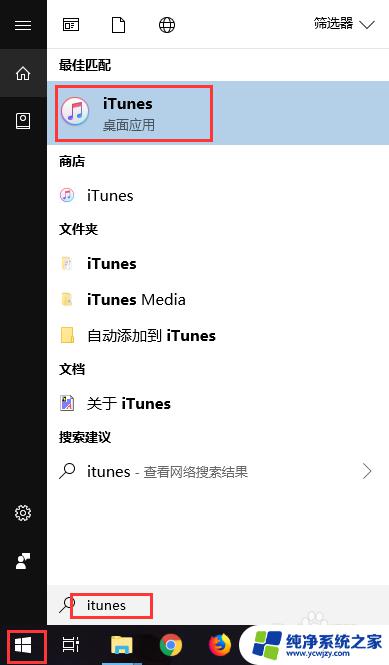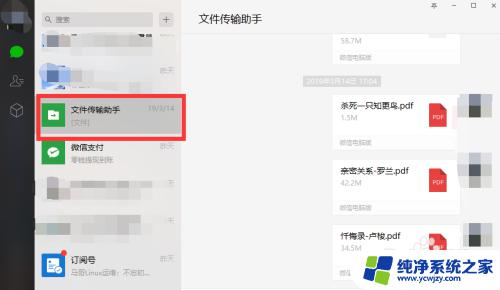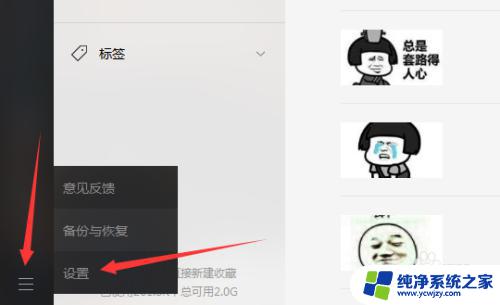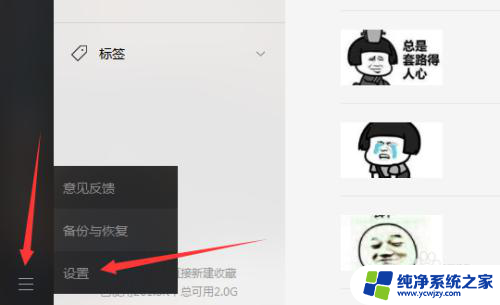修改电脑桌面文件存放路径 电脑桌面文件默认存储路径如何修改
更新时间:2023-09-12 12:45:34作者:jiang
修改电脑桌面文件存放路径,电脑桌面是我们日常工作和学习的重要工具,而桌面文件的存放路径对于我们的整理和查找也至关重要,许多人可能并不清楚如何修改电脑桌面文件的默认存储路径。事实上修改桌面文件存放路径并不复杂,只需要几个简单的步骤即可实现。在本文中我们将详细介绍如何修改电脑桌面文件的存储路径,帮助您更好地管理和组织您的桌面文件。
步骤如下:
1.回到桌面,双击打开此电脑,如下图所示

2.进入此电脑面板,展开资源管理器左侧的此电脑。如下图所示
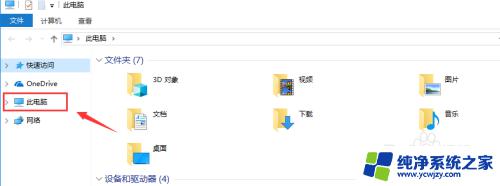
3.在此电脑展开页,右键单击桌面。选中属性,如下图所示
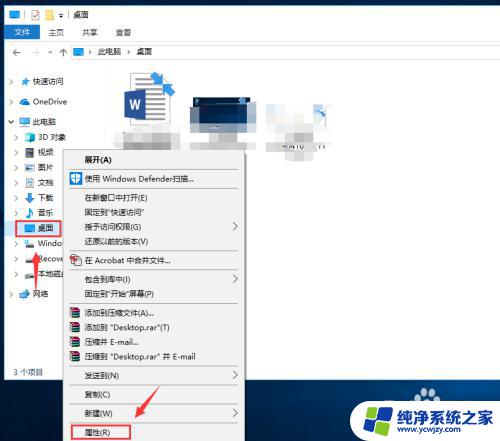
4.属性界面点击位置选项卡,如下图所示
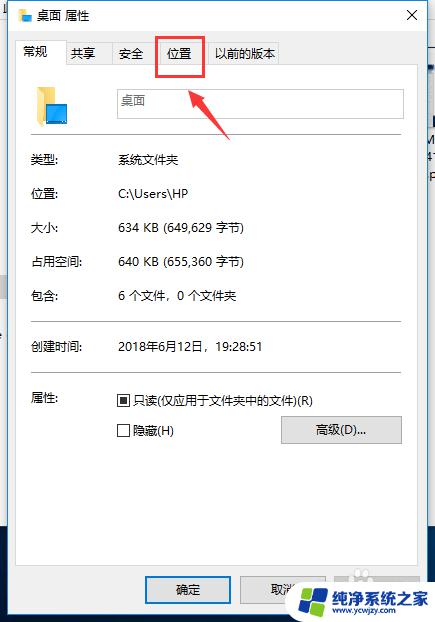
5.进入位置选项卡,点击下面的移动按钮。如下图所示
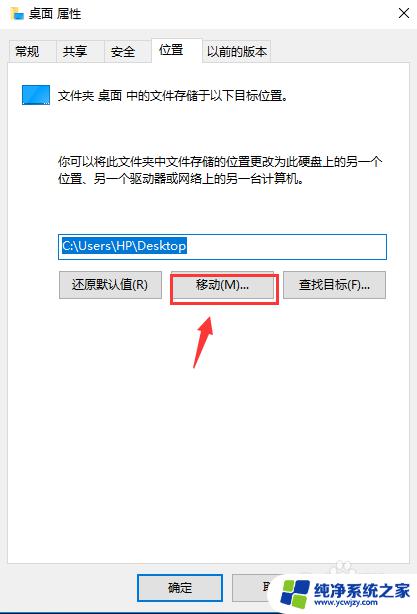
6.选中你新的桌面文件存放路径。单击打开,如下图所示
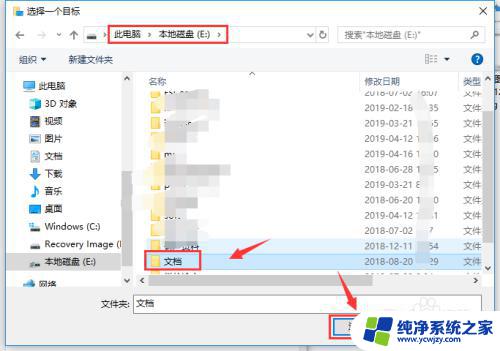
7.路径修改成功,点击应用按钮即可,如下图所示
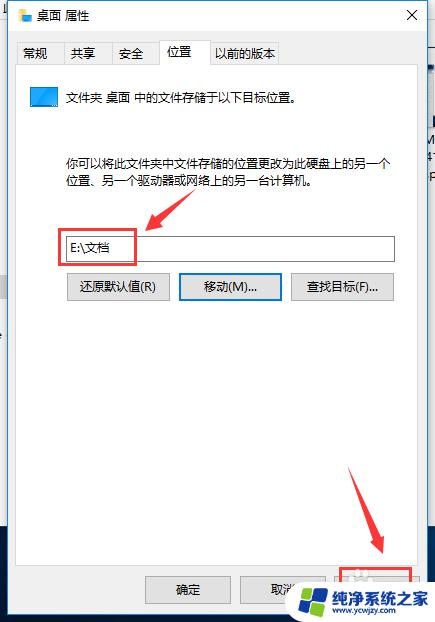
以上是修改电脑桌面文件存放路径的全部内容,如果还有不清楚的用户,可以参考以上步骤进行操作。希望这些步骤能对大家有所帮助,如下: