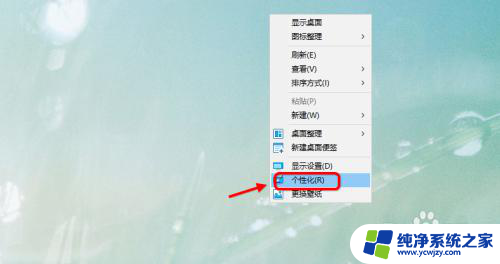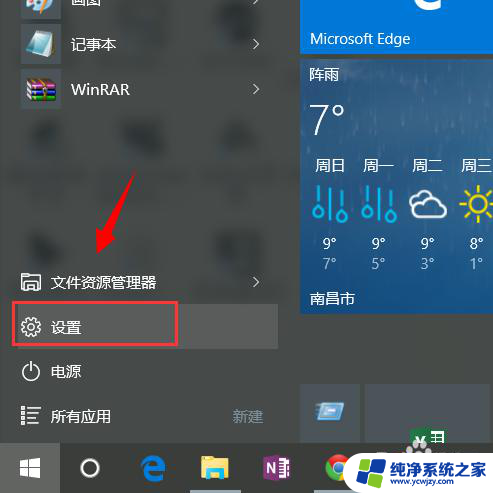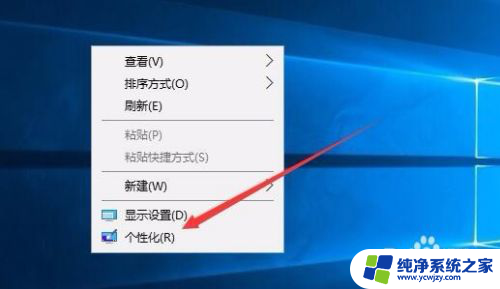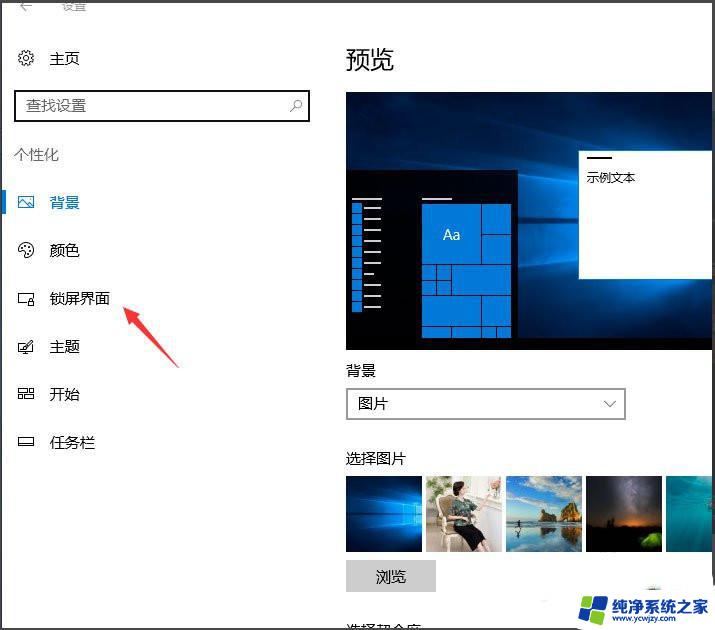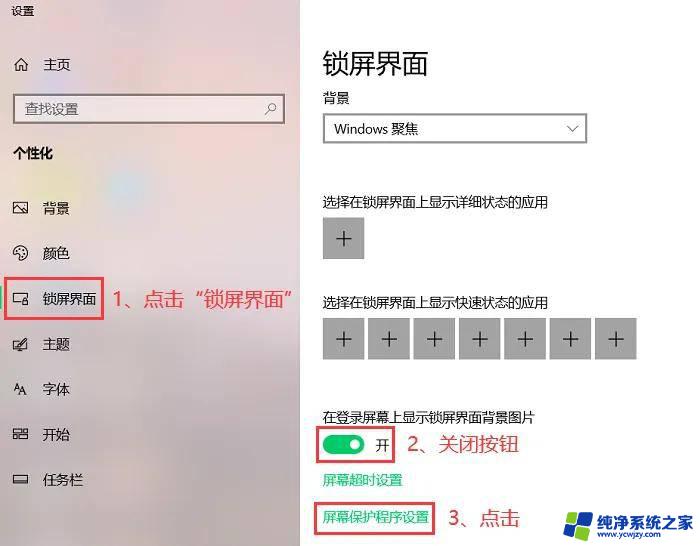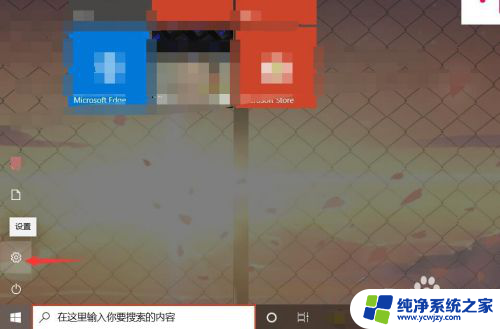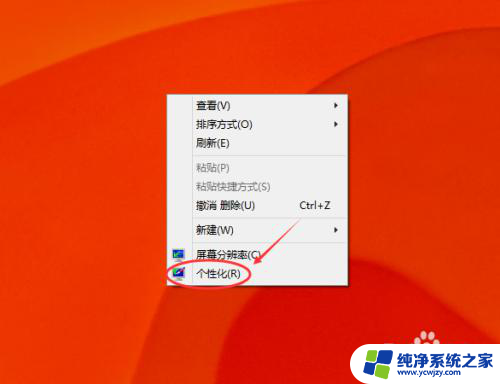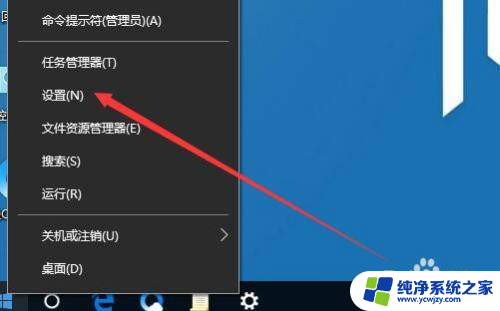怎样设置电脑屏幕保护 win10电脑屏幕保护设置教程
在使用Windows 10电脑时,设置电脑屏幕保护是一项重要的任务,它可以帮助我们保护屏幕免受长时间使用的损害,怎样设置电脑屏幕保护呢?在这篇文章中我们将为您介绍win10电脑屏幕保护设置的教程,帮助您轻松完成屏幕保护的设置,让您的电脑在休息时得到更好的保护。无论是在办公室还是在家中使用电脑,正确设置屏幕保护都是必不可少的。接下来让我们一起来看看具体的设置步骤吧!
步骤如下:
1.win10屏幕保护怎么设置右击win10桌面空白处,点击选择“个性化”
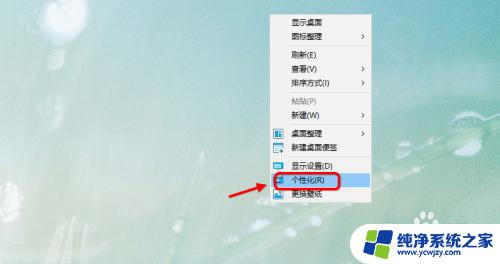
2.然后进入win10个性化设置界面,默认是背景设置。点击选择“锁屏界面”
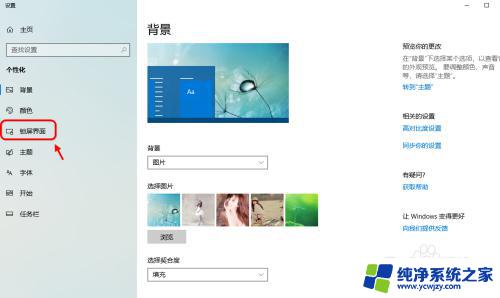
3.锁屏界面设置,默认锁屏进入图形界面。可以自定义配置图片
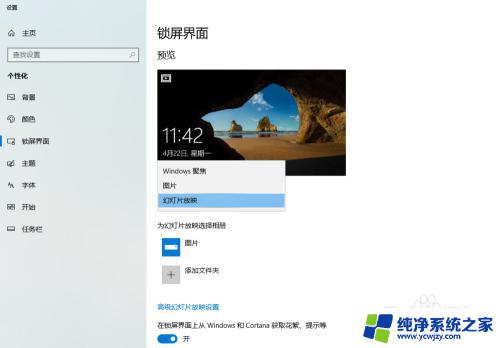
4.屏幕保护程序此外如果要设置屏保,可以点击下方的“屏幕保护程序设置”
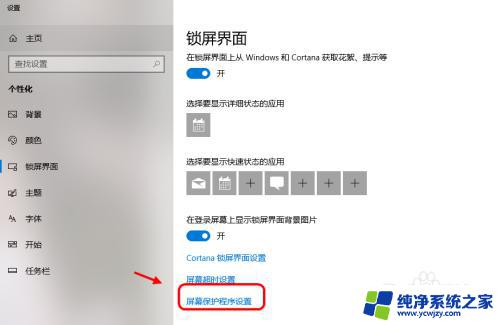
5.点击屏保设置,可以设置屏保效果和屏保时间。比如1分钟不操作自动进入屏保
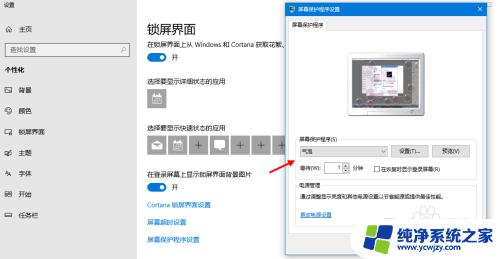
6.需要密码验证为了安全,可以勾选执行屏幕保护需要到登录界面,然后应用
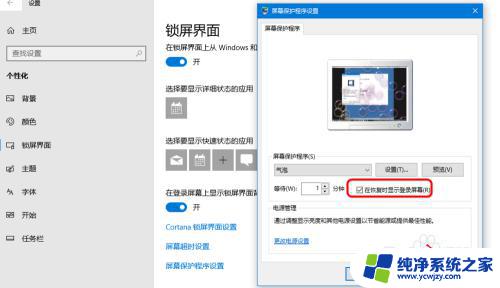
7.预览屏保此外可以点击“预览”屏保可以看看设置的屏保效果。移动鼠标即可自动退出预览

8.屏保与电脑休眠
对于屏幕保护和电脑休眠要设置永不休眠或者休眠的时间长于屏保设置的时间。
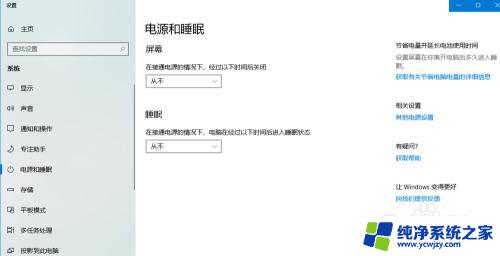
以上是如何设置电脑屏幕保护的全部内容,如果您遇到相同的问题,可以按照这些方法来解决。