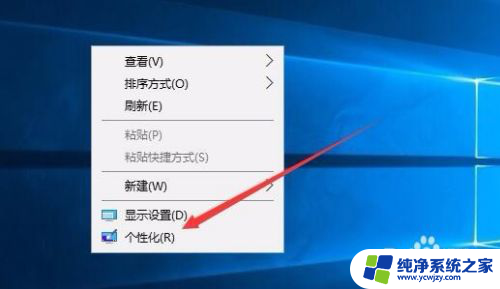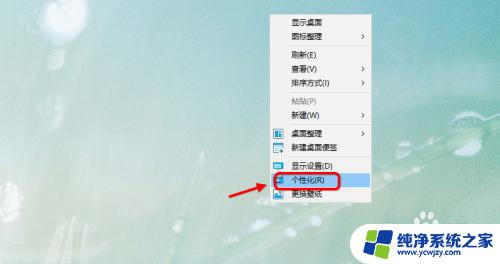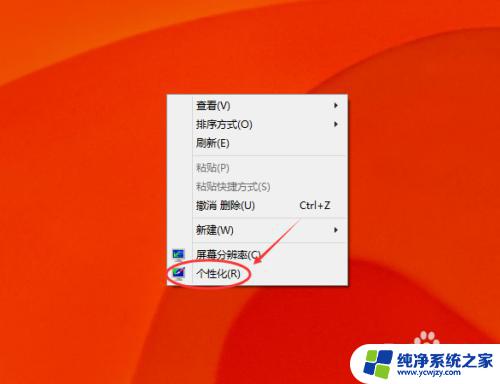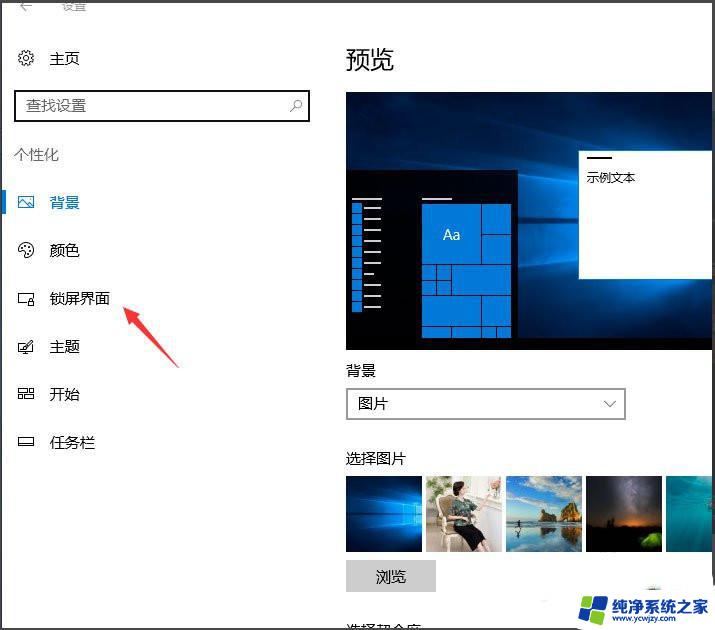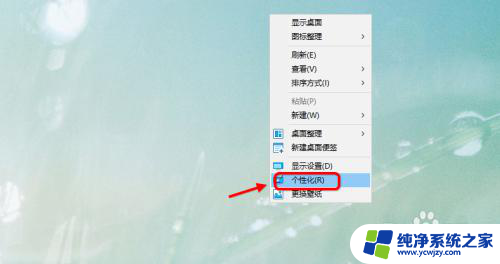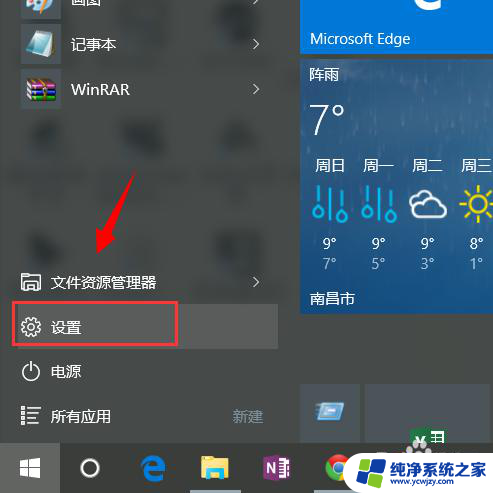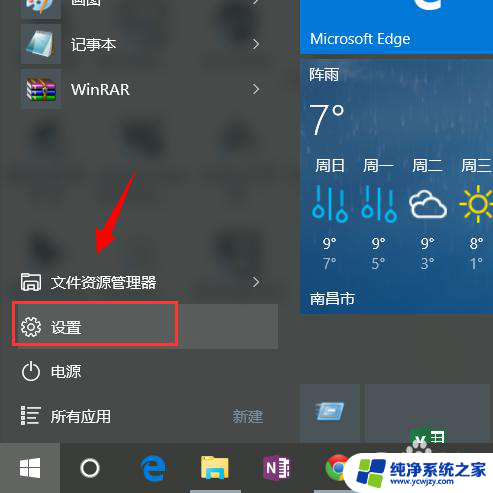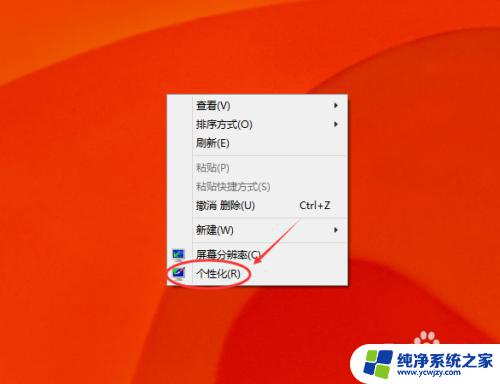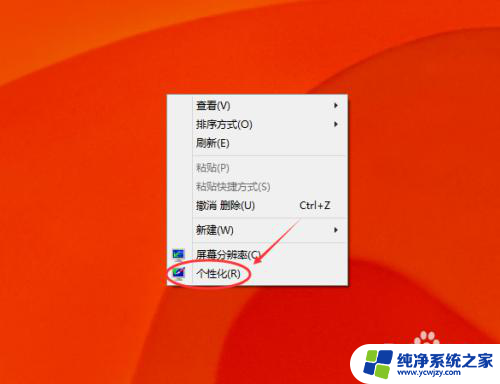windows10如何设置屏幕保护 Win10屏保设置步骤
windows10如何设置屏幕保护,在日常使用电脑的过程中,我们经常会遇到长时间不使用电脑而导致屏幕长时间亮着的情况,这不仅浪费电能,还可能对屏幕造成损伤,为了解决这一问题,Windows 10为我们提供了屏幕保护功能,通过设置屏幕保护,可以在一段时间不使用电脑后自动启动,有效地保护屏幕。如何设置Windows 10屏幕保护呢?接下来我们将详细介绍Win10屏保的设置步骤,让我们一起来了解吧。
步骤如下:
1.在Win10系统桌面的空白处右键,点击弹出菜单的个性化。如下图所示。
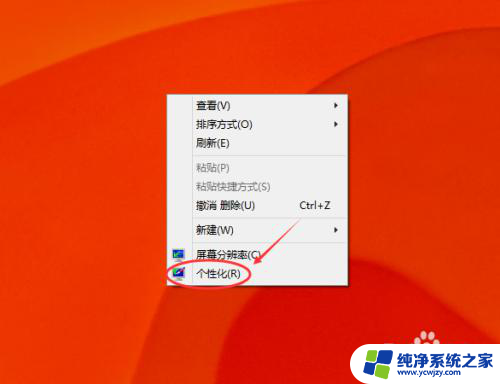
2.点击在个性化窗口右下方的屏幕保护程序,如下图所示。
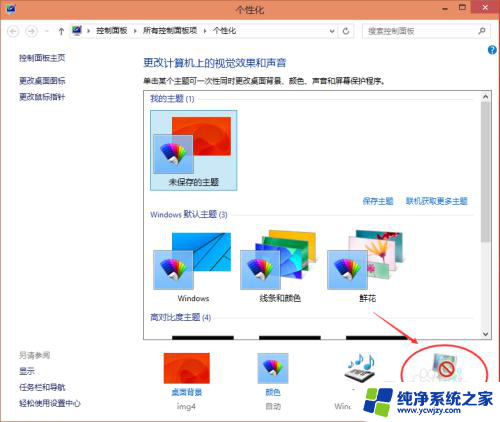
3.点击屏幕保护程序后,弹出屏幕保护程序设置对话框。这里可以看到Win10默认的屏幕保护程序是无,如下图所示。
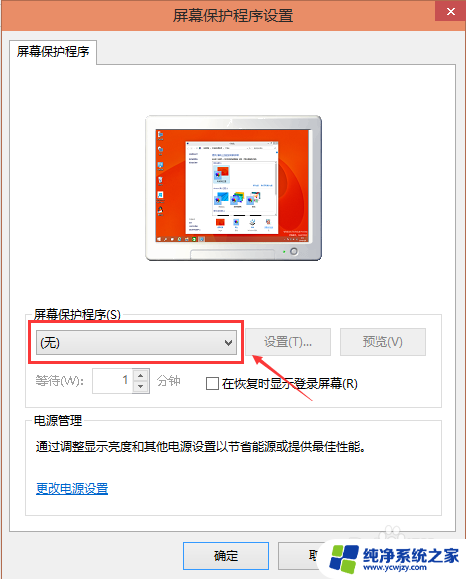
4.选择自己喜欢的屏幕保护程序,也可以自己下载屏保程序。设置好屏保后,可以先预览一下看看效果,选择等待时间。如下图所示。
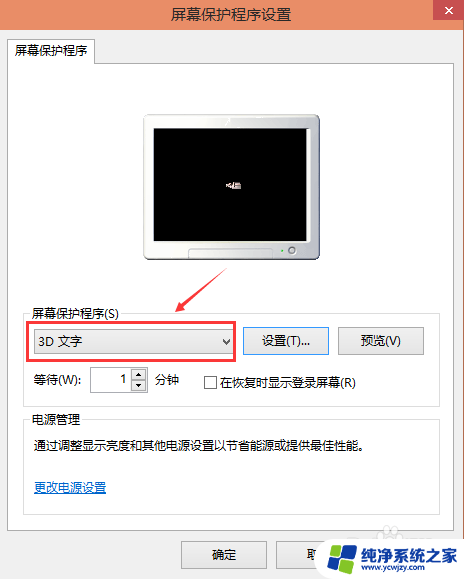
5.屏保程序选择的是3D文字时,可以点击旁边的设置按钮对屏保程序进行相关的设置。如下图所示。
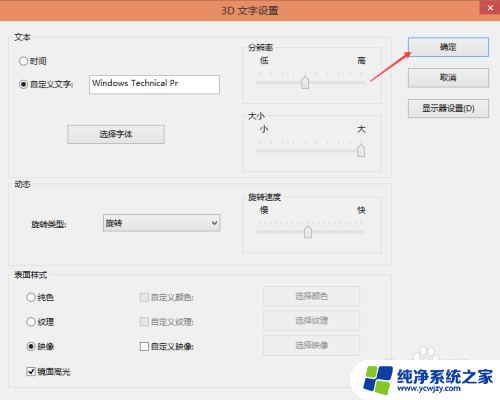
6.其他屏保程序就不可以进行设置了,如下图所示。
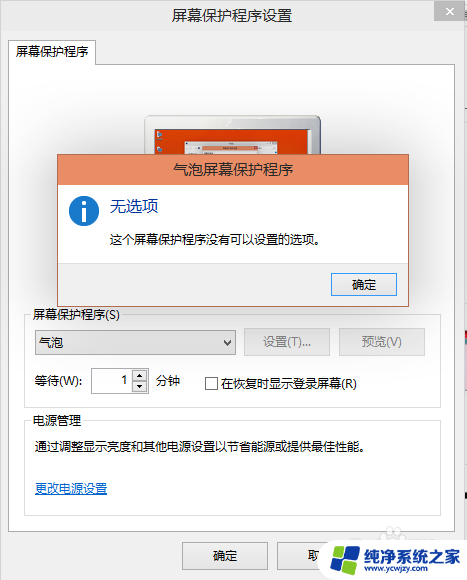
7.气泡的屏保效果,如下图所示。
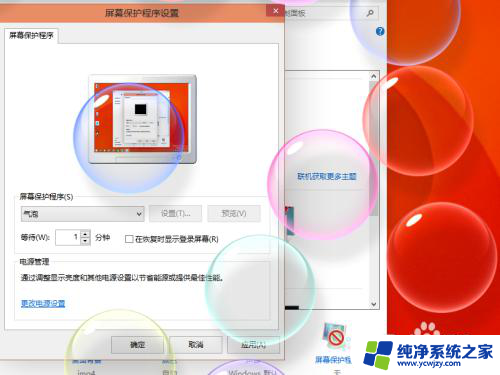
以上便是Windows 10如何设置屏幕保护的全部内容,如果您遇到了相同的问题,可以参考本文中介绍的步骤来进行修复,希望这篇文章能够对您有所帮助。