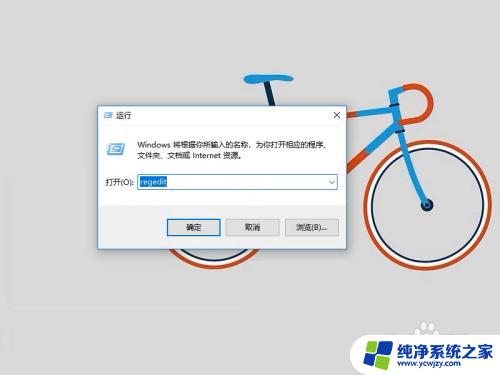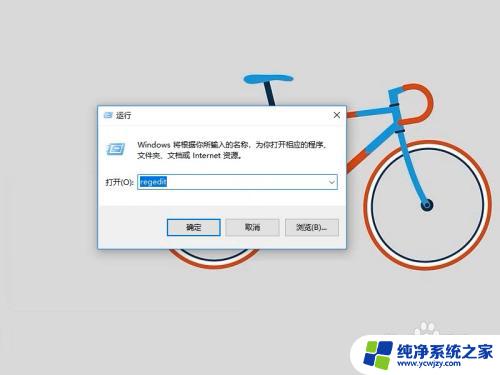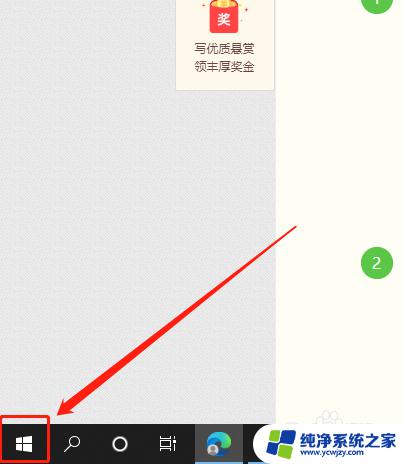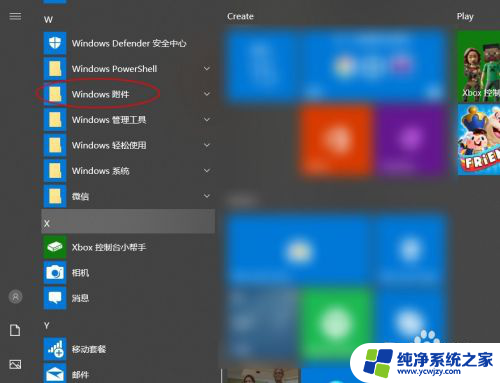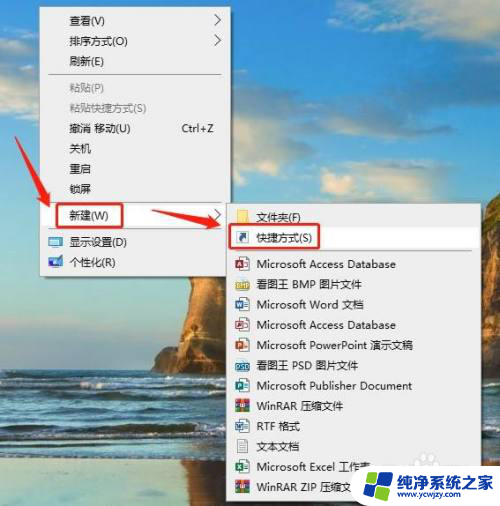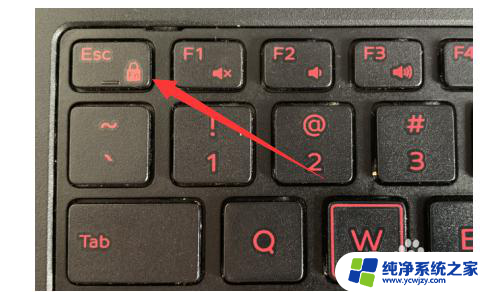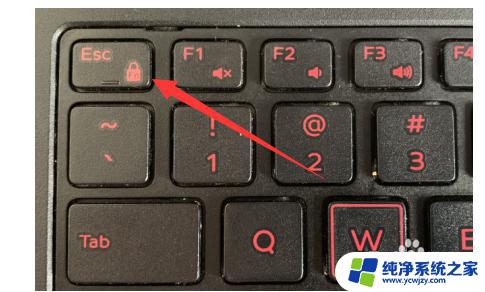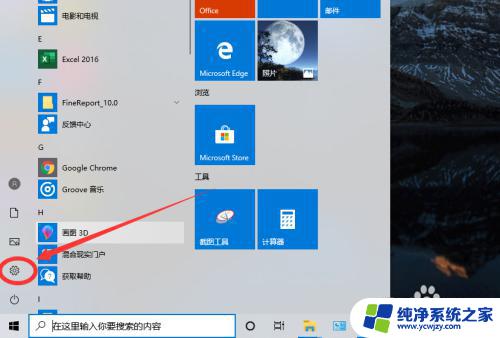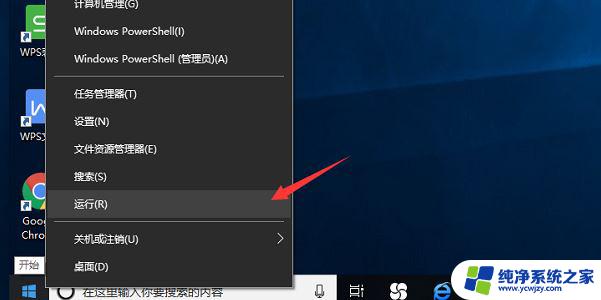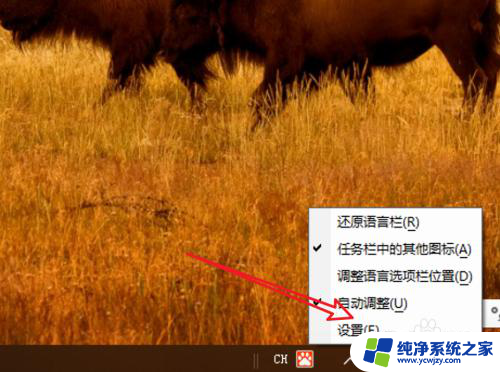win10怎么设置alt+tab快捷键
更新时间:2024-04-17 15:43:24作者:jiang
在Win10操作系统中,Alt+Tab快捷键是切换窗口的常用操作,但有时候我们可能会觉得这个功能并不那么方便,如何设置Alt+Tab快捷键以及关闭这个快捷键呢?下面就让我们来了解一下Win10中设置Alt+Tab快捷键的方法以及关闭这一功能的步骤。愿你在使用Win10时能更加得心应手!
具体步骤:
1.首先按下键盘上的"win+r"键打开"运行"窗口,

2.输入"regedit"回车打开"注册表编辑器";
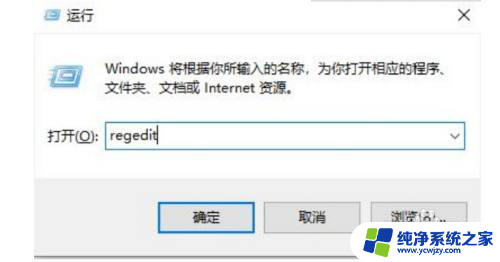
3.在左侧依次展开"HKEY_CURRENT_USER\Control Panel\Desktop";
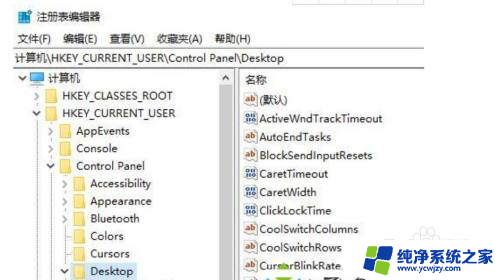
4.在"Desktop"文件夹下,鼠标右键点击新建一个"DWORD(32位)值";
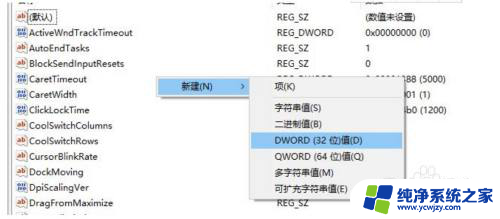
5.将名称改为"CoolSwitch","数据数值"因为是默认为"0"的。所以不需要更改;
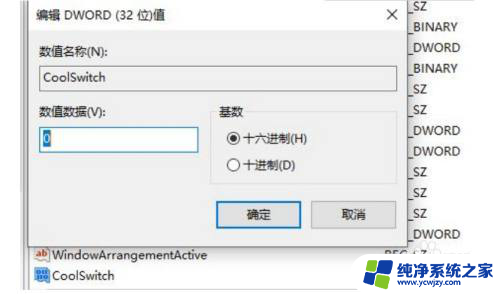
6.完成后重新启动电脑,再尝试"alt+tab"就会发现切换电脑任务的快捷键已经失效了。
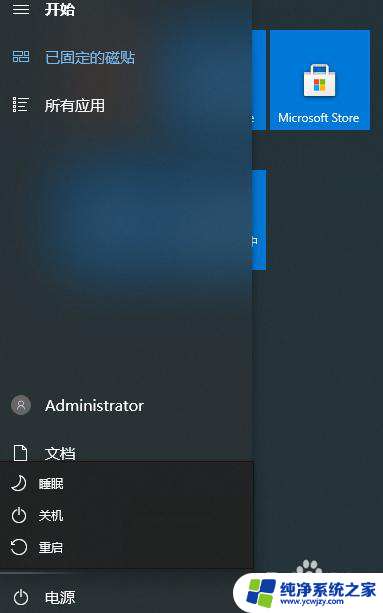
以上就是如何设置win10的alt+tab快捷键的全部内容,如果有不明白的用户,可以按照小编的方法来操作,希望能够帮助大家。