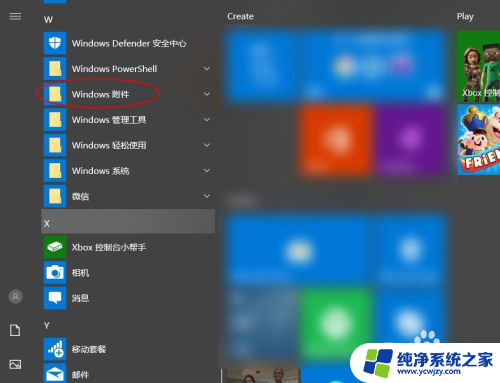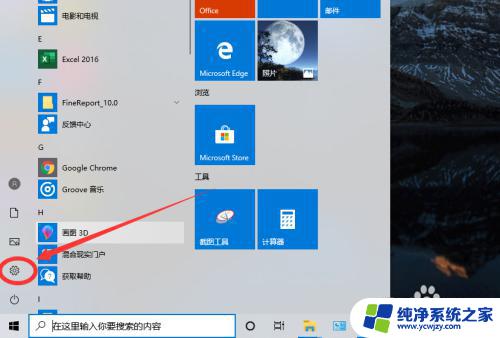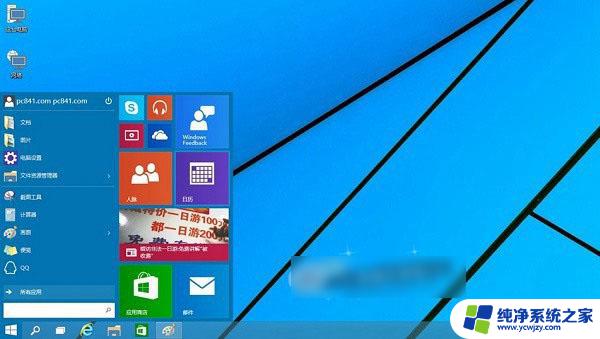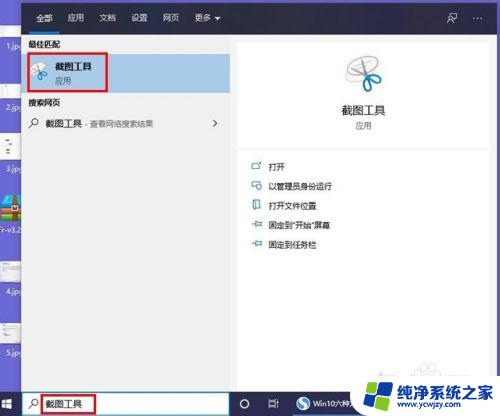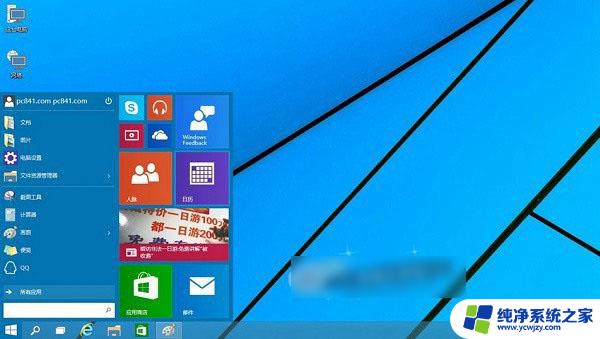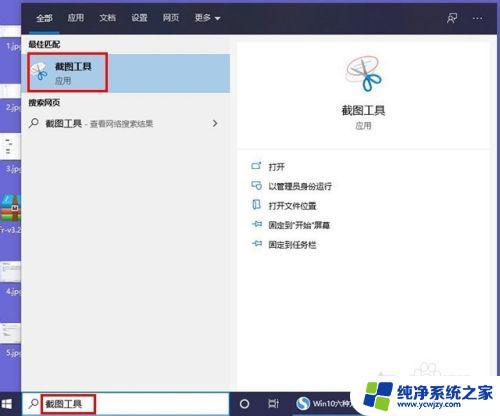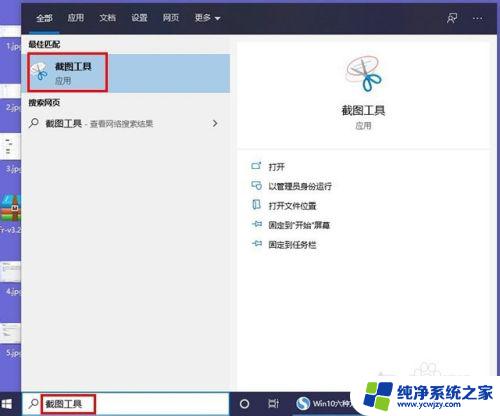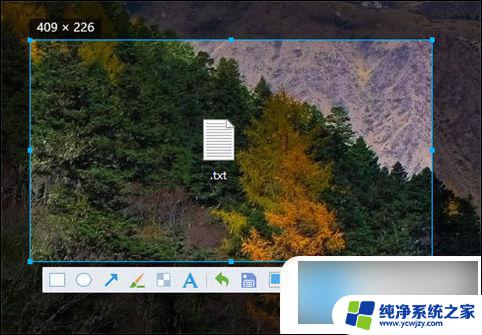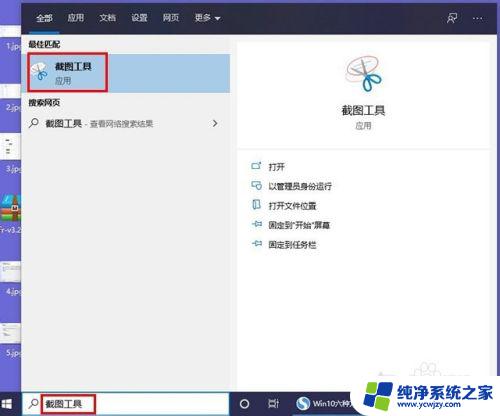电脑截图怎么设置快捷键 win10截图快捷键如何设置修改
更新时间:2024-02-22 15:05:08作者:xiaoliu
在日常使用电脑时,截图功能是一个非常常用的操作,而在Win10系统中,设置快捷键来进行截图是一个极为便捷的方式。如何设置和修改Win10系统的截图快捷键呢?通过设置快捷键,我们可以方便地进行截图,并将所需的内容保存下来,无论是截取整个屏幕还是特定区域。接下来就让我们一起来了解一下Win10系统中如何设置和修改截图快捷键的方法吧。
操作方法:
1.点击打开开始菜单,在程序中找到“WINDOWS附件”
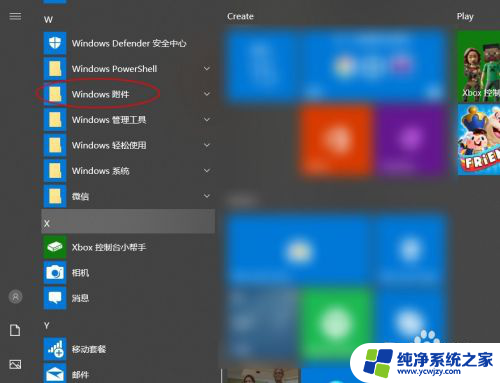
2.在展开的程序中可以看到“截图工具”
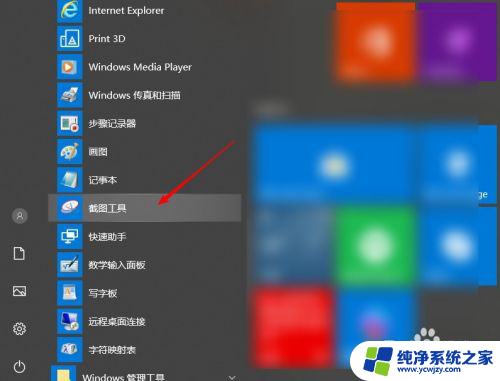
3.鼠标右键打开更多中的“打开文件位置”
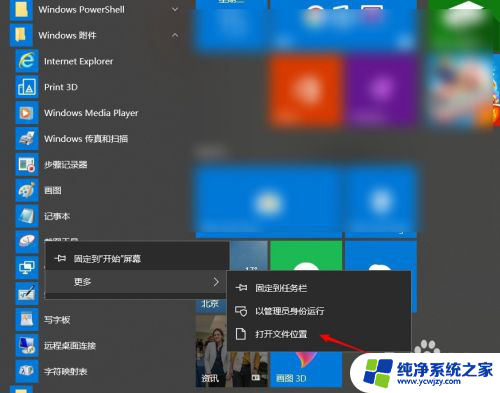
4.再次右击鼠标打开“属性”菜单
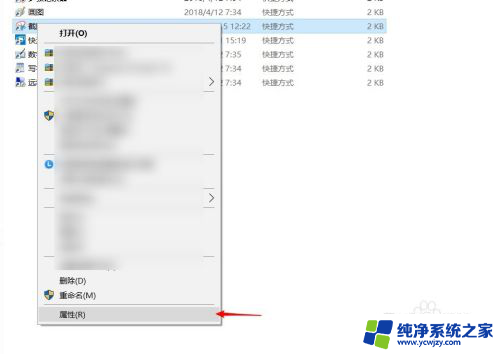
5.打开截图工具的属性窗口,在快捷方式选项下有个“快捷键”现在是“无”。鼠标点击定位到快捷键上的文本框。
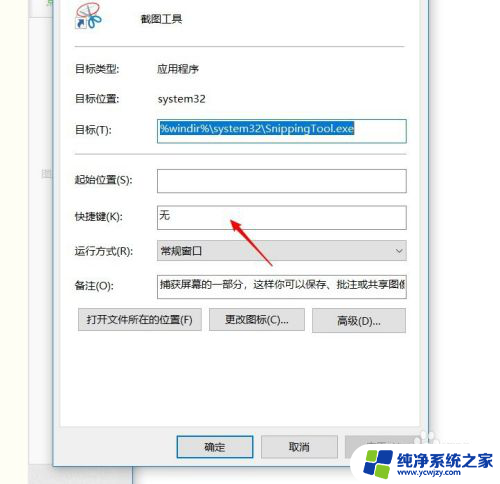
6.输入一个方便的字母就会自动会加上CTRL+ALT
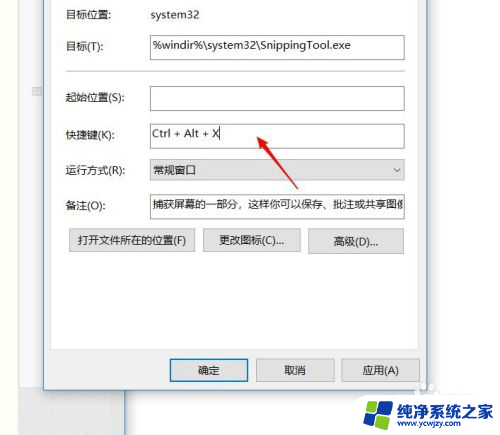
7.确定提示需要管理员权限,点击“继续”按钮。
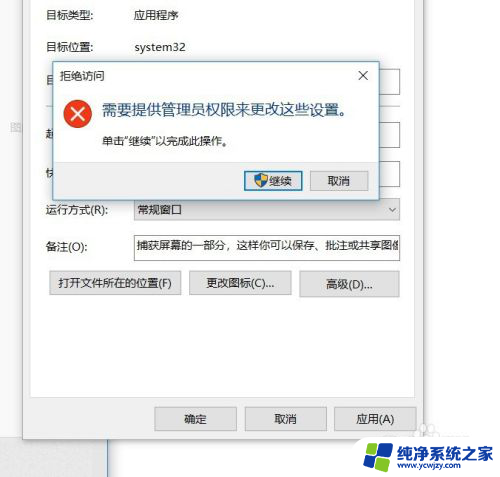
8.这个截图工具的快捷键就设置完成了,按一下CTRL+ALT+X,就打开截图工具。
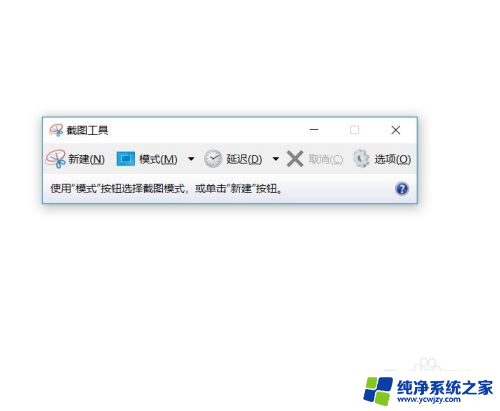
以上就是电脑截图设置快捷键的全部内容,如果你遇到这个问题,可以按照以上方法解决,希望对大家有所帮助。